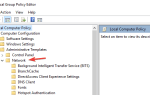Wielu użytkowników zgłosiło, że widzą kod błędu 0x87E10BD0 za każdym razem, gdy próbują pobrać grę lub aplikację ze Sklepu Windows 10.
Ten błąd może być bardzo irytujący, ponieważ nie można pobrać ani zaktualizować żadnej gry i aplikacji ze sklepu Windows 10.
Ten błąd jest najprawdopodobniej spowodowany uszkodzonym plikiem, a nasz zespół przeszukał Internet w poszukiwaniu najlepszych kroków rozwiązywania problemów, jakie można podjąć w tej sytuacji. Wykonaj czynności opisane w tym artykule, aby uniknąć innych problemów.
Jak mogę naprawić błąd 0x87E10BD0 w systemie Windows 10?
1. Utwórz ponownie folder AUInstallAgent
- naciśnij „Win + R” klawisze na klawiaturze -> rodzaj „% Windir%” (bez cudzysłowów) -> naciśnij Wchodzić.
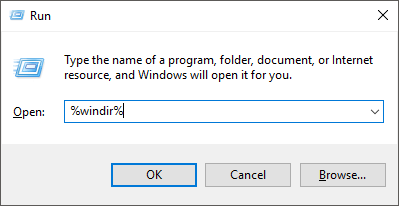
- Poszukaj folderu o nazwie „AUInstallAgent”.
- Jeśli brakuje folderu, kliknij prawym przyciskiem myszy puste miejsce w folderze Windows -> utwórz nowy folder -> zmień nazwę „AUInstallAgent” -> uruchom ponownie komputer i sprawdź, czy problem nadal występuje.

- Jeśli folder znajduje się w folderze Windows otwartym wcześniej, wykonaj kroki w metodzie numer 2 poniżej.
2. Zresetuj pamięć podręczną Sklepu Windows
- naciśnij „Win + R” klawisze na klawiaturze -> wpisz „wsreset.exe” (bez cudzysłowów).

- naciśnij Wchodzić.
- Pojawi się nowe okno z migającą linią, która wygląda następująco:

- Po zakończeniu procesu nastąpi automatyczne uruchomienie Sklepu Windows.
- Sprawdź, czy możesz pobrać swoje gry. Jeśli problem będzie się powtarzał, wykonaj następną metodę.
Czy pamięć podręczna Sklepu Windows jest uszkodzona? Napraw to w 2 minuty bez naszego przewodnika!
3. Spróbuj zainstalować aplikacje w trybie czystego rozruchu
- naciśnij „Win + R” klawisze na klawiaturze -> wpisz „Msconfig” (bez cudzysłowów) -> naciśnij Wchodzić.

- W oknie konfiguracji systemu wybierz Karta „Usługi” -> zaznacz pole obok „Ukryj wszystkie usługi Microsoft”.

- wciśnij ‘Wyłącz wszystkie’ przycisk.
- Wybierz Karta „Uruchamianie”, i kliknij „Otwórz Menedżera zadań”.
- Na karcie Uruchamianie Menedżera zadań kliknij prawym przyciskiem myszy każdą z włączonych aplikacji i wybierz ‘Wyłączyć’.

- Po zakończeniu tego procesu zamknij Menedżera zadań, i kliknij ‘Dobrze’ w środku Konfiguracja systemu okno, które otworzyliśmy wcześniej.
- Uruchom ponownie komputer i sprawdź, czy problem nadal występuje.
- Po wykonaniu kroków rozwiązywania problemów można zresetować komputer, aby normalnie uruchamiał się postępując zgodnie z informacjami w tym linku.

- Sprawdź, czy problem został rozwiązany.
Są to najlepsze metody rozwiązywania problemów w celu rozwiązania tego komunikatu o błędzie. Daj nam znać, jeśli ten przewodnik rozwiązał problem, zostawiając komentarz poniżej.

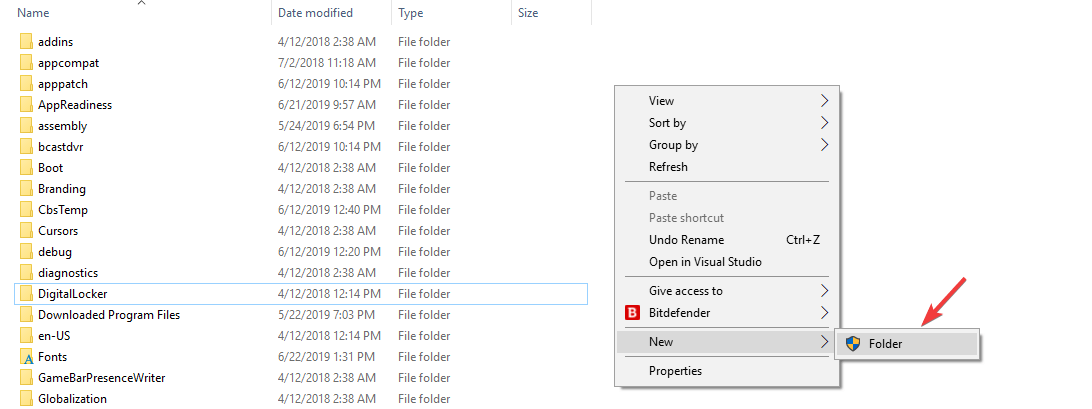
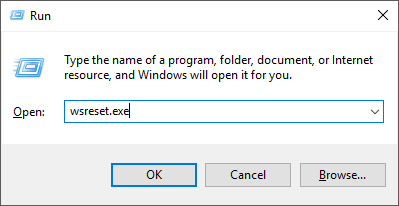
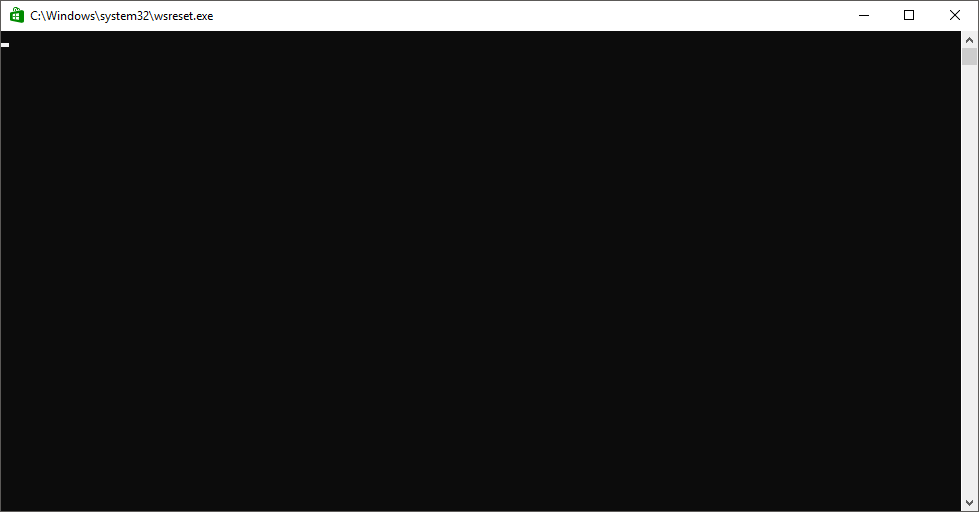
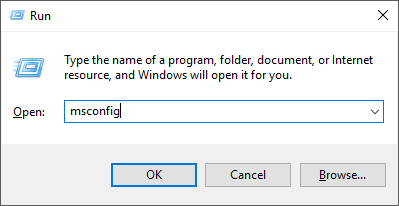
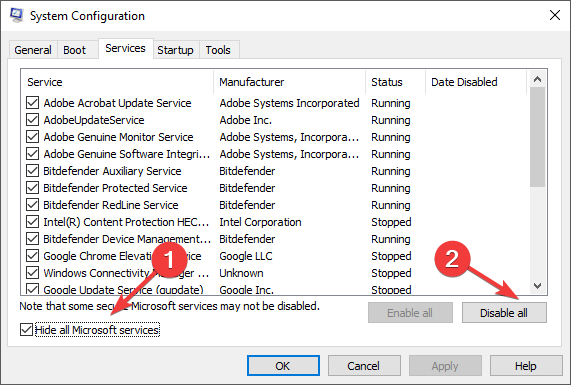
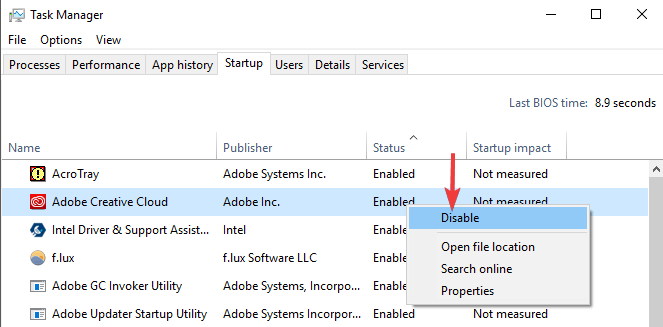
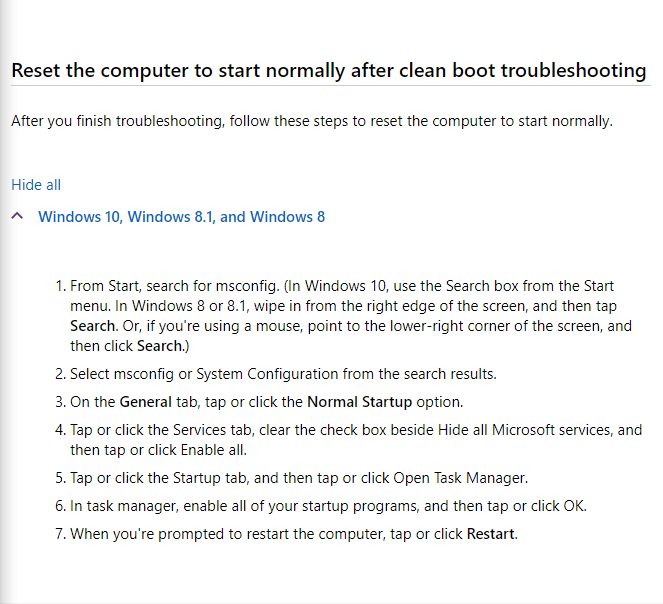
![Błąd Sklepu Windows 0x87E10BD0 [FIX EXPERT]](https://pogotowie-komputerowe.org.pl/wp-content/cache/thumb/46/255db06af075c46_320x200.png)
![Program Windows Media Player nie może wykryć długości pliku [FULL FIX]](https://pogotowie-komputerowe.org.pl/wp-content/cache/thumb/0e/8f20f3c92f4fe0e_150x95.png)
![Windows nie mógł połączyć się z BT Home Hub [Pełny przewodnik]](https://pogotowie-komputerowe.org.pl/wp-content/cache/thumb/7f/65b9937f479697f_150x95.png)