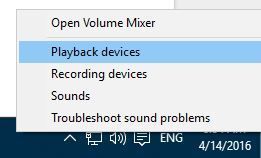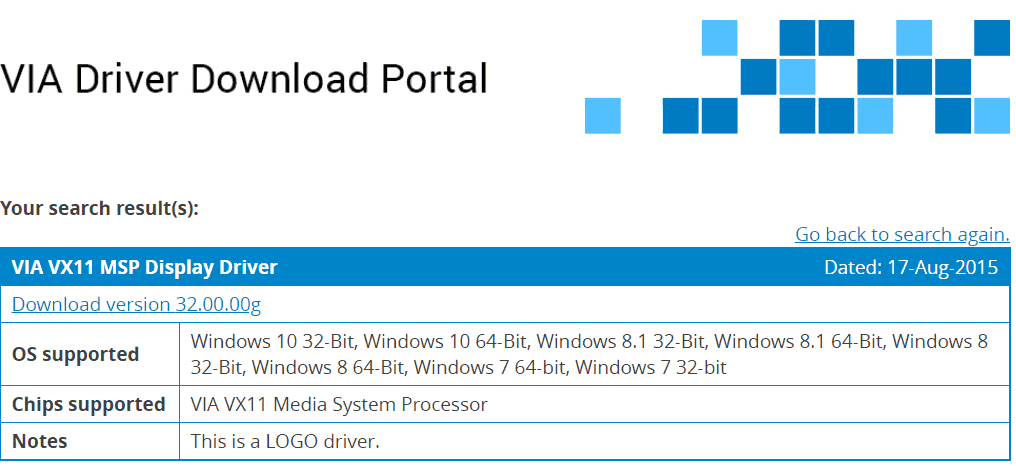Kroki, aby naprawić błędy za pomocą sterownika HD Audio
- Uruchom ponownie do poprzedniej wersji
- Włącz urządzenia odtwarzające
- Zainstaluj najnowszy sterownik Via HD Audio
- Przeskanuj komputer w poszukiwaniu złośliwego oprogramowania
- Uruchom skanowanie SFC
- Zmień na urządzenie audio wysokiej rozdzielczości
Windows 10 już dawno przeszedł fazę testowania i obsługuje więcej programów niż poprzednie systemy operacyjne. Jednak wielu użytkowników narzeka na problemy ze sterownikiem Via HD Audio. W większości przypadków użytkownicy skarżą się, że mikrofon VIA o wysokiej rozdzielczości nie działa, ale nie jest to jedyny problem, jaki napotkali.
W tym przewodniku pokażemy dokładnie, jakie kroki należy wykonać, aby rozwiązać problem z tym oprogramowaniem.
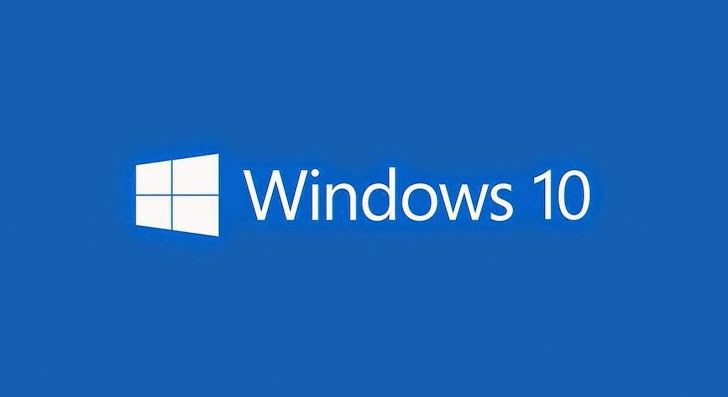
Rozwiązania pozwalające rozwiązać problemy ze sterownikiem audio HD
Rozwiązanie 1: Uruchom ponownie poprzednią wersję
System Windows 10 nadal nie obsługuje (cóż, przynajmniej jeszcze nie) niektórych sterowników i innego dodatkowego oprogramowania dla starszych urządzeń. Dopóki sterownik karty dźwiękowej nie jest obsługiwany przez system Windows 10, możesz zainstalować starszą wersję oprogramowania sterownika, a problem z dźwiękiem w systemie Windows 10 może zostać rozwiązany.
Niektórzy użytkownicy, którzy zgłosili problemy z Via HD, powiedzieli, że udało się to rozwiązać, instalując starszą wersję sterownika. Ale na wszelki wypadek należy również sprawdzić, czy urządzenia odtwarzające są włączone.
Rozwiązanie 2: Włącz urządzenia odtwarzające
Być może Twój sterownik jest obsługiwany, ale po prostu nie jest włączony. Gdy sterownik jest aktualizowany, zazwyczaj resetuje ustawienia audio, a urządzenia odtwarzające mogą zostać wyłączone. Wszystko, co musisz zrobić, to włączyć go i ustawić jako domyślne urządzenie odtwarzające. Jeśli urządzenie Via HD Audio nie jest ustawione jako domyślne urządzenie odtwarzania, wykonaj następujące czynności, aby sprawdzić, czy urządzenie zostało ustawione jako domyślne urządzenie odtwarzania:
- Kliknij prawym przyciskiem myszy ikonę głośnika na pasku zadań (prawy dolny róg pulpitu)
- Kliknij Urządzenia odtwarzające, aby wyświetlić listę urządzeń podłączonych do systemu

- Jeśli urządzenia Via HD Audio nie ma na liście, możliwe, że zostało ono przypadkowo wyłączone. Kliknij prawym przyciskiem myszy i wybierz opcję Pokaż wyłączone urządzenia
- Jeśli Twoje urządzenie pojawi się na liście, kliknij je prawym przyciskiem myszy i wybierz opcję Włącz
- Następnie kliknij prawym przyciskiem myszy głośnik i kliknij opcję Ustaw jako domyślną w tym samym oknie
Jeśli coś Ci nie odpowiada lub masz jakieś inne rozwiązanie, nie wahaj się zostawić komentarza poniżej.
Rozwiązanie 3: Zainstaluj najnowszy sterownik Via HD Audio

Jeśli pierwsze rozwiązanie nie zadziałało, a przywrócenie poprzedniego sterownika nie rozwiązało problemu, być może zainstalowanie najnowszej wersji sterownika Via HD. Wejdź na oficjalną stronę ViaTech, wypełnij wszystkie wymagane informacje i pobierz odpowiednie aktualizacje sterowników dla swojego systemu.
— ZWIĄZANE: Poprawka: błąd „Urządzenie audio jest wyłączone” w systemie Windows 10
Rozwiązanie 4: Przeskanuj komputer w poszukiwaniu złośliwego oprogramowania
Infekcje wirusami i złośliwym oprogramowaniem mogą powodować różne problemy ze sterownikami. Aby upewnić się, że komputer nie zawiera złośliwego oprogramowania, uruchom dogłębne skanowanie antywirusowe za pomocą programu Windows Defender lub narzędzia antywirusowego innej firmy. Następnie uruchom ponownie komputer i sprawdź, czy problem nadal występuje.
Rozwiązanie 5: Uruchom skanowanie SFC

Narzędzie sprawdzania plików systemowych jest bardzo przydatnym rozwiązaniem problemów, które może rozwiązać wiele problemów z Windows 10. Zasadniczo działa poprzez skanowanie plików systemowych w poszukiwaniu brakujących lub uszkodzonych plików, a następnie automatyczne ich zastępowanie lub naprawianie.
Aby uruchomić skanowanie SFC, po prostu uruchom Wiersz polecenia jako administrator, a następnie wpisz sfc / scannow. Naciśnij Enter i poczekaj, aż proces się zakończy. Następnie uruchom ponownie komputer i sprawdź, czy to rozwiązało problem.
Rozwiązanie 6: Zmień urządzenie audio na High Definition
Jeśli nic nie zadziałało, być może to rozwiązanie:
- Otwórz Menedżera urządzeń> Idź do Kontrolery dźwięku, wideo i gier
- Przejdź do wpisu VIA HD Audio> kliknij go prawym przyciskiem myszy> kliknij „Aktualizuj oprogramowanie sterownika”
- Wybierz opcję „Przeglądaj mój komputer w poszukiwaniu oprogramowania sterownika”
- Kliknij „Pozwól mi wybrać z listy sterowników urządzeń na moim komputerze”
- Teraz wybierz Urządzenie audio wysokiej rozdzielczości
- Uruchom ponownie komputer i sprawdź, czy to rozwiązało problem.
Masz sześć rozwiązań, aby rozwiązać problemy ze sterownikiem audio HD w systemie Windows 10. Daj nam znać, która metoda działała dla Ciebie.