Jeśli nie możesz zmienić tła pulpitu na komputerze z systemem Windows 10, może to być ustawienie wyłączone lub istnieje inna przyczyna. Jednak jednym z najprostszych sposobów rozwiązania tego problemu jest prawie natychmiastowe kliknięcie dowolnego zdjęcia i ustawienie go jako tła pulpitu. Można to również zrobić za pomocą ustawień, klikając Ustawienia> Personalizacja> Tło, aby wybrać zdjęcie i zmienić tło na komputerze.
Ale co robisz, gdy wypróbowałeś wszystkie podstawowe poprawki, które znasz i nic nie działa? Sprawdź niektóre z poniższych obejść i sprawdź, czy jedno z nich nie rozwiąże problemu.
POPRAWKA: Windows nie pozwala mi zmienić tła
- Wstępne poprawki
- Sprawdź, czy system Windows 10 jest aktywowany
- Utwórz nowy profil użytkownika z uprawnieniami administratora
- Usuń TranscodedWallpaper lub plik pokazu slajdów w Edytorze rejestru
- Użyj Edytora rejestru
- Wykonaj czysty rozruch
- Wyłącz sterownik wideo
- Skorzystaj z centrum ułatwień dostępu
- Sprawdź, czy opcja Podłączone w ustawieniach tła pulpitu jest dostępna
- Użyj edytora zasad grupy
- Aktywuj „Pokaż tło Windows”
1. Wstępne poprawki
- Wyłącz „Pokaż tło Windows”
- Sprawdź, czy masz zainstalowane oprogramowanie dostosowujące innej firmy, ponieważ może to uniemożliwiać zmianę tła pulpitu. Jeśli tak, odinstaluj go i uruchom ponownie komputer, a następnie spróbuj ponownie zmienić tło.
- Ponownie zainstaluj system Windows z klucza odzyskiwania
2. Sprawdź, czy system Windows 10 jest aktywowany
Może to uniemożliwić zmianę tła za pomocą Ustawień. Oto jak sprawdzić, czy system Windows 10 jest oryginalny i aktywowany:
- Kliknij prawym przyciskiem Start i wybierz Biegać

- Rodzaj shell eksploratora ::: {D555645E-D4F8-4C29-A827-D93C859C4F2A} \ pageEasierToSee i naciśnij Enter.
- Iść do Spraw, aby komputer był lepiej widoczny okno
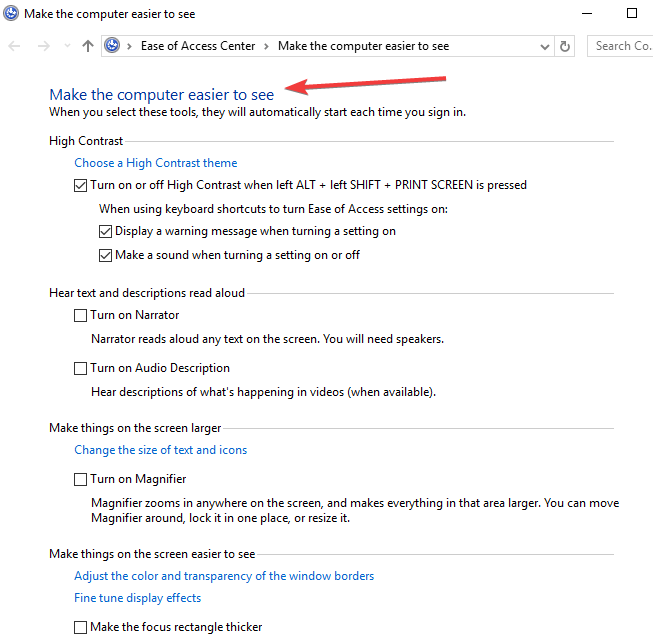
- Pod Spraw, aby rzeczy na ekranie były lepiej widoczne w sekcji odznacz Usuń obrazy tła (jeśli dostępne) pole wyboru.
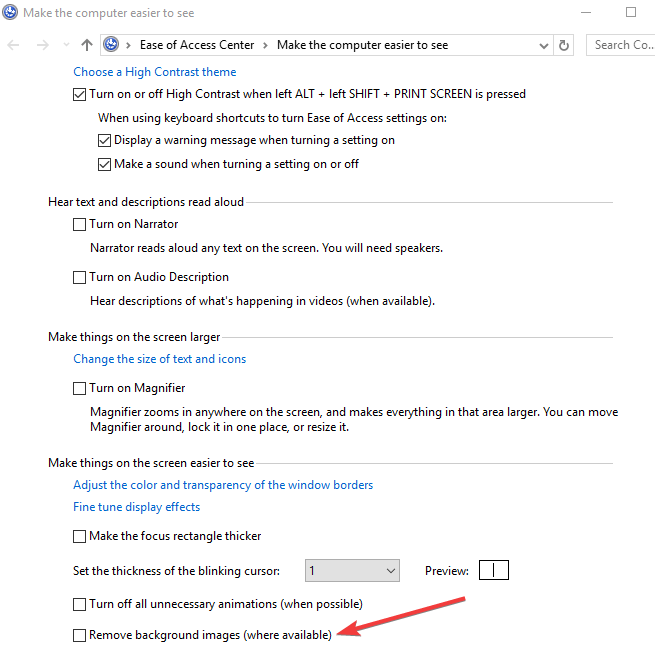
- Po zakończeniu kliknij OK
- Uruchom ponownie komputer i spróbuj ponownie zmienić tło
— POWIĄZANE: 4 najlepsze oprogramowanie i aplikacje do wirtualnego kominka dla idealnej tapety
3. Utwórz nowy profil użytkownika z uprawnieniami administratora
- Kliknij Początek
- Wybierz Ustawienia
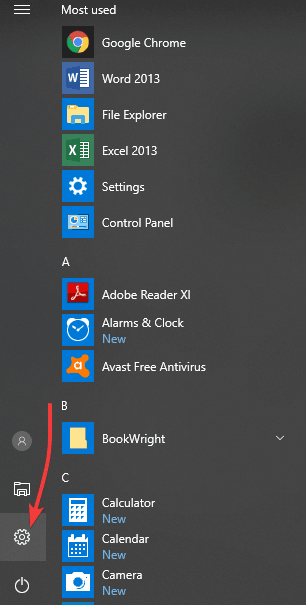
- Kliknij Rodzina i inni ludzie
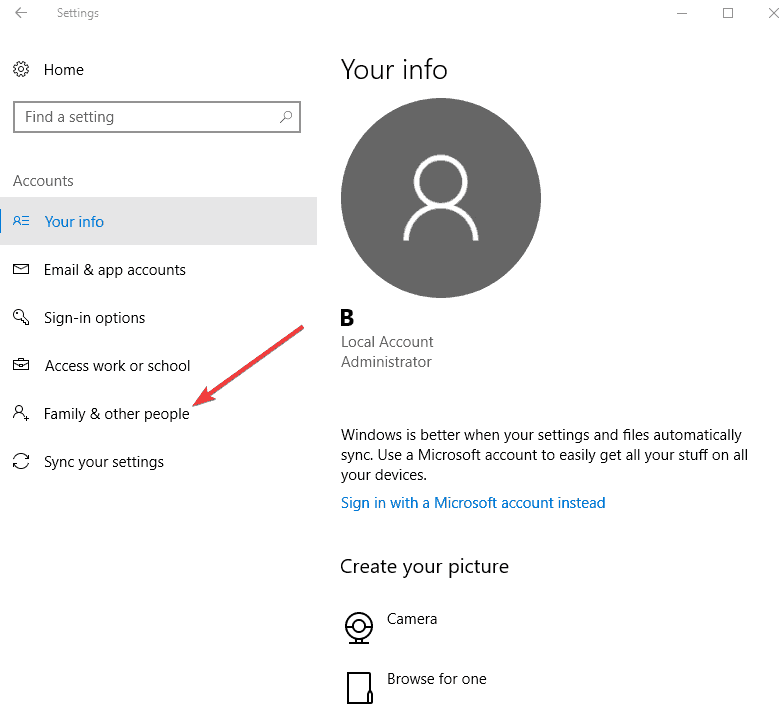
- Wybierz Konta
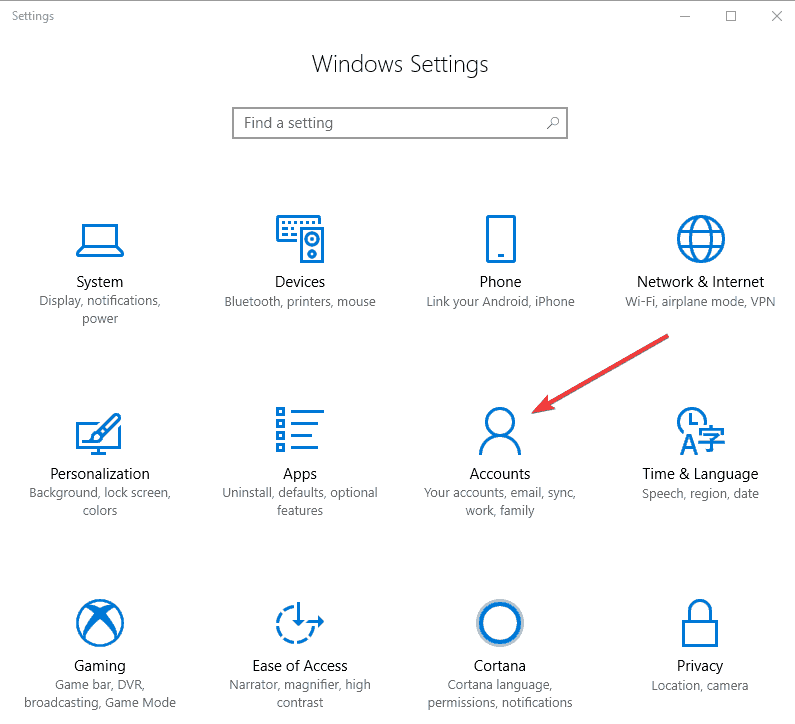
- Kliknij Dodaj kogoś innego do tego komputera
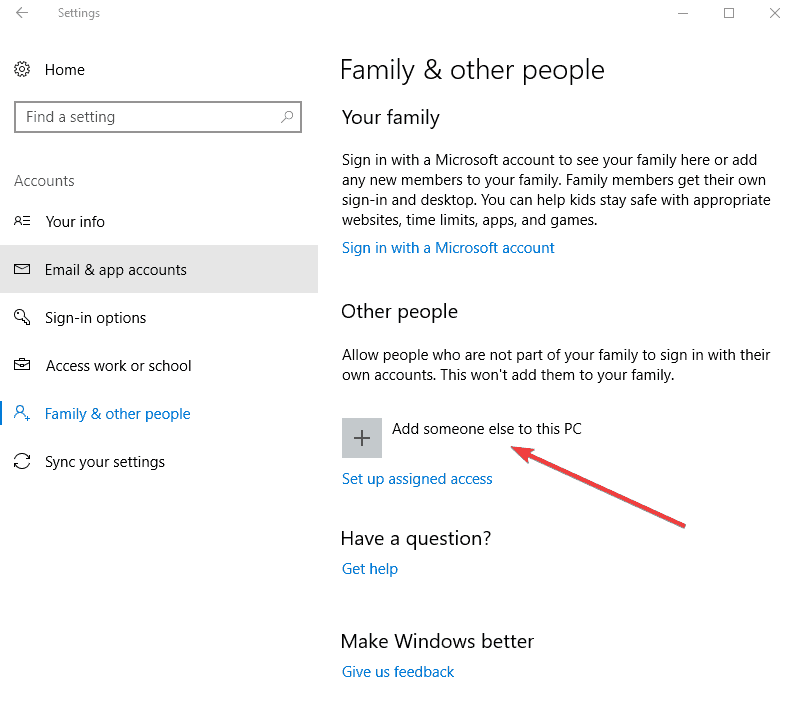
- Wypełnij formularz nazwą użytkownika i hasłem. Twoje nowe konto użytkownika zostanie utworzone.
- Kliknij Zmień typ konta
- Kliknij strzałkę rozwijaną i wybierz Administrator ustawić konto na poziomie administratora
- Zrestartuj swój komputer
Zaloguj się do nowo utworzonego konta i ponownie ustaw tło pulpitu.
4. Usuń plik TranscodedWallpaper lub plik pokazu slajdów w Edytorze rejestru
Czasami zmiana tła może być niemożliwa, ponieważ używany plik obrazu jest uszkodzony i musi zostać usunięty. Aby to zrobić:
- Kliknij Start i wybierz Eksplorator plików
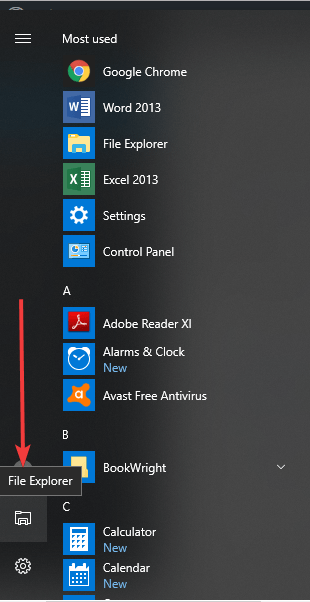
- Wklej tę ścieżkę w pasku adresu: % USERPROFILE% \ AppData \ Roaming \ Microsoft \ Windows \ Themes
- Kliknij dwukrotnie plik slideshow.ini i otwórz w Notatniku
- Opróżnij zawartość tego pliku w Notatniku, zaznaczając cały tekst i usuwając go
- Zapisz zmiany i zamknij Eksploratora plików
- Spróbuj ponownie zmienić tło.
— POKREWNE: 5 najlepszych narzędzi do usuwania tła z obrazów
5. Użyj Edytora rejestru
- Kliknij prawym przyciskiem Start i wybierz Biegać
- Iść do HKEY_LOCAL_MACHINE
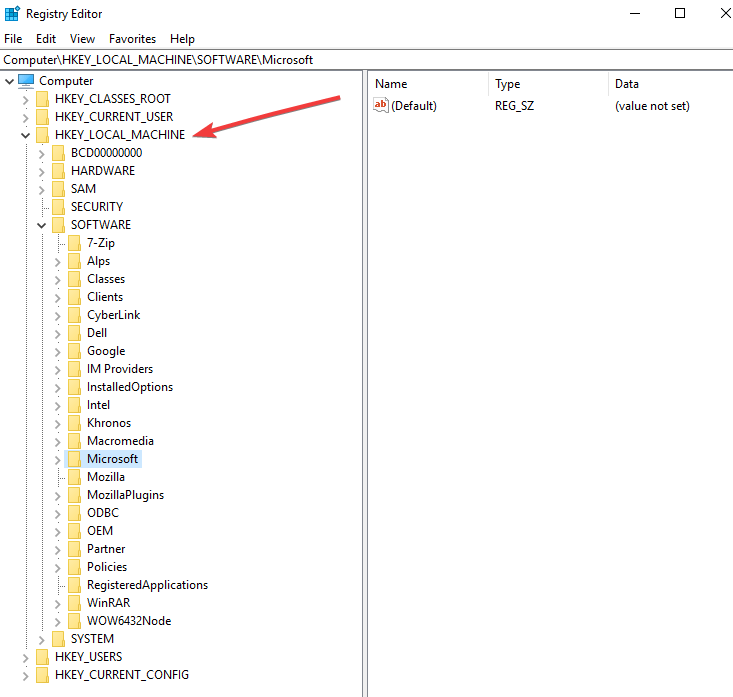
- Kliknij Oprogramowanie \ Microsoft \ Windows \ CurrentVersion \ Policies
- Kliknij prawym przyciskiem myszy Zasady
- Kliknij Nowy
- Kliknij KLUCZ i nazwij go jako ActiveDesktop
- Następnie po prawej stronie kliknij prawym przyciskiem myszy Nowy
- Wybierz DWORD i nazwij go jako NoChangingWallPaper. Wartość DWORD 1 ograniczy zmianyw tapetę pulpitu. Do zezwól na zmianę, nadaj mu wartość 0.
- Zrestartuj swój komputer
6. Wykonaj czysty rozruch
Czysty rozruch zmniejsza konflikty związane z oprogramowaniem, które może pokazać, co powoduje, że nie można zmienić tła, zwykle w wyniku aplikacji i usług, które uruchamiają się i działają w tle, gdy system Windows uruchamia się normalnie. Aby to zrobić:
- Zaloguj się jako administrator i wpisz msconfig w polu wyszukiwania
- Wybierz Konfiguracja systemu
- Odnaleźć Usługi patka
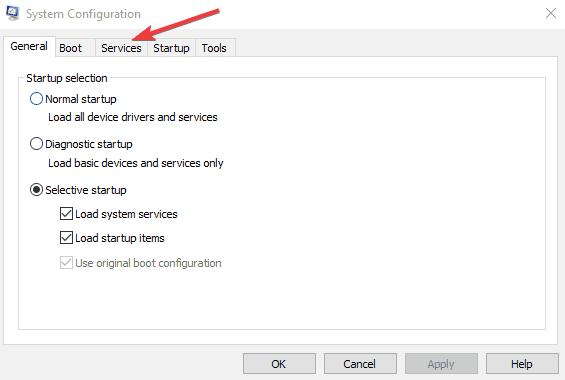
- Wybierz Ukryj wszystkie usługi Microsoft pudełko

- Kliknij Wyłącz wszystkie
- Iść do Uruchomienie patka
- Kliknij Otwórz Menedżera zadań
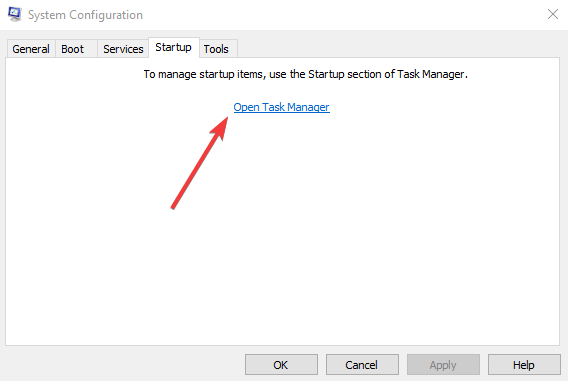
- Zamknij Menedżera zadań, a następnie kliknij Dobrze
- Zrestartuj swój komputer
7. Wyłącz sterownik wideo
- Kliknij prawym przyciskiem Start i wybierz Menadżer urządzeń

- Kliknij prawym przyciskiem myszy Karta graficzna
- Wybierz Wyłączyć
- Zrestartuj swój komputer
- Spróbuj ponownie zmienić obraz tła.
— POWIĄZANE: Najlepsze tapety Final Fantasy XV do ustawienia na pulpicie
8. Skorzystaj z centrum ułatwień dostępu
- Kliknij Start i wybierz Ustawienia
- Wybierz Łatwość dostępu
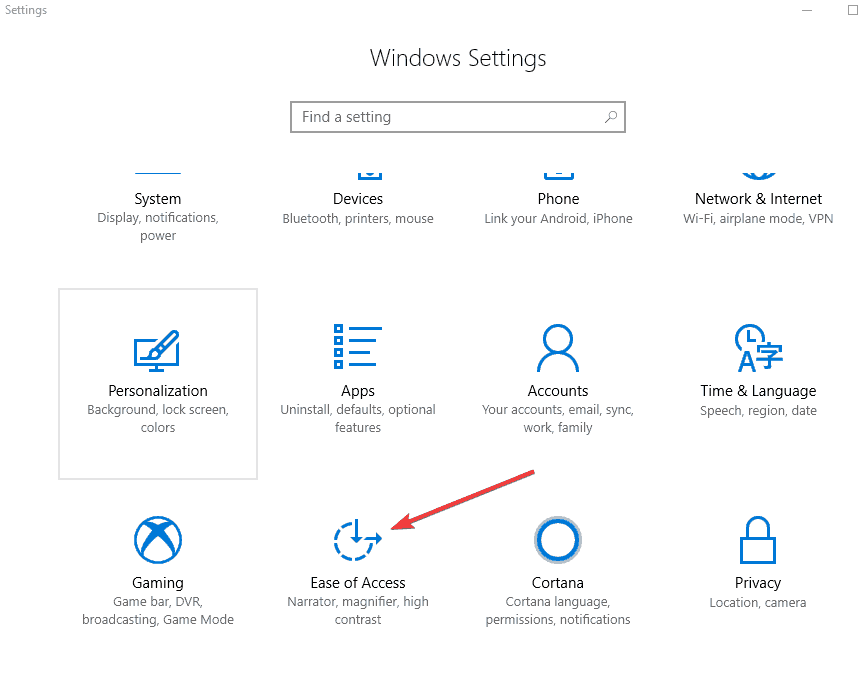
- Kliknij Link do optymalizacji wyświetlania graficznego
- Przewiń w dół i znajdź Zrób komputer łatwiej zobaczyć Sekcja
- Upewnić się, że Usuń obrazy tła (jeśli są dostępne)jest niezaznaczone
- Kliknij Zapisz, zastosuj i wyjdź.
9. Sprawdź, czy opcja Podłączone w ustawieniach tła pulpitu jest dostępna
- Kliknij Start i wybierz Panel sterowania
- Kliknij Sprzęt i dźwięk
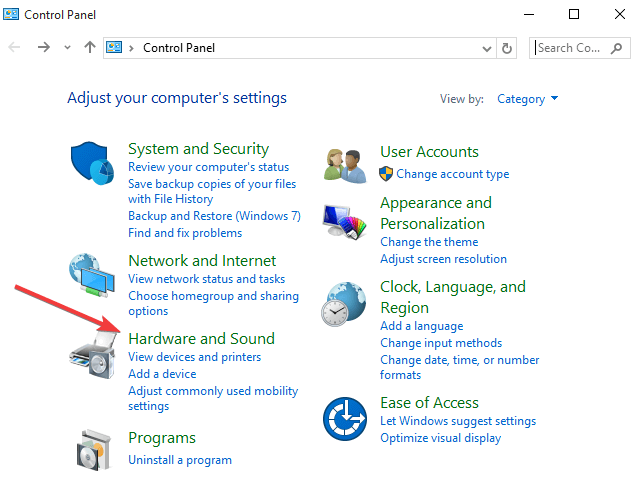
- Kliknij Opcje zasilania
- Wybierz swój plan zasilania
- Kliknij Zmień ustawienia planu
- Kliknij Zmień zaawansowane ustawienia zasilania
- Kliknij Rozwiń ustawienia tła pulpitu
- Kliknij Rozwiń pokaz slajdów
- Ustaw opcję Podłączony na Dostępny
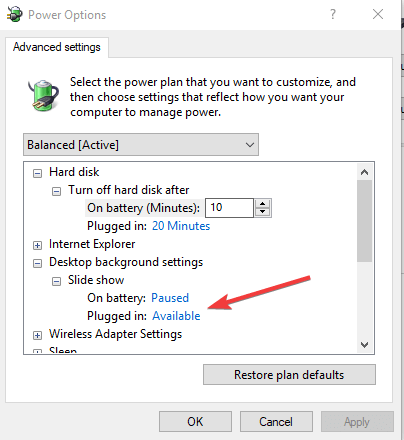
— POWIĄZANE: Jak ustawić tapetę z dwoma monitorami w systemie Windows 10
10. Użyj Edytora zasad grupy
- Kliknij prawym przyciskiem Start i wybierz Uruchom
- Rodzaj gpedit.msc i naciśnij enter
- Iść do Konfiguracja użytkownika
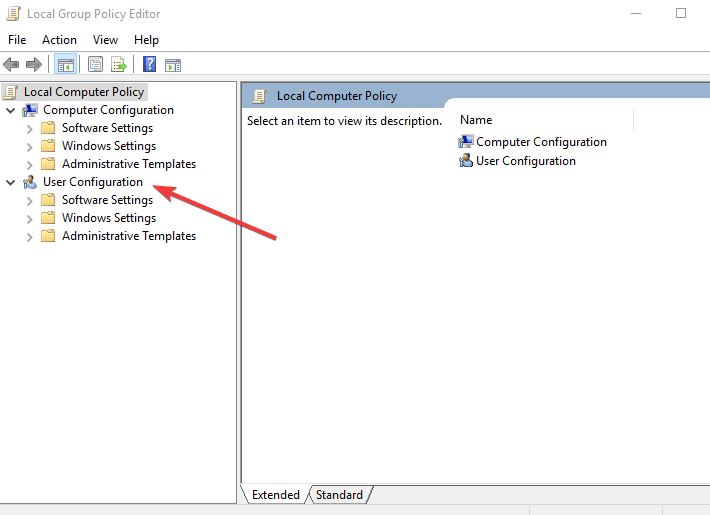
- Wybierz Szablony administracyjne
- Podwójne kliknięcie Panel sterowania
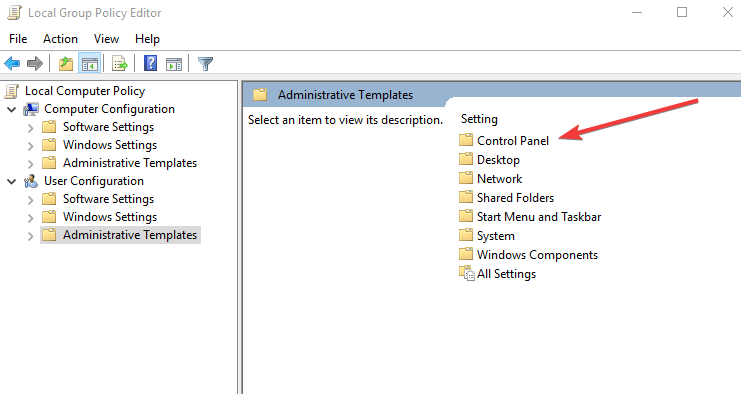
- Podwójne kliknięcie Personalizacja
- Poszukaj polityki Zapobiegaj zmianie tła pulpitu
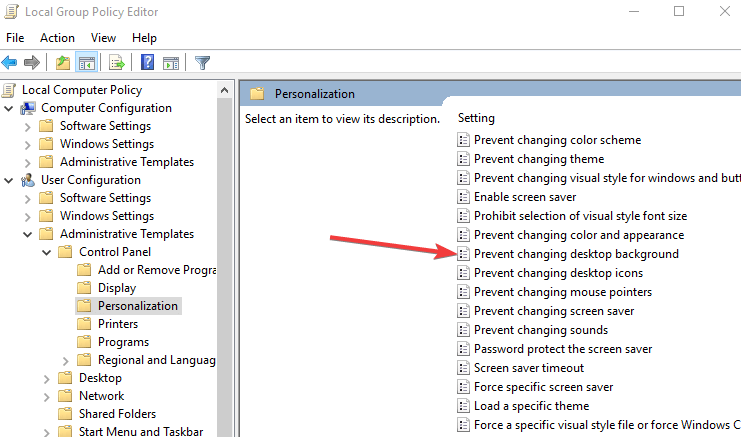
- Kliknij dwukrotnie, aby uzyskać dostęp do jego właściwości
- Wybierz Nie skonfigurowane lub Niepełnosprawny aby umożliwić zmianę tła pulpitu. Jeśli jest włączony, wyłącz go.
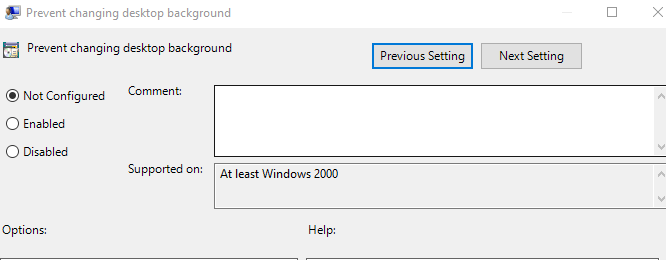
11. Aktywuj „Pokaż tło Windows”
- Kliknij Start i wybierz Ustawienia
- Wybierz Łatwość dostępu
- Kliknij Więcej opcji
- Jest suwak o treści: Pokaż tło Windows
- Aktywuj i zmień tło, aby zobaczyć, czy działa
Czy którekolwiek z tych rozwiązań pomogło przywrócić funkcję zmiany tła? Daj nam znać, zostawiając komentarz w poniższej sekcji.


![Kod błędu aktualizacji Xbox 0x8b05000f [PRZEWODNIK EKSPERTA]](https://pogotowie-komputerowe.org.pl/wp-content/cache/thumb/ea/31a0db3328468ea_150x95.jpg)
![Twoje połączenie nie jest prywatnym błędem w Windows 10 [Fix]](https://pogotowie-komputerowe.org.pl/wp-content/cache/thumb/30/3f4a31e01bb8930_150x95.png)

