Wielu użytkowników zgłaszało problemy ze swoją zintegrowaną kamerą lub kamerą, jak to po prostu nazywamy, w Windows 8 i nowszych, Windows 8.1 i Windows 10. Rozpatrujemy ich skargi i staramy się zapewnić działające rozwiązanie.
Niedawno uderzył mnie ten irytujący problem — zintegrowana kamera mojego laptopa Asus nie działa po aktualizacji Windows 8, a ostatnio po aktualizacji Windows 10. Nawet po przejściu na system Windows 10 lub 8.1 problem nadal występował. Przeglądając online, zauważyłem, że jest to powszechny problem, który dotyka tysiące użytkowników Lenovo, Dell, HP, Sony i innych użytkowników OEM. Oto, co mówi jedna z nich:
Uaktualniłem do systemu Windows 8 jakiś czas temu i nie zauważyłem, że mój zintegrowany aparat nie został rozpoznany, sterownik nie jest wymieniony w plikach do pobrania dla laptopa, ale stwierdza, że jest to sterownik skrzynki odbiorczej systemu Windows. Gdzie mogę uzyskać sterownik ORAZ gdzie w menedżerze urządzeń znajduje się on na liście. Dzięki.
Kolejny waży następujące:
Mam system Windows 8.1 na moim ThinkPad T430 i jego zintegrowana kamera nie działa. Nawet gdy miałem Windows 8, kamera nie działała. Często przeszukiwałem problem i nawet próbowałem zainstalować sterowniki, ale bezskutecznie.
Zintegrowana kamera internetowa z systemem Windows 10 i 8 nie działa
- Zaktualizuj sterowniki
- Zaktualizuj BIOS
- Pobierz aplikację Lenovo Settings
- Zainstaluj najnowsze aktualizacje systemu Windows
- Odinstaluj sterowniki kamery internetowej
- Uruchom narzędzie do rozwiązywania problemów ze sprzętem
- Sprawdź uprawnienia aplikacji
- Tymczasowo wyłącz kamerę internetową
1. Zaktualizuj sterowniki
Przede wszystkim musisz upewnić się, że rzeczywiście masz najnowsze sterowniki do zintegrowanego aparatu. Przejdź do OEM i sprawdź, czy możesz znaleźć najnowsze sterowniki na stronie sterowników do pobrania.
2. Zaktualizuj BIOS
Jeśli to zrobiłeś, możesz spróbować zaktualizować BIOS. Jeśli sterowniki Windows 10, 8.1, 8 nie działają, spróbuj pobrać sterowniki zgodne z Windows 7 Service Pack 2. Wiem, że to brzmi głupio, ale najwyraźniej rozwiązało to problem niektórych użytkowników.
3. Pobierz aplikację Lenovo Settings
Użytkownicy Lenovo mogą pobrać aplikację Lenovo Settings, która może zawierać kilka poprawek dotyczących problemów ze zintegrowanym aparatem w systemach Windows 8, 8.1 i Windows 10.
4. Zainstaluj najnowsze aktualizacje systemu Windows
Następnie sugeruję sprawdzenie za pomocą Windows Update, jeśli masz automatyczne aktualizacje zaznaczone jako „wyłączone”. Być może po prostu czeka Cię aktualizacja, aby ją zainstalować.
5. Odinstaluj kamerę internetową lub sterowniki kamery internetowej
Możesz także spróbować odinstalować sterowniki kamery internetowej, a następnie całkowicie odinstalować kamerę internetową z listy Menedżera urządzeń. Podłącz i ponownie zainstaluj najnowsze sterowniki.
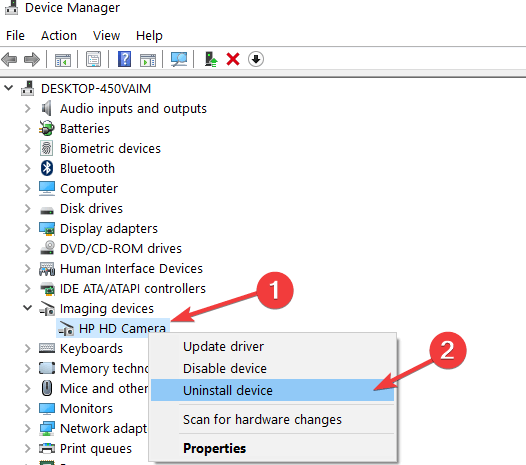
6. Uruchom narzędzie do rozwiązywania problemów ze sprzętem
Uruchomienie narzędzia do rozwiązywania problemów może zdziałać cuda. Wykonaj następujące kroki:
- Naciśnij klawisz „Windows + W” na klawiaturze.
- Wpisz rozwiązywanie problemów w polu wyszukiwania, a następnie naciśnij klawisz Enter.
- Kliknij Sprzęt i urządzenia i uruchom narzędzie do rozwiązywania problemów.
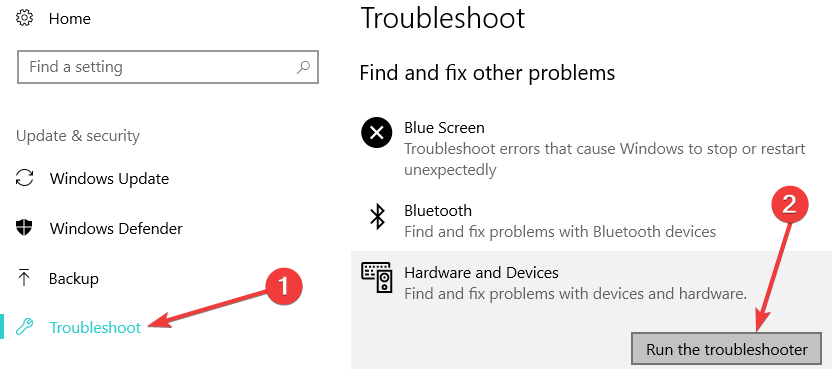
7. Sprawdź uprawnienia aplikacji
Jeśli Twój problem dotyczy Skype, musisz zezwolić Skypeowi na używanie aparatu w Ustawieniach -> Uprawnienia. Jeśli problem będzie się powtarzał, być może pomocne będą poniższe instrukcje rozwiązywania problemów:
- Poprawka: kamera Skype nie działa w systemie Windows 10
- Poprawka: kamera Skype jest do góry nogami
Warto wspomnieć, że wielu użytkowników, którzy zainstalowali kwietniową aktualizację systemu Windows 10 na swoich urządzeniach, zgłosiło, że aktualizacja zepsuła mikrofon i kamerę. Jest to problem związany z uprawnieniami, ponieważ system operacyjny automatycznie wyłącza dostęp aplikacji do kamery i mikrofonu ze względów prywatności.
8. Tymczasowo wyłącz kamerę internetową
Wielu użytkowników sugerowało również, że wyłączenie i ponowne włączenie kamery w Menedżerze urządzeń może rozwiązać ten problem. Dlatego kliknij prawym przyciskiem myszy kamerę internetową, wybierz „Wyłącz urządzenie” i uruchom ponownie komputer. Wróć do Menedżera urządzeń i ponownie włącz kamerę internetową, a następnie sprawdź, czy problem nadal występuje.
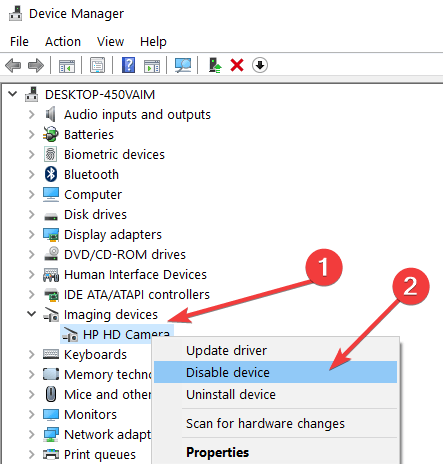
Aby uzyskać dodatkowe rozwiązania, sprawdź poniższe instrukcje rozwiązywania problemów:
- Antywirus blokuje aparat komputerowy: Jak naprawić ten problem na dobre
- Wypróbuj te 8 sposobów, aby naprawić kamerę laptopa, gdy nie działa
- Poprawka: „Aparat jest używany przez inną aplikację” w systemie Windows

![Zintegrowana kamera nie działa w systemie Windows 10, 8 [100% ROZWIĄZANY]](https://pogotowie-komputerowe.org.pl/wp-content/cache/thumb/d8/8a1922838590cd8_320x200.png)



