Jeśli otrzymujesz BŁĄD ŚRODOWISKA NATURALNEGO kod błędu 10 z Środowisko jest nieprawidłowe opis, wykonaj kroki rozwiązywania problemów wymienione w tym artykule, aby go naprawić.
Środowisko jest niepoprawne: tło błędu
Ten błąd może wpływać na różne składniki systemu Windows, a także aplikacje i sprzęt innych firm. Błąd złego środowiska często występuje, gdy użytkownicy próbują kopiować lub drukować pliki, a także podczas uzyskiwania dostępu do różnych wbudowanych narzędzi systemu Windows, takich jak Edytor rejestru, wiersz polecenia itp. Najprawdopodobniej błąd 10 jest wywoływany przez nieprawidłowe, uszkodzone lub uszkodzone pliki, a także problemy z niezgodnością różnych elementów.
Jak naprawić błąd 10 Środowisko jest nieprawidłowe
Kroki rozwiązywania problemów wymagane do naprawienia błędu 10 są bardzo różne, w zależności od narzędzia dotkniętego tym kodem błędu. W tym artykule zaproponujemy szereg konkretnych rozwiązań, które pomogą naprawić błąd złego środowiska.
Ale zanim przejdziemy do konkretnych metod rozwiązywania problemów, możesz skorzystać z trzech ogólnych rozwiązań: uruchom pełne skanowanie systemu, napraw rejestr i zaktualizuj system operacyjny.
Jeśli problem nadal występuje po wykonaniu tych ogólnych kroków, kontynuuj proces rozwiązywania problemów przy użyciu określonych metod.
Rozwiązanie 1 — Uruchom pełne skanowanie systemu

Złośliwe oprogramowanie może powodować różne problemy na komputerze, w tym błędy. Wykonaj pełne skanowanie systemu w celu wykrycia złośliwego oprogramowania uruchomionego na twoim komputerze. Możesz użyć wbudowanego programu antywirusowego Windows, Windows Defender lub rozwiązań antywirusowych innych firm.
Rozwiązanie 2 — Napraw rejestr
Najprostszym sposobem naprawy rejestru jest użycie dedykowanego narzędzia, takiego jak CCleaner. Nie zapomnij najpierw wykonać kopii zapasowej rejestru na wypadek, gdyby coś poszło nie tak. Jeśli na swoim komputerze nie zainstalowano żadnego narzędzia do czyszczenia rejestru, zapoznaj się z naszym artykułem na temat najlepszych narzędzi do czyszczenia rejestru na komputerach z systemem Windows 10.
Możesz także użyć narzędzia do sprawdzania plików systemowych firmy Microsoft, aby sprawdzić uszkodzenie plików systemowych. To narzędzie jest jednak dostępne tylko w systemie Windows 10. Oto jak uruchomić skanowanie SFC:
1. Przejdź do Start> wpisz cmd > kliknij prawym przyciskiem myszy Wiersz polecenia> wybierz Uruchom jako administrator

2. Teraz wpisz sfc / scannow Komenda

3. Poczekaj na zakończenie procesu skanowania, a następnie uruchom ponownie komputer. Wszystkie uszkodzone pliki zostaną zastąpione przy ponownym uruchomieniu.
Rozwiązanie 3 — Zaktualizuj system operacyjny
Upewnij się, że na swoim komputerze korzystasz z najnowszych aktualizacji systemu operacyjnego Windows. Dla przypomnienia Microsoft stale wprowadza aktualizacje systemu Windows, aby poprawić stabilność systemu i rozwiązać różne problemy.
Przejdź do Windows Update, sprawdź dostępność aktualizacji i zainstaluj dostępne aktualizacje. Aby uzyskać dostęp do sekcji Windows Update, wystarczy wpisać „aktualizacja” w polu wyszukiwania. Ta metoda działa we wszystkich wersjach systemu Windows.

Jeśli szukasz konkretnej aktualizacji, przejdź do witryny Microsoft Update Catalog. Po prostu wpisz numer KB odpowiedniej aktualizacji, naciśnij Enter, a następnie kliknij przycisk pobierania.
Środowisko jest niepoprawne [Poprawka drukarki]
Rozwiązanie 1 — Uruchom narzędzie do rozwiązywania problemów z drukarką
System Windows 10 ma wbudowane narzędzie do rozwiązywania problemów z drukowaniem, które może się przydać, jeśli wystąpi błąd „Środowisko jest nieprawidłowe”. Aby go uruchomić, naciśnij Win + R i wpisz „msdt.exe / id PrinterDiagnostic„ W nowym oknie wybierz przycisk Zaawansowane, kliknij Drukuj i naciśnij Dalej. Narzędzie do rozwiązywania problemów przeskanuje następnie system w celu wykrycia i rozwiązania problemów związanych z drukowaniem.
Rozwiązanie 2 — Zaktualizuj sterowniki komputera
Przestarzałe sterowniki również mogą się uruchamiać złe środowisko błędy. W rezultacie zainstaluj najnowsze aktualizacje sterowników na komputerze i sprawdź, czy to działanie rozwiąże problem. Oto jak zaktualizować sterowniki komputera dla różnych wersji systemu Windows.
Jak zaktualizować sterowniki w systemie Windows 10
Możesz rozwiązać najczęstsze problemy ze sterownikami, instalując najnowsze aktualizacje systemu Windows. Po prostu wpisz „aktualizacja” w polu wyszukiwania i kliknij Sprawdź aktualizacje, aby pobrać i zainstalować najnowsze aktualizacje.
Jeśli chcesz zainstalować określone sterowniki, uruchom Menedżera urządzeń. Rozwiń dostępne kategorie i wybierz urządzenie, dla którego chcesz zaktualizować sterownik. Aby zainstalować najnowsze aktualizacje sterowników dla tego urządzenia, kliknij je prawym przyciskiem myszy i wybierz opcję Aktualizuj sterownik.
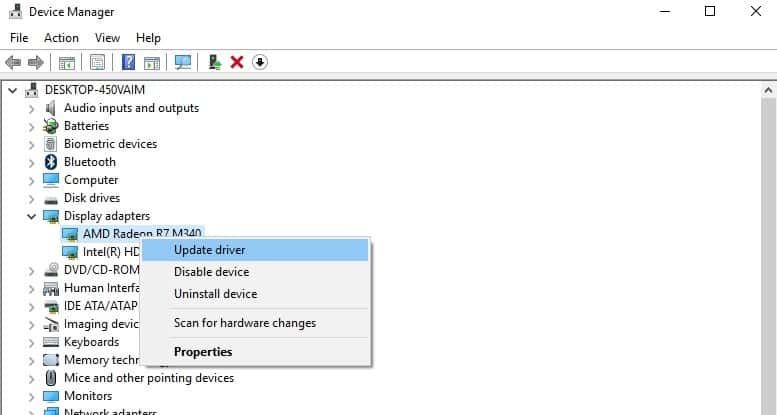
Trzecią opcją jest pobranie dostępnych aktualizacji sterowników bezpośrednio ze strony internetowej producenta.
Jak zaktualizować sterowniki w systemie Windows 7
Możesz ustawić system Windows 7 tak, aby automatycznie instalował najnowsze aktualizacje sterowników na twoim komputerze.
- Przejdź do Start> kliknij Urządzenia i drukarki.
- Kliknij prawym przyciskiem myszy nazwę swojego komputera> wybierz Ustawienia instalacji urządzenia.
- Kliknij Tak, zrób to automatycznie (zalecane), a następnie kliknij Zapisz zmiany. Jeśli pojawi się monit o hasło administratora lub potwierdzenie, wpisz hasło lub potwierdź.
Rozwiązanie 3 — Wyczyść pliki buforowania i zrestartuj usługę buforowania
1. W polu wyszukiwania wpisz Usługi> wybierz pierwszy wynik.
2. Na liście Usługi kliknij dwukrotnie Bufor wydruku> wybierz Zatrzymaj> OK.
3. W polu wyszukiwania wpisz % WINDIR% \ system32 \ spool \ printers > Wybierz folder plików> następnie usuń wszystkie pliki w folderze.
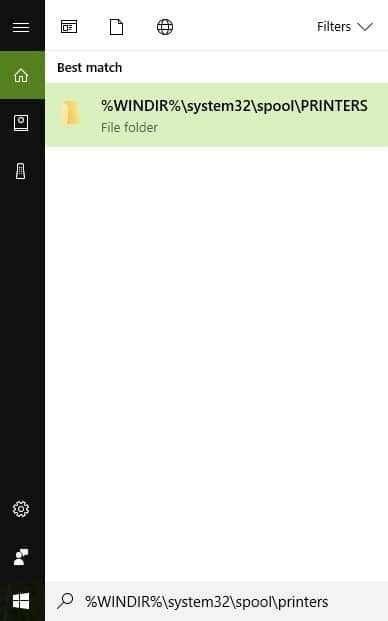
4. Otwórz Usługi ponownie> dwukrotnie kliknij Bufor wydruku
5. Wybierz Start, a na liście Typ uruchomienia wybierz opcję Automatyczna> naciśnij OK.
Rozwiązanie 4 — Upewnij się, że ta sama drukarka nie została zainstalowana dwukrotnie
Niektórzy użytkownicy potwierdzili, że „Środowisko jest niepoprawne” występuje, jeśli dwukrotnie zainstalują tę samą drukarkę. Jeśli masz zduplikowane drukarki, otwórz kolejkę wydruku i anuluj zadania w kolejce, a następnie usuń dodatkową drukarkę.





