Dostajesz Naprawa dysku. Może to potrwać dłużej niż godzinę błąd uruchamiania? Nie jesteś sam i mamy rozwiązania tego problemu z uruchomieniem.
Wielu użytkowników systemu Windows 10 zgłosiło komunikat o błędzie „Naprawianie błędów dysku. Może to potrwać ponad godzinę. ”. Gdy uruchamiają się w systemie Windows 10 w obliczu tego problemu, czekają i czekają, ale błąd ekranu startowego nadal nie zniknie.
Jeśli wystąpi ten problem, podstawowym obejściem byłoby poczekanie ponad godziny na zakończenie procesu rozruchu. Jednak czekanie nie rozwiąże tego problemu. Dlatego zespół Windows Report opracował listę rozwiązań, aby rozwiązać ten problem.
Poprawka: naprawa dysku trwa wiecznie
- Uruchom CHKDSK
- Napraw rejestr komputera
- Ustaw dysk rozruchowy u góry kolejności rozruchu komputera
- Uruchom automatyczną naprawę / naprawę przy rozruchu
- Użyj Przywracania systemu
- Zainstaluj poprawkę Microsoft
- Przywróć do Windows 8.1 / 7
- Odbuduj BCD
- Zresetuj ten komputer
Rozwiązanie 1: Uruchom CHKDSK
Jedną z poprawek, które działały dla tych, którzy napotkali ten problem z uruchomieniem, było uruchomienie czkdsk. Oto jak to zrobić:
- Naciśnij klawisze Windows + X, aby otworzyć menu Power User i wybierz opcję Command Prompt (Admin).
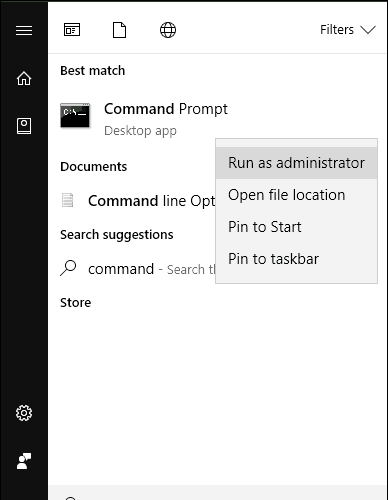
- Po otwarciu wiersza polecenia wprowadź chkdsk / f / r i naciśnij Enter.
- Jeśli zobaczysz komunikat informujący, że musisz ponownie uruchomić komputer, aby móc przeskanować partycję C, postępuj zgodnie z instrukcjami i ponownie uruchom komputer.
Jeśli błąd nadal występuje, możesz przejść do następnego rozwiązania.
— ZWIĄZANE: Pełny przewodnik: Jak naprawić uszkodzony katalog w systemie Windows 10
Rozwiązanie 2: Napraw rejestr komputera
Czasami rejestr systemu Windows może być nadęty lub uszkodzony; dlatego musisz naprawić rejestr. Tymczasem Kontroler plików systemowych firmy Microsoft weryfikuje integralność wszystkich plików systemowych i naprawia pliki z problemami, jeśli to możliwe.
Oto jak uruchomić skanowanie SFC we wszystkich wersjach systemu Windows:
- W trybie awaryjnym przejdź do Start> wpisz cmd> kliknij prawym przyciskiem myszy Wiersz polecenia> wybierz Uruchom jako administrator.

- Teraz wpisz polecenie sfc / scannow.

- Poczekaj na zakończenie procesu skanowania, a następnie uruchom ponownie komputer. Wszystkie uszkodzone pliki zostaną zastąpione przy ponownym uruchomieniu.
Najprostszym sposobem naprawy rejestru systemu Windows jest użycie dedykowanego narzędzia, takiego jak CCleaner lub inny program do czyszczenia rejestru. Jeśli jednak ta metoda nie rozwiąże problemu, możesz przejść do następnej metody.
Rozwiązanie 3: Ustaw dysk rozruchowy u góry kolejności rozruchu komputera w systemie BIOS
Innym powodem tego problemu z uruchomieniem jest to, że HDD / dysk rozruchowy nie znajduje się na początku kolejności rozruchu. System pobiera informacje o rozruchu i szczegóły systemu operacyjnego, wykonując kolejność rozruchu; kolejność rozruchu składa się z sekwencji źródeł, które komputer wyszukuje w celu pobrania prawidłowych informacji.
Jeśli jednak dysk twardy / dysk rozruchowy nie znajduje się na początku kolejności rozruchu, komputer próbuje uruchomić komputer z innego źródła, co powoduje wyświetlenie komunikatu o błędzie. Jeśli zamierzasz ustawić dysk rozruchowy, tj. Dysk twardy na górze kolejności rozruchu w systemie BIOS (Basic Input / Output System), wykonaj następujące kroki:
- Włącz komputer
- Naciśnij klawisz F1 lub dowolny określony klawisz, aby wejść do BIOS-u (w zależności od systemu HP można użyć innych klawiszy, takich jak F1, F12 lub Delete).
- Znajdź kolejność uruchamiania komputera w BIOS Boot.
- Wybierz HDD / SSD, czyli dysk startowy i przesuń go w górę za pomocą klawisza strzałki.
- Zapisz zmiany, postępując zgodnie z instrukcjami wyświetlanymi na ekranie i wyjdź z systemu BIOS.
— ZWIĄZANE: Poprawka: „Automatyczna naprawa nie może naprawić komputera” w systemie Windows 10
Rozwiązanie 4: Uruchom automatyczną naprawę / naprawę przy rozruchu
Uwaga: Przed kontynuowaniem tej poprawki upewnij się, że masz już rozruchowy dysk instalacyjny systemu Windows lub dysk USB.
Możesz również naprawić problem „Naprawa dysku może potrwać ponad godzinę”, wykonując automatyczną naprawę / naprawę przy uruchamianiu w systemie za pomocą instalacyjnego rozruchowego dysku DVD systemu Windows. Oto jak to zrobić:
- Włóż rozruchową instalacyjną płytę DVD z systemem Windows i uruchom ponownie komputer.
- Naciśnij dowolny klawisz, aby uruchomić komputer z dysku CD lub DVD, gdy pojawi się monit o kontynuację.
- Wybierz preferencje językowe i kliknij „Dalej”.
- Kliknij Napraw komputer w lewym dolnym rogu.
- Na ekranie „wybierz opcję” kliknij Rozwiązywanie problemów

- Kliknij opcję Zaawansowane> Automatyczna naprawa lub naprawa przy uruchamianiu. Następnie poczekaj na zakończenie automatycznych / startowych napraw systemu Windows.

- Uruchom ponownie komputer i uruchom system Windows. Następnie podłącz drugi dysk twardy.
Rozwiązanie 5: Użyj przywracania systemu
Przywracanie systemu przywraca system do poprzedniego stanu i naprawia wszelkie ostatnie problemy, szczególnie związane z uruchomieniem. Oto jak uruchomić przywracanie systemu na komputerze z systemem Windows 10:
- Naciśnij przycisk zasilania, aż pojawi się komunikat Automatyczna naprawa.
- Przejdź do Rozwiązywanie problemów> Opcje zaawansowane> Przywracanie systemu.
- Teraz wybierz swoją nazwę użytkownika i wprowadź hasło.
- Kliknij Dalej, wybierz żądany punkt przywracania i postępuj zgodnie z instrukcjami wyświetlanymi na ekranie, aby przywrócić komputer.

- Po przywróceniu komputera sprawdź, czy problem nadal występuje.
— CZYTAJ TAKŻE: Poprawka: spowolnienie rozruchu w systemie Windows 10 na dysku SSD
Rozwiązanie 6: Zainstaluj poprawkę Microsoft
Użytkownicy systemu Windows zgłosili sukces w rozwiązaniu problemu przez zainstalowanie poprawki Microsoft. Oto jak to zrobić:
- Przejdź do łącza Microsoft Support.
- Teraz kliknij opcję Pobierz poprawkę.
- Po pobraniu zainstaluj poprawkę, postępując zgodnie z instrukcjami
- Uruchom ponownie komputer.
Rozwiązanie 7: Przywróć system Windows 8.1 / 7
Czasami problem z uruchomieniem może być związany z ostatnią aktualizacją z Windows 7/8 / 8.1 do Windows 10. Dlatego możesz rozważyć przywrócenie systemu operacyjnego Windows z powrotem do poprzedniego, poza tym, że ta poprawka nie zajmie więcej niż godzinę.
Jednak może być konieczne przejście do „trybu awaryjnego” w celu obniżenia wersji. Oto jak to zrobić:
- Naciśnij klawisz Windows i „I” bez cudzysłowu, aby otworzyć Ustawienia.
- Przejdź do aktualizacji menu bezpieczeństwa.
- Wybierz kartę Odzyskiwanie.
- Kliknij przycisk „Rozpocznij” pod opcją Powrót do systemu Windows 7/8 / 8.1.

- Postępuj zgodnie z instrukcjami, aby zakończyć proces obniżenia wersji.
Uwaga: nienaruszony plik Windows.old (przechowywany w C: Windows.old) jest ważnym warunkiem wstępnym obniżenia wersji.
Rozwiązanie 8: Przebuduj BCD
Chociaż BCD (dane konfiguracji rozruchu) rzadko jest zagrożone, nadal może ulec uszkodzeniu. Czasami niekompletna instalacja systemu operacyjnego lub częsta instalacja różnych systemów operacyjnych powoduje niekompletne BCD, a komputer nie może się uruchomić; stąd uszkodzenie BCD.
— CZYTAJ TAKŻE: Pełna poprawka: Twój komputer uruchomi się ponownie kilka razy podczas aktualizacji
Tymczasem, aby to naprawić, musisz odbudować BCD. Oto jak to zrobić:
- Włóż nośnik startowy systemu Windows 10 (pamięć USB lub DVD) i uruchom ponownie komputer.
- Ustaw USB / DVD jako podstawowe urządzenie rozruchowe. Albo wchodząc do menu Boot (F10, F11 lub F12) lub z ustawień BIOS.
- Proces ładowania pliku instalacyjnego powinien się rozpocząć.
- Wybierz język, godzinę / format i wybór klawiatury i kliknij przycisk „Dalej”.
- Wybierz „Napraw komputer” w lewym dolnym rogu.
- Otwórz opcję Rozwiązywanie problemów.

- Wybierz opcje zaawansowane.
- Otwórz wiersz polecenia. Wybierz swoje konto i wprowadź hasło, jeśli zostaniesz o to poproszony.
- Skopiuj i wklej następujące polecenia i naciśnij klawisz Enter po każdym:
bootrec / FixMbr
bootrec / FixBoot
bootrec / ScanOs
bootrec / RebuildBcd
To powinno zakończyć procedurę naprawy i powinieneś być w stanie uruchomić komputer z systemem Windows.
— ZWIĄZANE: Wersja systemu operacyjnego jest niezgodna z funkcją naprawy podczas uruchamiania [POPRAWKA]
Rozwiązanie 9: Zresetuj ten komputer
Wreszcie możesz rozwiązać ten problem, resetując komputer. Ta opcja jest zaawansowaną opcją odzyskiwania, która przywraca komputer do stanu fabrycznego. Oto jak zresetować komputer z systemem Windows 10:
- Mocno wyłącz komputer 3 razy, aż pojawi się środowisko Advanced Recovery.
- Wybierz „Opcje zaawansowane”.
- Teraz wybierz Rozwiązywanie problemów.
- Dlatego kliknij „Zresetuj ten komputer”
- Wybierz, czy chcesz zachować lub usunąć swoje pliki i aplikacje.
- Kliknij „Resetuj”, aby kontynuować
Podsumowując, Naprawa dysku. Ukończenie błędu uruchamiania może potrwać dłużej niż 1 godzinę. Potencjalnie może to naprawić dowolne z wyżej wymienionych rozwiązań. Możesz jednak rozważyć czystą instalację systemu Windows 10, sprawdzając nasz przewodnik tutaj.
Zachęcamy również do podzielenia się z nami swoimi doświadczeniami i poinformowania nas, w jaki sposób udało się rozwiązać problem za pomocą naszych wymienionych rozwiązań. Skomentuj poniżej, jeśli masz jakieś pytania.

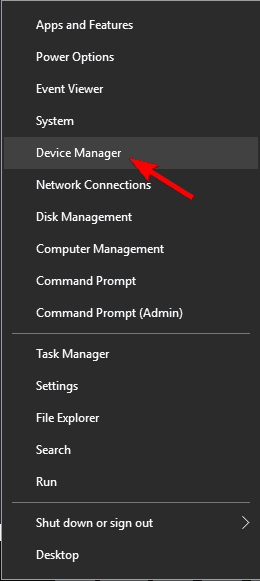
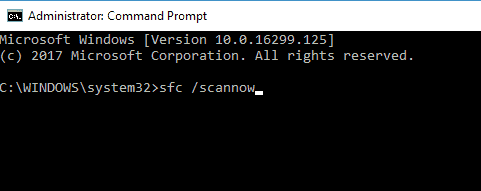
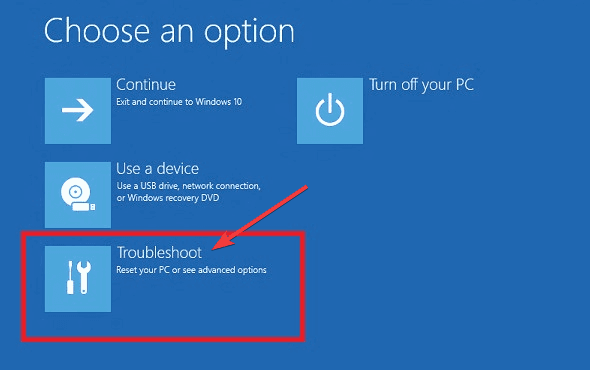
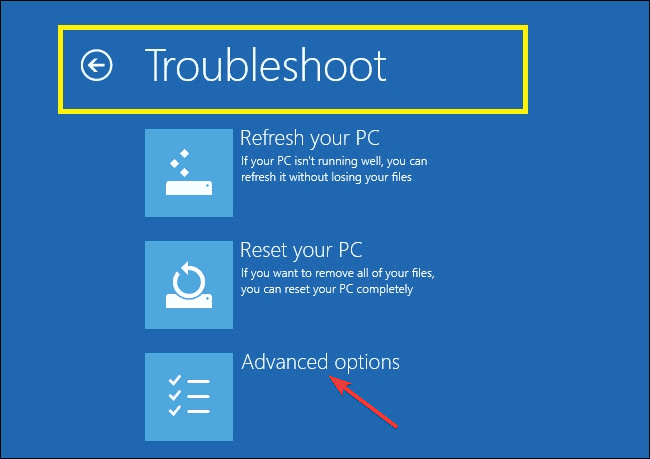
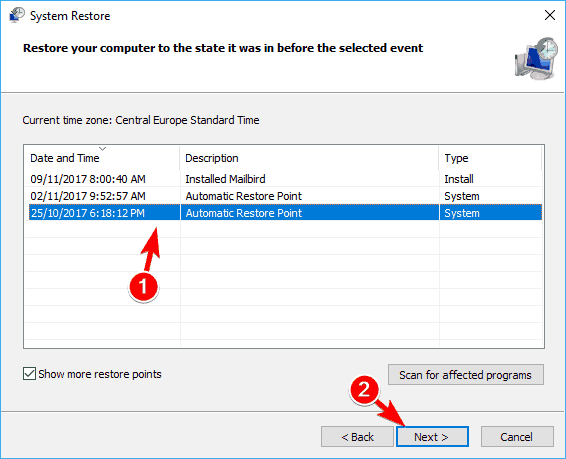
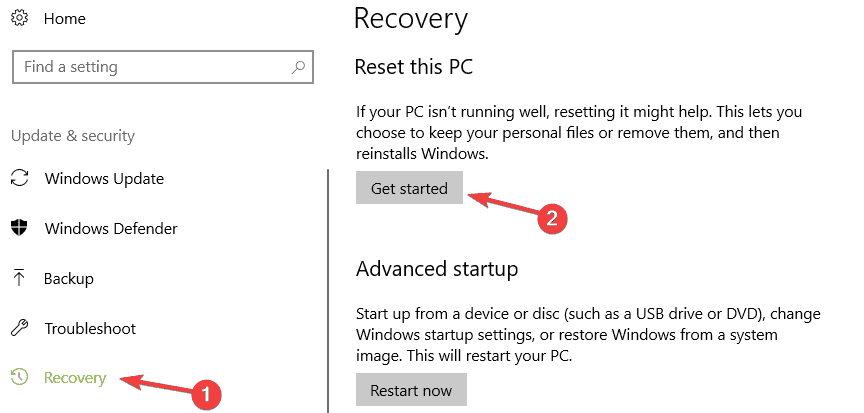
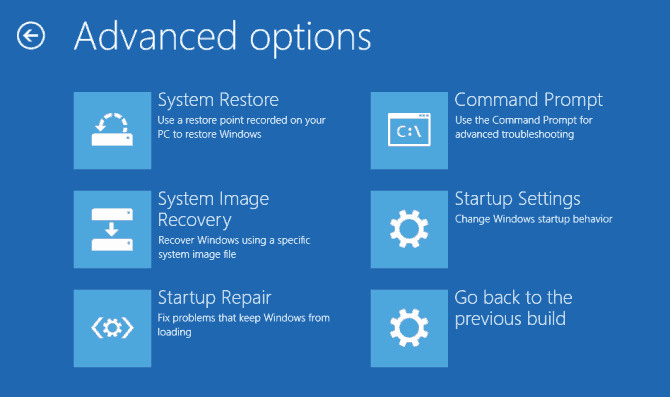
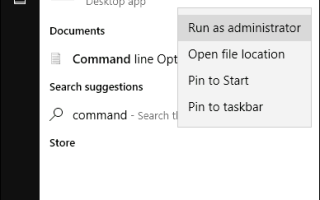
![Program nie może uruchomić Błąd 0x000007B [FULL FIX]](https://pogotowie-komputerowe.org.pl/wp-content/cache/thumb/68/1558d24c45c3168_150x95.png)
![Rising Storm 2: Wietnam ulega awarii [FIX]](https://pogotowie-komputerowe.org.pl/wp-content/cache/thumb/01/7887d31017e5901_150x95.jpg)
![Błąd braku indeksu doświadczenia w systemie Windows 10 [FULL FIX]](https://pogotowie-komputerowe.org.pl/wp-content/cache/thumb/4d/2aef1164cadd84d_150x95.jpg)
![Odcisk palca nie działa w systemie Windows 10 [NAJLEPSZE ROZWIĄZANIA]](https://pogotowie-komputerowe.org.pl/wp-content/cache/thumb/34/500ae22dc223934_150x95.png)