HyperX to znana seria sprzętu do gier, która obejmuje pamięci, dyski SSD, zestawy słuchawkowe i urządzenia peryferyjne. Ta seria jest dość popularna wśród graczy, ale użytkownicy zgłaszali pewne problemy z nią w systemie Windows 10, dlatego dzisiaj pokażemy, jak rozwiązać te problemy.
Jak mogę rozwiązać problemy z HyperX na Windows 10?
Poprawka — HyperX Cloud Windows 10
Rozwiązanie 1 — Upewnij się, że mikrofon nie jest wyciszony
Użytkownicy zgłaszali problemy z zestawem słuchawkowym do grania HyperX Cloud II i według nich nie byli w stanie wyregulować głośności mikrofonu. Rozwiązanie tego problemu jest raczej proste i wystarczy sprawdzić klucz USB dostarczony z zestawem słuchawkowym do grania.
Na kluczu sprzętowym USB znajduje się mały przełącznik wyciszenia, więc jeśli masz problemy z mikrofonem, wyłącz go, naciskając przełącznik wyciszenia. Po wykonaniu tej czynności problem powinien zniknąć.
Warto wspomnieć, że klucz USB ma również własne klawisze sterowania mikrofonem, więc należy wyregulować głośność mikrofonu za pomocą klucza USB.
Na koniec sprawdź dwukrotnie, czy zestaw słuchawkowy jest prawidłowo podłączony do klucza USB. Aby rozwiązać ten problem, upewnij się, że zestaw słuchawkowy jest mocno podłączony do klucza USB i sprawdź, czy to rozwiązuje problem.
Jeśli masz więcej niż jeden problem z zestawem słuchawkowym USB w systemie Windows 10, zalecamy zapoznanie się z tym pełnym artykułem, który szczegółowo omawia wiele problemów.
Rozwiązanie 2 — Podłącz zestaw słuchawkowy do innego portu USB
HyperX Cloud II to zestaw słuchawkowy USB, co oznacza, że może mieć na niego wpływ wiele problemów związanych z USB. Mimo że standard USB 3.0 zyskuje na popularności, kilku użytkowników zgłosiło, że ten zestaw słuchawkowy nie działa poprawnie z USB 3.0.
Zamiast korzystać z USB 3.0, spróbuj podłączyć zestaw słuchawkowy do portu USB 2.0 i sprawdź, czy to rozwiąże problem.
USB 3.0 oferuje dużą prędkość przesyłania, a zestaw słuchawkowy nie może wysłać wystarczającej ilości danych, aby w pełni wykorzystać USB 3.0, więc nie będziesz mieć problemów z utratą jakości lub opóźnieniami przy użyciu połączenia USB 2.0.
Ponadto niektórzy użytkownicy sugerują, aby używać portów z tyłu komputera zamiast z przodu.
Czasami porty przednie mogą mieć problemy z połączeniem, ale porty z tyłu są wbudowane w płytę główną, więc nie będziesz mieć z nimi żadnych problemów z połączeniem.
Twój port USB 3.0 nie jest rozpoznawany? Nie martw się, mamy dla Ciebie odpowiednie rozwiązania.
Rozwiązanie 3 — Sprawdź ustawienia urządzenia audio
Jeśli nadal masz problemy z zestawem słuchawkowym HyperX Cloud II, możesz je rozwiązać, sprawdzając ustawienia urządzenia audio. Aby to zrobić, musisz upewnić się, że zestaw słuchawkowy jest prawidłowo podłączony.
Następnie musisz wykonać następujące czynności:
- naciśnij Klawisz Windows + S. i wejdź dźwięk. Wybierać Dźwięk z menu.
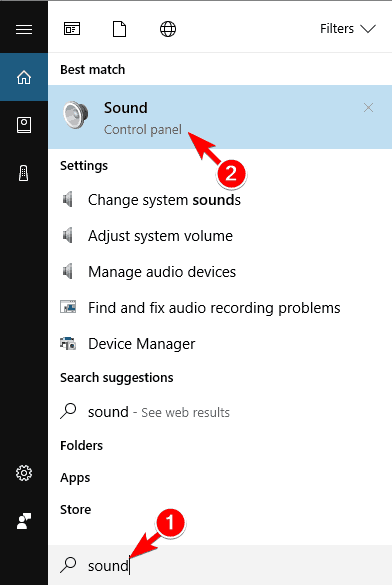
- Iść do Nagranie Kliknij kartę i kliknij prawym przyciskiem myszy puste miejsce. Czek Pokaż wyłączone urządzenia i Pokaż odłączone urządzenia opcje

- Teraz zlokalizuj mikrofon, kliknij go prawym przyciskiem myszy i wybierz Włączyć z menu.

- Kliknij Zastosować i dobrze aby zapisać zmiany.

Niektórzy użytkownicy sugerują również dezaktywację i ponowną aktywację mikrofonu, aby rozwiązać ten problem. Aby to zrobić, otwórz Dźwięk okno i przejdź do Nagranie patka.
Kliknij mikrofon prawym przyciskiem myszy i wybierz Wyłączyć z menu. Następnie włącz ponownie mikrofon i sprawdź, czy to rozwiąże problem.
Twój mikrofon nie działa? Wykonaj kilka prostych kroków z tego przewodnika i szybko rozwiąż problem.
Rozwiązanie 4 — Użyj narzędzia do rozwiązywania problemów z dźwiękiem
Czasami ten błąd może się pojawić, jeśli konfiguracja dźwięku jest nieprawidłowa. Możesz jednak łatwo rozwiązać ten problem, uruchamiając narzędzie do rozwiązywania problemów z dźwiękiem.
W ten sposób komputer sprawdzi problemy z dźwiękiem i spróbuje je naprawić automatycznie. Uruchomienie narzędzia do rozwiązywania problemów jest dość proste i możesz to zrobić, wykonując następujące kroki:
- naciśnij Klawisz Windows + I aby otworzyć Aplikacja ustawień.
- Przejdź do Aktualizacja bezpieczeństwo Sekcja.

- Wybierać Rozwiązywanie problemów w menu po lewej stronie. Teraz wybierz Nagrywanie dźwięku i kliknij Uruchom narzędzie do rozwiązywania problemów.

- Postępuj zgodnie z instrukcjami wyświetlanymi na ekranie, aby zakończyć proces rozwiązywania problemów.
Jeśli masz problemy z otwarciem aplikacji Ustawienia, zapoznaj się z tym artykułem, aby rozwiązać problem.
Możesz także uruchomić narzędzie do rozwiązywania problemów z Panelu sterowania. Aby to zrobić, wykonaj następujące kroki:
- naciśnij Klawisz Windows + S. i wejdź panel sterowania. Wybierać Panel sterowania z menu.

- Po otwarciu Panelu sterowania przejdź do Rozwiązywanie problemów Sekcja.

- W oknie Rozwiązywanie problemów kliknij Pokaż wszystkie w menu po lewej stronie.

- Wybierz Nagrywanie dźwięku z listy.

- Po otwarciu okna rozwiązywania problemów kliknij Kolejny.

- Postępuj zgodnie z instrukcjami, aby ukończyć narzędzie do rozwiązywania problemów.
Nie możesz otworzyć Panelu sterowania? Przejrzyj ten przewodnik krok po kroku, aby znaleźć rozwiązanie.
Uruchomienie narzędzia do rozwiązywania problemów nie jest najskuteczniejszym rozwiązaniem, ale niewielu użytkowników zgłosiło, że rozwiązało problem, więc wypróbuj go.
Jeśli narzędzie do rozwiązywania problemów zatrzyma się przed ukończeniem procesu, napraw je za pomocą tego pełnego przewodnika.
Rozwiązanie 5 — Zainstaluj ponownie sterownik zestawu słuchawkowego
Jeśli masz ten problem ze słuchawkami HyperX Cloud II, możesz spróbować ponownie zainstalować sterowniki audio. Sterowniki umożliwiają pracę komputera ze sprzętem, dlatego wszelkie problemy związane ze sterownikami spowodują problemy ze sprzętem.
Użytkownicy zgłosili, że naprawili ten problem, instalując ponownie sterowniki. Możesz to zrobić, wykonując następujące czynności:
- naciśnij Klawisz Windows + X aby otworzyć menu Win + X. Wybierać Menadżer urządzeń z listy.

- Po otwarciu Menedżera urządzeń zlokalizuj swój HyperX urządzenie audio, kliknij je prawym przyciskiem myszy i wybierz Odinstaluj urządzenie.

- Pojawi się okno dialogowe z ostrzeżeniem. Kliknij Odinstaluj aby usunąć sterownik.

- Po usunięciu sterownika odłącz zestaw słuchawkowy i uruchom ponownie komputer.
- Po ponownym uruchomieniu komputera podłącz zestaw słuchawkowy, a sterownik powinien zostać zainstalowany automatycznie.
Według użytkowników może być konieczne powtórzenie tego procesu kilka razy, zanim zestaw słuchawkowy zacznie działać.
System Windows nie może automatycznie znaleźć i pobrać nowych sterowników? Nie martw się, zapewniamy Ci ochronę.
Aktualizuj sterowniki automatycznie (sugerowane)
Jeśli poprzednia metoda nie rozwiązuje problemu, zalecamy użycie dedykowanego narzędzia. Ręczne pobieranie i instalowanie sterowników to proces, który niesie ryzyko zainstalowania niewłaściwego sterownika, co może prowadzić do poważnych awarii systemu.
Bezpieczniejszym i łatwiejszym sposobem aktualizacji sterowników na komputerze z systemem Windows jest użycie automatycznego narzędzia. Zdecydowanie zalecamy narzędzie Tweakbit do aktualizacji sterowników.
Automatycznie identyfikuje każde urządzenie na twoim komputerze i dopasowuje je do najnowszych wersji sterowników z obszernej internetowej bazy danych. Sterowniki można następnie aktualizować partiami lub pojedynczo, bez konieczności podejmowania przez użytkownika skomplikowanych decyzji.
Oto jak to działa:
- Ściągnij i zainstaluj TweakBit Driver Updater

- Po zainstalowaniu program automatycznie rozpocznie skanowanie komputera w poszukiwaniu nieaktualnych sterowników. Driver Updater sprawdzi zainstalowane wersje sterowników w bazie danych najnowszych wersji w chmurze i zaleci odpowiednie aktualizacje. Wszystko, co musisz zrobić, to czekać na zakończenie skanowania.

- Po zakończeniu skanowania otrzymasz raport o wszystkich problemowych sterownikach znalezionych na twoim komputerze. Przejrzyj listę i sprawdź, czy chcesz zaktualizować każdy sterownik osobno, czy wszystkie naraz. Aby zaktualizować jeden sterownik na raz, kliknij link „Aktualizuj sterownik” obok nazwy sterownika. Lub po prostu kliknij przycisk „Aktualizuj wszystko” u dołu, aby automatycznie zainstalować wszystkie zalecane aktualizacje.

Uwaga: Niektóre sterowniki muszą być instalowane w kilku krokach, więc będziesz musiał nacisnąć przycisk „Aktualizuj” kilka razy, aż wszystkie jego składniki zostaną zainstalowane.
- Ściągnij i zainstaluj TweakBit Driver Updater
Zrzeczenie się: niektóre funkcje tego narzędzia nie są darmowe.
Rozwiązanie 6 — Zaktualizuj oprogramowanie wewnętrzne
Jeśli masz problemy z mikrofonem w słuchawkach HyperX Cloud II, możesz je naprawić, aktualizując oprogramowanie wewnętrzne. Aktualizacje oprogramowania układowego mogą rozwiązać niektóre problemy, dlatego warto rozważyć aktualizację oprogramowania układowego.
Musimy ostrzec, że aktualizacja oprogramowania układowego jest procedurą zaawansowaną i może spowodować nieodwracalne uszkodzenie słuchawek, dlatego należy zachować szczególną ostrożność.
Aby zaktualizować oprogramowanie słuchawek, przejdź do witryny HyperX, aby pobrać oprogramowanie i instrukcje. Ponownie aktualizacja oprogramowania układowego może spowodować trwałe uszkodzenie słuchawek, dlatego aktualizujesz ją na własne ryzyko.
Rozwiązanie 7 — Spróbuj użyć rozdzielacza audio
Użytkownicy zgłosili, że mikrofon nie został rozpoznany w słuchawkach HyperX Cloud Stinger. Według nich możesz być w stanie obejść ten problem, używając rozdzielacza audio.
To małe urządzenie wyposażone jest w dwa porty 3,5 mm, jeden dla audio i jeden dla mikrofonu. Po podłączeniu zestawu słuchawkowego do rozdzielacza mogli bez problemu korzystać z mikrofonu.
To nie jest najlepsze rozwiązanie, ale jest to dobre obejście, więc możesz spróbować, jeśli masz problemy z zestawem słuchawkowym HyperX Cloud Stinger.
Rozwiązanie 8 — Zaktualizuj sterowniki
Według użytkowników mieli problemy ze słuchawkami HyperX Cloud w Skype. Inni użytkownicy nie mogli ich usłyszeć podczas rozmów przez Skype, ale udało im się rozwiązać problem, aktualizując sterowniki audio.
Aby to zrobić, wykonaj następujące proste kroki:
- otwarty Menadżer urządzeń.
- Po uruchomieniu Menedżera urządzeń zlokalizuj sterownik audio. Kliknij go prawym przyciskiem myszy i wybierz Uaktualnij sterownik.

- Wybierz Wyszukaj automatycznie zaktualizowane oprogramowanie sterownika.

- System Windows sprawdzi teraz aktualizacje sterowników i zainstaluje nowe sterowniki.
- Po zainstalowaniu nowego sterownika uruchom ponownie komputer.
Musimy wspomnieć, że Menedżer urządzeń to najprostszy sposób na aktualizację sterowników audio, ale nie jest to najbardziej wydajny. Zwykle Menedżer urządzeń nie pobiera najnowszych sterowników, a czasem może to stanowić problem.
Jeśli chcesz mieć pewność, że masz najnowsze sterowniki, musisz pobrać sterowniki audio od producenta płyty głównej lub karty dźwiękowej. Po zainstalowaniu najnowszych sterowników sprawdź, czy problem nadal występuje.
Czy wiesz, że większość użytkowników systemu Windows 10 ma nieaktualne sterowniki? Bądź o krok do przodu, korzystając z tego przewodnika.
Rozwiązanie 9 — Użyj pilota do regulacji mikrofonu
Niektóre zestawy słuchawkowe HyperX są wyposażone w pilota, który pozwala kontrolować mikrofon lub regulować dźwięk. Za pomocą pilota możesz również dostosować czułość mikrofonu zestawu słuchawkowego, więc pamiętaj, aby to zrobić.
Niewielu użytkowników zgłosiło, że ta metoda rozwiązała dla nich problem, więc koniecznie wypróbuj go.
Rozwiązanie 10 — Sprawdź przewody zestawu słuchawkowego
Jeśli masz problemy z zestawem słuchawkowym, możesz je naprawić, sprawdzając kabel. W niektórych rzadkich przypadkach może się zdarzyć, że kabel jest uszkodzony, ale możesz go naprawić, stukając uszkodzony obszar.
Aby upewnić się, że problem dotyczy kabla, możesz wypróbować zestaw słuchawkowy na innym komputerze i sprawdzić, czy występuje ten sam problem.
Poprawka — HyperX Predator Windows 10
Rozwiązanie — Zaktualizuj sterowniki mikroukładu
Jeśli masz problemy z dyskiem SSD HyperX Predator, możesz je naprawić, aktualizując sterowniki chipsetu. Twój mikroukład odpowiada za komunikację ze wszystkimi urządzeniami podłączonymi do komputera, dlatego zawsze warto aktualizować sterowniki.
Aby zaktualizować sterowniki mikroukładu, musisz pobrać je ze strony internetowej producenta płyty głównej. Wystarczy zlokalizować model płyty głównej i pobrać niezbędne sterowniki.
Po zainstalowaniu najnowszych sterowników problem z dyskiem SSD powinien zostać rozwiązany. Użytkownicy zgłosili również, że aktualizacja sterowników Rapid Storage Technology rozwiązała problem, więc spróbuj również.
Seria HyperX oferuje świetny sprzęt do grania, ale jak widać, niektóre problemy mogą wystąpić w systemie Windows 10. Jeśli używasz zestawu słuchawkowego HyperX lub dysku SSD, wypróbuj niektóre rozwiązania z naszego artykułu.
Jeśli masz inne sugestie lub pytania, nie wahaj się zostawić ich w sekcji komentarzy poniżej, a my na pewno się przyjrzymy.

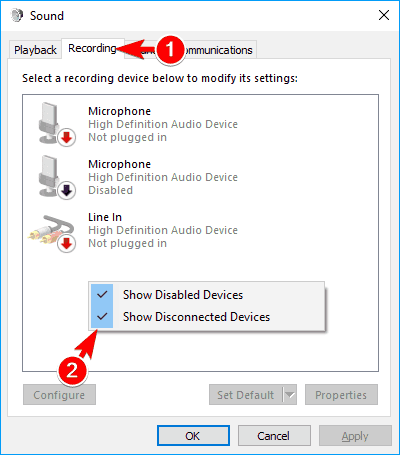
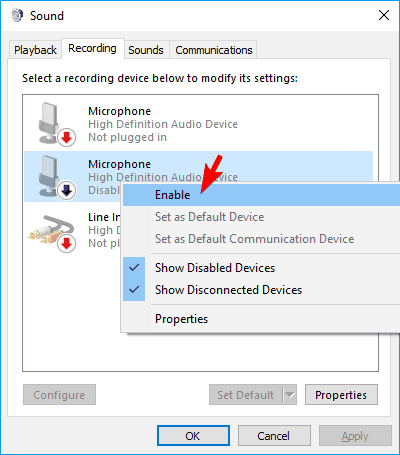
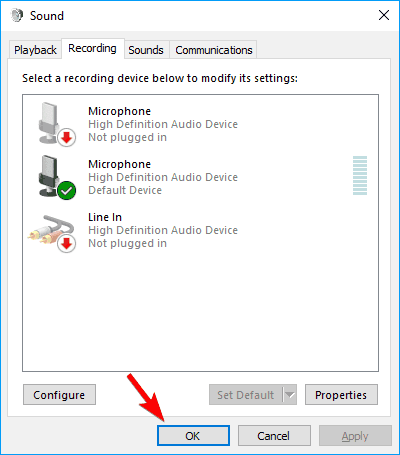
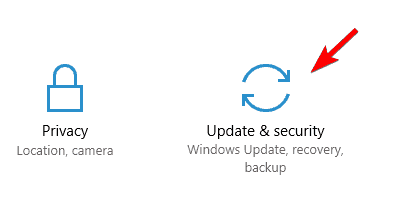
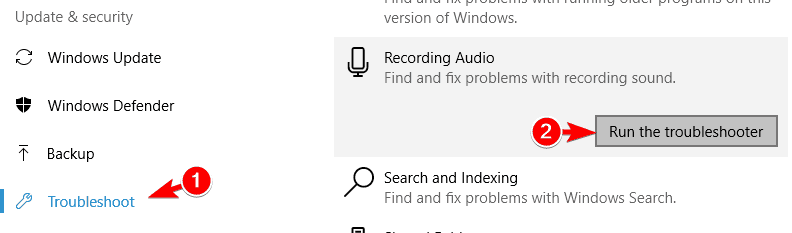
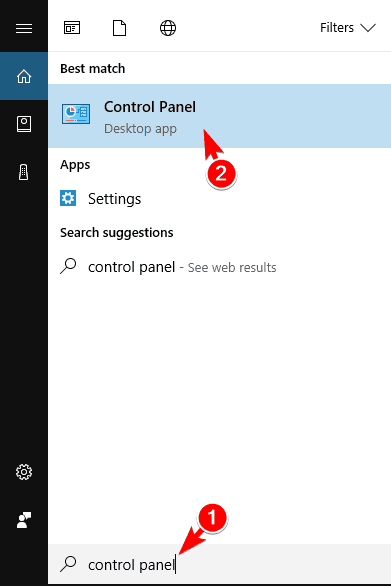
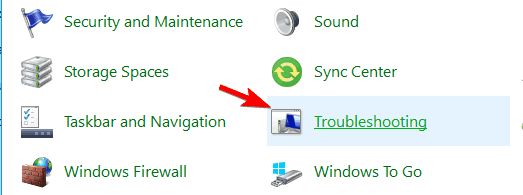
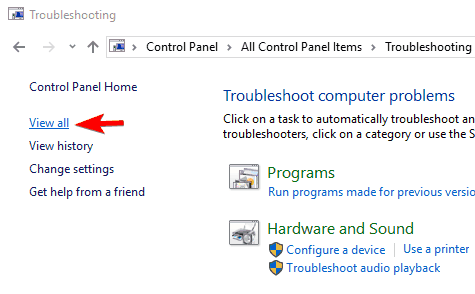
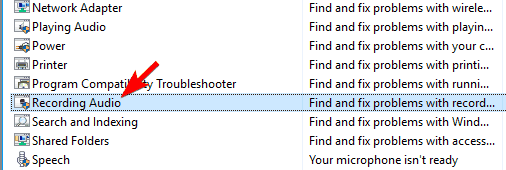
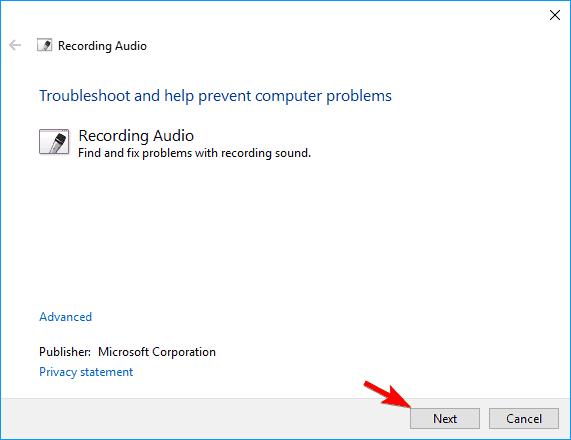
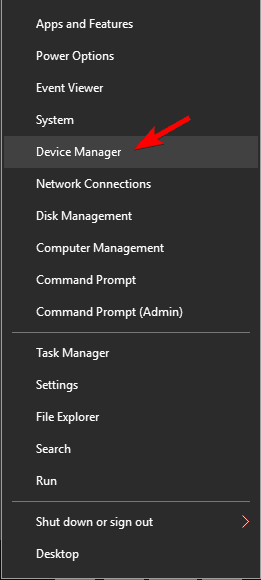
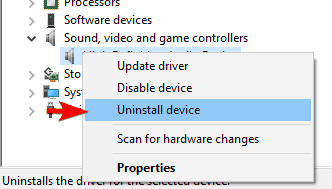
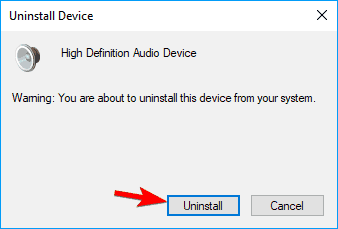

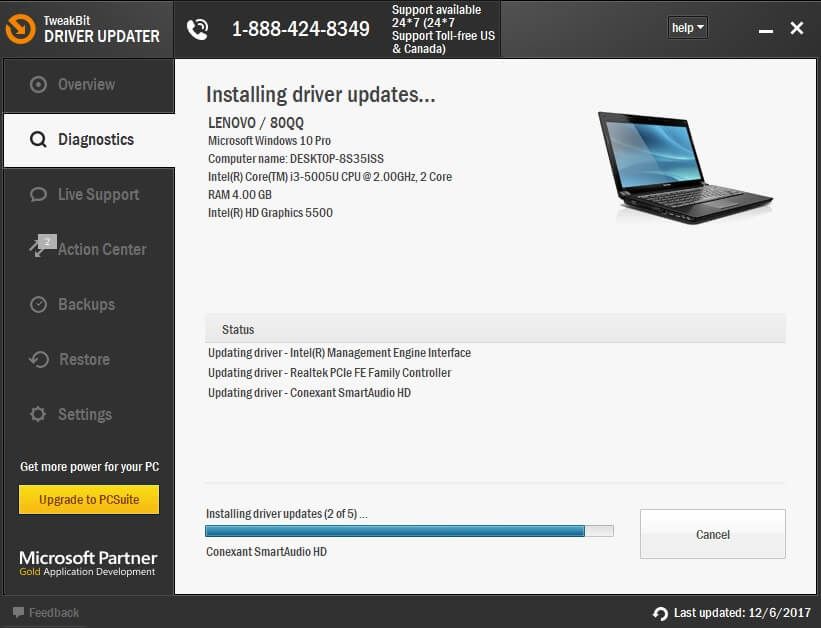

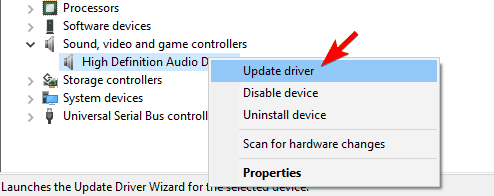
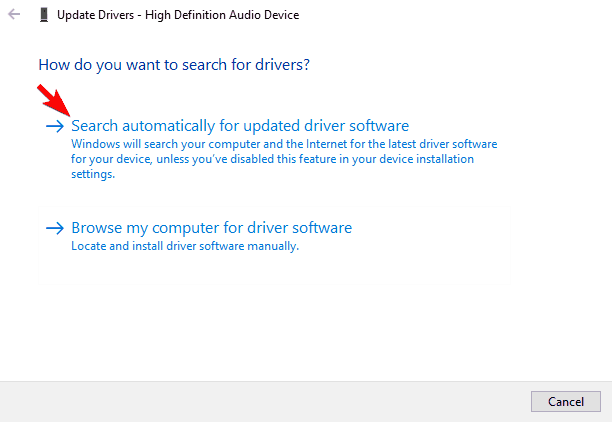
![Problemy z HyperX w systemie Windows 10 [NAJLEPSZE ROZWIĄZANIA]](https://pogotowie-komputerowe.org.pl/wp-content/cache/thumb/38/715814cbe024738_320x200.png)
![Wyświetl większy niż monitor w systemie Windows 10 [TECHNICIAN FIX]](https://pogotowie-komputerowe.org.pl/wp-content/cache/thumb/fa/80086c02cfeb2fa_150x95.png)

