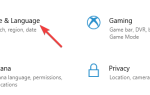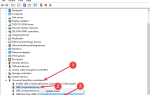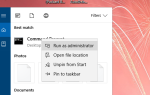Windows 10 przyniósł lepsze zabezpieczenia, a jedną z tych funkcji, które poprawiają bezpieczeństwo komputera, jest skanowanie odcisków palców. Skanowanie odcisków palców brzmi niesamowicie, jeśli masz poufne dane na komputerze i nie chcesz, aby ktokolwiek miał do nich dostęp.
Wydaje się jednak, że skanowanie odcisków palców nie działa w przypadku niektórych użytkowników systemu Windows 10, więc zobaczmy, jak możemy rozwiązać ten problem.
Brak możliwości użycia odcisku palca może stanowić zagrożenie dla bezpieczeństwa. W tym artykule omówimy następujące problemy:
- Blokada linii papilarnych systemu Windows 10 — W niektórych przypadkach twój czytnik linii papilarnych całkowicie nie reaguje, bez względu na to, jakie działania możesz podjąć, aby to naprawić. Ten problem dotyczy wszystkich modeli linii papilarnych.
- Czytnik linii papilarnych w systemie Windows 10 nie działa HP, Dell, Lenovo — Według użytkowników czytnik linii papilarnych nie działa na urządzeniach HP, Dell i Lenovo. Ten problem nie dotyczy tylko tych marek i może pojawić się na prawie każdym komputerze.
- Konfiguracja odcisków palców Windows Hello nie działa — Wielu użytkowników zgłosiło, że konfiguracja odcisku palca Windows Hello nie działa dla nich. Może to stanowić problem, ponieważ w ogóle nie będziesz mógł korzystać z logowania odcisków palców.
- Skaner linii papilarnych, czytnik nie działa w systemie Windows 10 — Według użytkowników skaner linii papilarnych nie działa na komputerze. Należy pamiętać, że ten problem dotyczy zarówno czytników linii papilarnych wbudowanych, jak i USB.
- Windows 10 odcisk palca bez kodu PIN, cześć — Użytkownicy często pytają, czy mogą korzystać z odcisku palca bez ustawiania kodu PIN lub korzystania z funkcji Windows Hello. Niestety nie jest to możliwe, a jedynym sposobem użycia loginu odcisków palców jest wcześniejsze ustawienie kodu PIN.
- Odcisk palca systemu Windows 10 jest wyszarzony — Według użytkowników czasami opcja odcisku palca może być wyszarzona. W takim przypadku spróbuj ponownie zainstalować sterowniki czytnika linii papilarnych i sprawdź, czy to pomoże.
- Funkcja Windows Hello nie jest dostępna na tym urządzeniu — Czasami może pojawić się komunikat, że funkcja Windows Hello nie jest dostępna na Twoim urządzeniu. Ten komunikat zwykle pojawia się, jeśli nie masz czytnika linii papilarnych lub jeśli nie działa poprawnie.
- Logowanie linii papilarnych w systemie Windows 10 nie działa, niedostępne, brakuje — Użytkownicy zgłaszali różne problemy z logowaniem odcisków palców, a jeśli funkcja odcisków palców nie działa lub jeśli jej brakuje, koniecznie wypróbuj niektóre z naszych rozwiązań.
- Odcisk palca systemu Windows 10 przestał działać — Niewielu użytkowników zgłosiło, że odcisk palca nagle przestał działać na komputerze. Jeśli masz ten sam problem, wystarczy odtworzyć odciski palców, a problem powinien zostać rozwiązany.
- Odcisk cyfrowy i kod PIN systemu Windows 10 nie działają — W kilku przypadkach użytkownicy zgłaszali, że nie mogą korzystać z odcisku palca ani loginu PIN. W takim przypadku możesz spróbować odtworzyć kod PIN i odcisk palca i sprawdzić, czy to pomoże.
Co zrobić, jeśli odcisk palca nie działa w systemie Windows 10
Zazwyczaj te problemy są spowodowane niekompatybilnością sterowników, więc jest kilka rzeczy, które możesz zrobić:
- Wycofaj sterowniki / użyj domyślnych sterowników
- Zaktualizuj sterowniki
- Przełącz na konto lokalne / utwórz nowe konto
- Zapobiegaj wyłączaniu urządzeń USB przez komputer
- Zaktualizuj HP Support Assistant
- Odinstaluj oprogramowanie linii papilarnych
- Usuń odciski palców i zaktualizuj sterownik odcisków palców
- Usuń i ponownie utwórz kod PIN
- Zaktualizuj system BIOS
- Użyj innego czytnika linii papilarnych
Rozwiązanie 1 — Przywróć sterowniki / użyj domyślnych sterowników
- otwarty Menadżer urządzeń klikając prawym przyciskiem myszy Przycisk Start i wybór Menedżer urządzeń z listy.
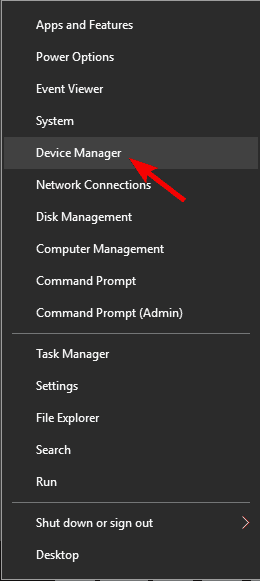
- Znajdź sterownik linii papilarnych i kliknij go dwukrotnie, aby otworzyć jego właściwości.
- Kliknij Przywróć sterownik przycisk.

Jeśli masz pewność, że problem dotyczy najnowszego sterownika i uda Ci się go przywrócić, aby uniknąć problemów w przyszłości, zapoznaj się z tym przewodnikiem krok po kroku, który pomoże zablokować system Windows 10 przed automatyczną aktualizacją niektórych sterowników.
Spowoduje to zainstalowanie wcześniej zainstalowanego sterownika zamiast obecnie używanego. Czasami lepiej jest użyć domyślnego sterownika dostarczonego z systemem Windows 10 i wrócić do domyślnych sterowników, wykonaj następujące czynności:
- otwarty Menadżer urządzeń.
- Znajdź sterownik skanera linii papilarnych.
- Kliknij go prawym przyciskiem myszy i wybierz Odinstaluj urządzenie.

- Czek Usuń oprogramowanie sterownika dla tego urządzenia i kliknij Odinstaluj.

System Windows nie może automatycznie znaleźć i pobrać nowych sterowników? Nie martw się, zapewniamy Ci ochronę.
Rozwiązanie 2 — Zaktualizuj sterowniki
Często lepiej jest używać najnowszego sterownika zoptymalizowanego dla systemu Windows 10, więc odwiedź stronę producenta skanera linii papilarnych i sprawdź najnowsze sterowniki dla systemu Windows 10.
Czy wiesz, że większość użytkowników systemu Windows 10 ma nieaktualne sterowniki? Bądź o krok do przodu, korzystając z tego przewodnika.
Jeśli nie ma sterowników do systemu Windows 10, możesz po prostu pobrać najnowsze sterowniki. Warto również wspomnieć, że w niektórych przypadkach starsze sterowniki mogą faktycznie działać lepiej niż najnowsze, więc możesz wypróbować również niektóre starsze sterowniki.
Ręczna aktualizacja sterowników jest ryzykowna, dlatego zalecamy pobranie Tweakbit Driver Updater (zatwierdzone przez Microsoft i Norton), aby zrobić to automatycznie. W ten sposób uchronisz swój system przed uszkodzeniem, pobierając i instalując nieprawidłowe wersje sterowników.
Rozwiązanie 3 — Przełącz na konto lokalne / utwórz nowe konto
Ostatnią rzeczą, którą spróbujemy, jest przejście na konto lokalne, a jeśli to nadal nie pomoże, możesz nawet utworzyć nowe konto Windows. Oto jak przełączyć się na konto lokalne, jeśli nie masz pewności:
- Iść do Ustawienia i kliknij Konto Ikona.
- Na swoim koncie kliknij Zamiast tego zaloguj się za pomocą konta lokalnego.

- Zostaniesz poproszony o podanie aktualnego hasła. Teraz kliknij Kolejny.

- Ustaw swoją nazwę użytkownika, hasło do konta lokalnego. Po wykonaniu tej czynności kliknij Kolejny.

- Teraz kliknij Wyloguj się i zakończ.
Ponadto możesz spróbować utworzyć nowe konto i skonfigurować dla niego skaner linii papilarnych. Następnie wystarczy usunąć nowe konto i wrócić do starego.
Windows nie pozwala ci dodać nowego konta? Nie martw się, mamy rozwiązanie twojego problemu.
Rozwiązanie 4 — Zapobiegaj wyłączaniu przez komputer urządzeń USB
Jeśli używasz czytnika linii papilarnych USB, możesz rozwiązać ten problem, po prostu uniemożliwiając komputerowi wyłączenie urządzeń USB. Jest to stosunkowo proste i możesz to zrobić, wykonując następujące kroki:
- otwarty Menadżer urządzeń.
- Przejdź do sekcji Kontrolery uniwersalnej magistrali szeregowej i kliknij dwukrotnie Główny hub usb.

- Przejdź do Zarządzanie energią patka. Teraz odznacz Pozwól komputerowi wyłączyć to urządzenie, aby oszczędzać energię. Kliknij dobrze aby zapisać zmiany.

- Powtórz te kroki dla wszystkich Główny hub usb urządzenia, które masz na komputerze.
Po wykonaniu tej czynności czytnik linii papilarnych powinien zacząć ponownie działać. Jeśli twoje urządzenie ma wbudowany czytnik linii papilarnych, możesz powtórzyć dla niego te same kroki i zapobiec wyłączeniu go przez komputer.
Rozwiązanie 5 — Zaktualizuj HP Support Assistant
Jeśli odcisk palca nie działa w systemie Windows 10, problem może być następujący HP Support Assistant podanie. Jeśli masz tę aplikację na komputerze, zaktualizuj ją do najnowszej wersji.
Możesz to zrobić po prostu uruchamiając aplikację i wybierając opcję aktualizacji, lub możesz pobrać najnowszą wersję ze strony internetowej HP. Po zaktualizowaniu aplikacji uruchom ponownie komputer, a czytnik linii papilarnych zacznie ponownie działać.
Pamiętaj, że to rozwiązanie działa tylko w przypadku korzystania z urządzenia HP. Jeśli masz komputer innej marki i nie masz na swoim komputerze HP Support Assistant, to rozwiązanie Cię nie dotyczy.
Rozwiązanie 6 — Odinstaluj oprogramowanie linii papilarnych
Według użytkowników, jeśli odcisk palca nie działa w systemie Windows 10, możesz rozwiązać problem, po prostu odinstalowując oprogramowanie odcisków palców. Aby to zrobić, wykonaj następujące proste kroki:
- Otworzyć Aplikacja ustawień. Możesz to zrobić szybko, używając Klawisz Windows + I skrót.
- Pojawi się teraz aplikacja Ustawienia. Przejdź do Aplikacje Sekcja.

- Znajdź oprogramowanie czytnika linii papilarnych na liście i wybierz je. Teraz kliknij Odinstaluj przycisk.

- Postępuj zgodnie z instrukcjami wyświetlanymi na ekranie, aby zakończyć proces odinstalowywania.
Po usunięciu oprogramowania linii papilarnych należy usunąć sterownik linii papilarnych z komputera. Wyjaśniliśmy szczegółowo, jak to zrobić w Rozwiązanie 1, więc sprawdź to, aby uzyskać szczegółowe instrukcje.
Po odinstalowaniu sterownika linii papilarnych i oprogramowania uruchom ponownie komputer. Windows 10 zainstaluje teraz domyślny sterownik i problem powinien zostać rozwiązany.
Jeśli masz problemy z otwarciem aplikacji Ustawienia, zapoznaj się z tym artykułem, aby rozwiązać problem.
Rozwiązanie 7 — Usuń odciski palców i zaktualizuj sterownik odcisków palców
Jeśli odcisk palca nie działa w systemie Windows 10, możesz rozwiązać problem, po prostu usuwając odciski palców. Aby to zrobić, wykonaj następujące kroki:
- Otworzyć Aplikacja ustawień i przejdź do Konta Sekcja.

- Wybierz Opcje logowania z menu po lewej stronie. W prawym okienku przejdź do Windows Hello sekcji i kliknij Usunąć przycisk pod Odcisk palca.

Po usunięciu odcisków palców należy usunąć sterownik odcisków palców. Aby zobaczyć, jak to zrobić, sprawdź Rozwiązanie 1.
Teraz musisz pobrać i zainstalować najnowszy sterownik czytnika linii papilarnych. Na koniec musisz zarejestrować dwa nowe odciski palców. Aby to zrobić, wykonaj następujące kroki:
- Iść do Aplikacja Ustawienia> Konta> Opcje logowania.
- Upewnij się, że masz skonfigurowany kod PIN. Jeśli nie, skonfiguruj teraz swój kod PIN.
- Przejdź do sekcji Windows Hello w prawym okienku i kliknij „Ustawiać» przycisk.
- Postępuj zgodnie z instrukcjami wyświetlanymi na ekranie, aby skonfigurować odcisk palca.
- Po dodaniu odcisku palca przejdź do sekcji Windows Hello i kliknij Dodaj inny przycisk.
- Postępuj zgodnie z instrukcjami na ekranie, aby dodać kolejny odcisk palca.
Po wykonaniu tej czynności czytnik linii papilarnych powinien zacząć działać.
Wciąż nie działa? Oto kilka dodatkowych informacji, które mogą pomóc rozwiązać problem raz na zawsze.
Rozwiązanie 8 — Usuń i ponownie utwórz kod PIN
Kilku użytkowników zgłosiło, że odcisk palca nie działa w systemie Windows 10 z powodu numeru PIN. Możesz jednak rozwiązać ten problem, po prostu usuwając kod PIN. Aby to zrobić, wykonaj następujące kroki:
- otwarty Aplikacja ustawień i idź do Konta> Opcje logowania. W sekcji PIN kliknij Usunąć przycisk.

- Kliknij Usunąć ponownie, aby potwierdzić.
- Zostaniesz poproszony o podanie hasła do konta Microsoft. Wpisz hasło i kliknij dobrze.

Teraz wystarczy ponownie dodać kod PIN. Możesz to zrobić, wykonując następujące kroki:
- Iść do Zaloguj się opcje i kliknij Dodaj przycisk w sekcji PIN.

- Wpisz swoje hasło i kliknij Zaloguj się przycisk.

- Wprowadź żądany kod PIN w dwóch polach wprowadzania i kliknij dobrze.

Po odtworzeniu kodu PIN problem powinien zostać całkowicie rozwiązany i będzie można ponownie użyć odcisku palca.
PIN nie działa w systemie Windows 10? Przeczytaj ten przewodnik, aby ponownie zabezpieczyć komputer.
Rozwiązanie 9 — Zaktualizuj system BIOS
Jeśli odcisk palca nie działa w systemie Windows 10, problem może dotyczyć systemu BIOS. Jeśli Twoje urządzenie ma wbudowany czytnik linii papilarnych, możesz rozwiązać ten problem, aktualizując system BIOS.
Aktualizacja systemu BIOS to zaawansowana procedura, a jeśli nie będziesz ostrożny, możesz spowodować nieodwracalne uszkodzenie komputera. Napisaliśmy krótki przewodnik na temat flashowania BIOS-u, więc sprawdź go poniżej.
Oprócz aktualizacji systemu BIOS wielu użytkowników zaleca również aktualizację sterowników mikroukładów.
Aktualizowanie systemu BIOS wydaje się przerażające? Ułatw wszystko dzięki temu przydatnemu przewodnikowi.
Rozwiązanie 10 — Użyj innego czytnika linii papilarnych
Jeśli problem będzie się powtarzał, możesz spróbować użyć innego czytnika linii papilarnych. W rzadkich przypadkach czytnik linii papilarnych może nie być zgodny z konfiguracją sprzętową lub systemem operacyjnym komputera.
Dlatego przed zakupem nowego czytnika linii papilarnych upewnij się, że urządzenie jest kompatybilne z twoim urządzeniem. Zalecamy zakup klucza do linii papilarnych USB Kensington VeriMark, małego czytnika linii papilarnych, który jest w pełni kompatybilny z systemem Windows. Możesz kupić od Amazon.
Jeśli masz jakiekolwiek inne problemy związane z systemem Windows 10, możesz sprawdzić rozwiązanie w sekcji Poprawka systemu Windows 10.
Aby uzyskać więcej sugestii lub pytań, sięgnij do sekcji komentarzy poniżej.

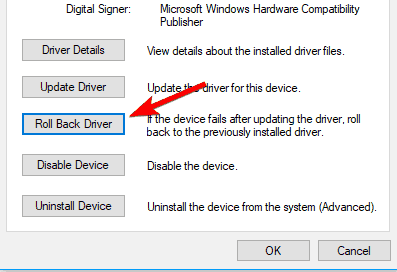
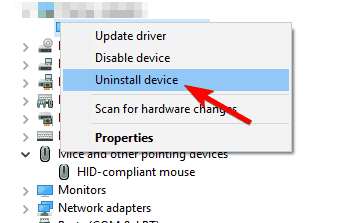
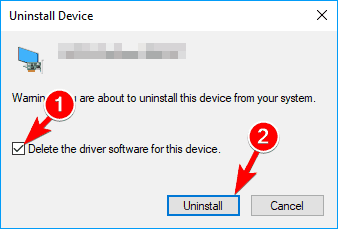
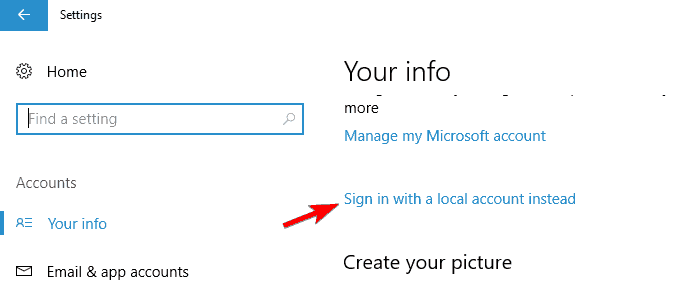
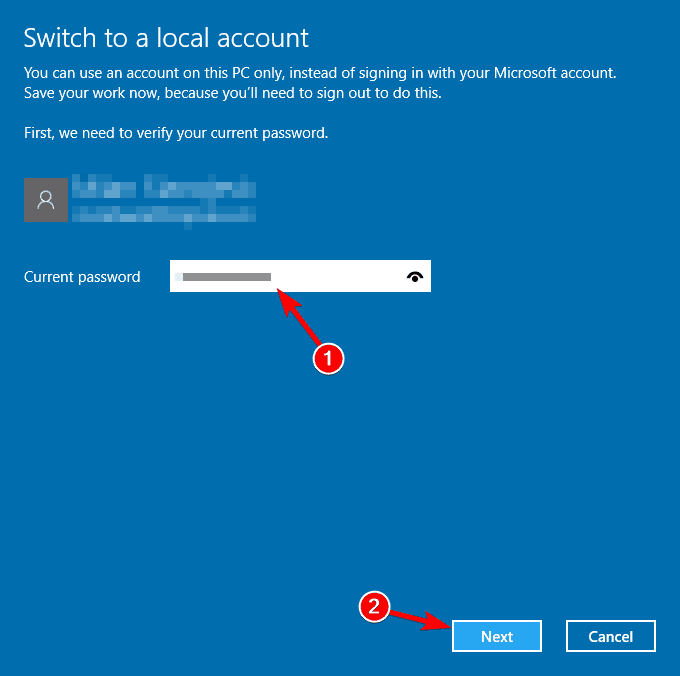
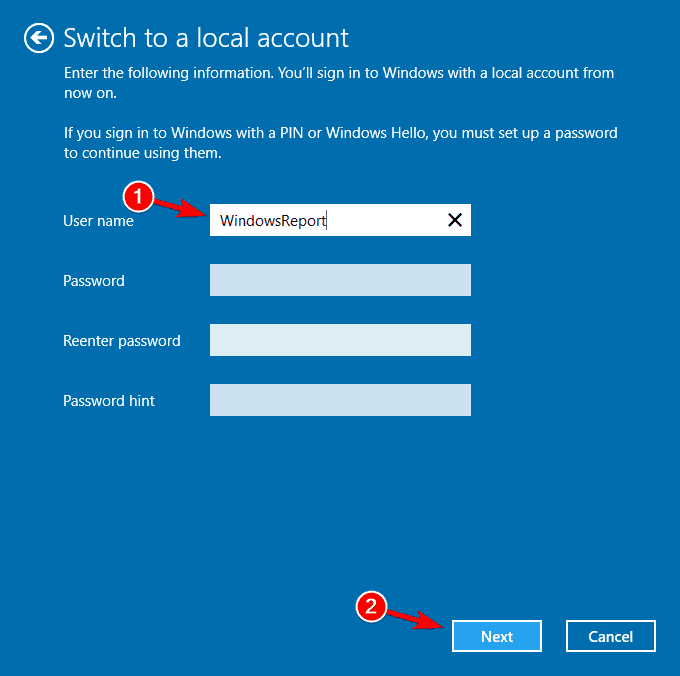
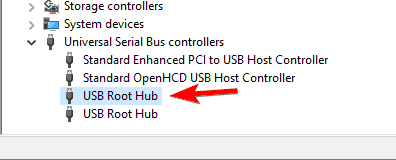
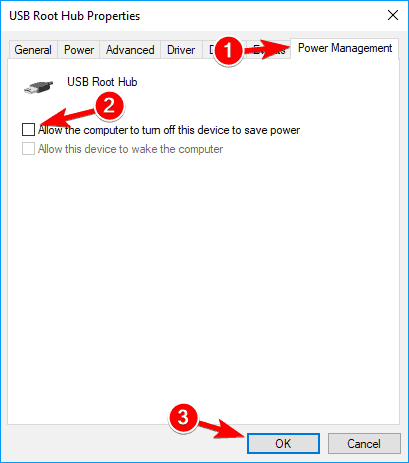
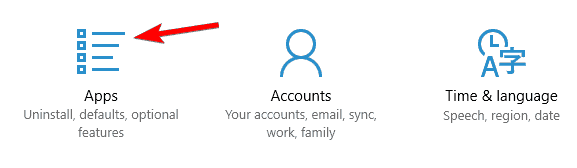
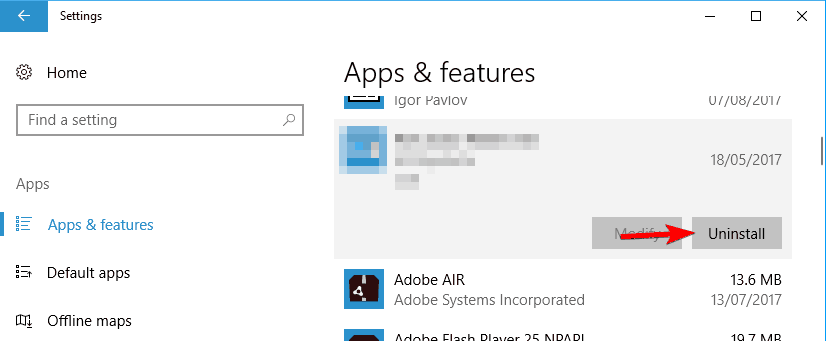
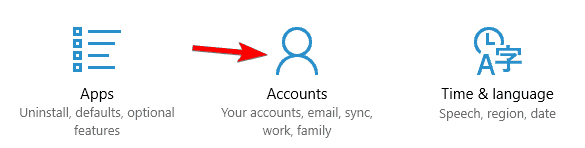
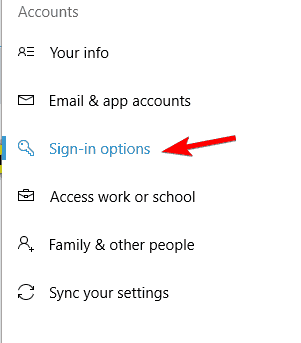
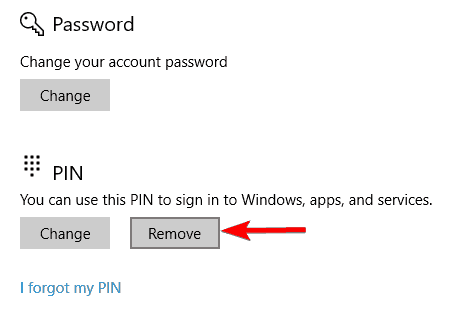
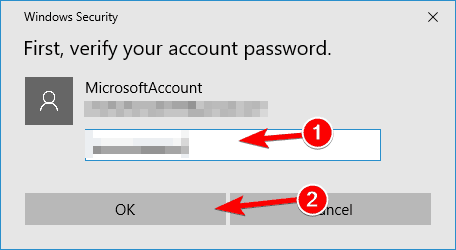
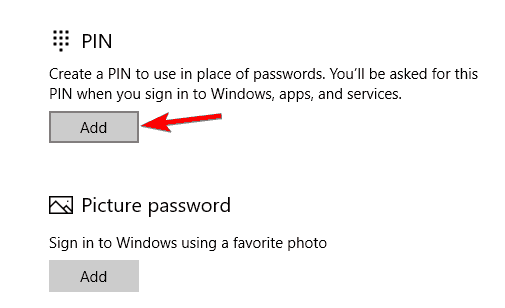
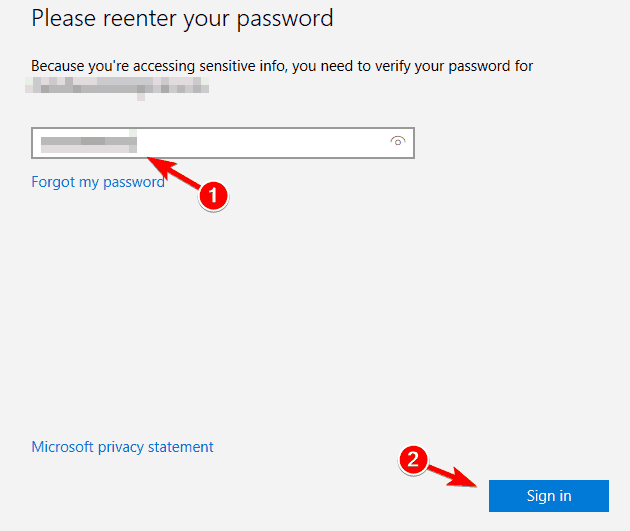
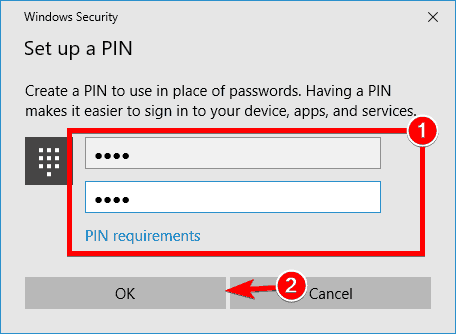
![Odcisk palca nie działa w systemie Windows 10 [NAJLEPSZE ROZWIĄZANIA]](https://pogotowie-komputerowe.org.pl/wp-content/cache/thumb/34/500ae22dc223934_320x200.png)