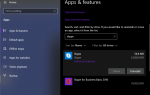Klient Steam na pulpicie aktualizuje się sam za każdym razem, gdy wyjdziesz i uruchomisz ponownie oprogramowanie. Klient Steam szuka aktualizacji, a następnie pobiera ją i instaluje.
Czasami jednak aktualizacje mogą się nie zastosować i wyświetlić komunikat o niepowodzeniu aktualizacji.
Pełny komunikat o błędzie brzmi Steam nie zastosował aktualizacji, przywracając. Co oznacza, że pobrane aktualizacje nie mogły zostać pomyślnie zastosowane / zainstalowane, a zmiany zostały cofnięte.
Jeśli napotykasz ten błąd, oto kilka sposobów rozwiązania tego błędu na urządzeniu z systemem Windows.
Steam nie zainstalował aktualizacji i przywraca zmiany
- Wyłącz VPN i rozszerzenie
- Wyłącz program antywirusowy
- Wyłącz zaporę
- Przywróć system do wcześniejszego punktu
- Zresetuj swój system
1. Wyłącz VPN i rozszerzenie
Zanim zaczniesz stosować którekolwiek z rozwiązań, upewnij się, że raz uruchomiłeś system ponownie. Jeśli to nie pomoże, przejdź do kroków rozwiązywania problemów podanych tutaj.
Steam nie lubi VPN ani rozszerzeń VPN, które włączyłeś w przeglądarce. Jeśli masz włączonego klienta VPN, spróbuj go wyłączyć i uruchom Steam.
Jeśli masz włączone rozszerzenie VPN dla dowolnej przeglądarki, możesz również chcieć je tymczasowo wyłączyć. Sprawdź, czy wyłączenie VPN i powiązanego rozszerzenia rozwiązuje błąd.
2. Wyłącz program antywirusowy

Innym programem, o którym wiadomo, że koliduje z działaniem procesu Steam, jest oprogramowanie antywirusowe. Oprogramowanie antywirusowe ma głęboki dostęp do twojego systemu, może wpływać na działanie dysku i sieci, powodując błąd aktualizacji Steam.
- Przeczytaj także: 5 najlepszych darmowych platform gier online do szybkich sesji gier w 2019 roku
Jeśli masz uruchomione i uruchomione rozwiązanie antywirusowe, upewnij się, że nie zakłóca ono klienta Steam i jego operacji. Możesz także tymczasowo wyłączyć program antywirusowy i uruchomić Steam, aby sprawdzić, czy ma on wpływ na proces aktualizacji.
3. Wyłącz zaporę
Twoja zapora ogniowa i konfiguracja zapory mogą uniemożliwiać Steamowi połączenie się z serwerem. Najpierw wyłącz zaporę i sprawdź, czy przechodzą aktualizacje Steam. Jeśli tak, możesz dodać Steam do listy wyjątków zapory.
Aby wyłączyć zaporę, wykonaj następujące czynności:
- Kliknij Początek i wybierz Ustawienia
- Kliknij Aktualizacja i zabezpieczenia> Zabezpieczenia systemu Windows.

- Kliknij «Zapora i ochrona sieci ” opcja.

- Wybierz sieć aktywną i wyłącz Zaporę systemu Windows Defender.
4. Przywróć system do wcześniejszego punktu
System operacyjny Windows automatycznie tworzy nowy punkt sklepu za każdym razem, gdy użytkownik instaluje nowe oprogramowanie lub aktualizację systemu Windows. Jeśli problem ze Steam jest spowodowany złą aktualizacją Steam lub instalacją oprogramowania innej firmy, możesz rozwiązać problem, przywracając system do stanu, w którym działał dobrze.
- Wpisz Przywróć w pasku Cortana / Wyszukaj i wybierz Utworzyć punkt przywracania.
- Kliknij Przywracanie systemu przycisk, a następnie kliknij Kolejny.

- Wybierz «Wybierz inny punkt przywracania ” i kliknij Kolejny.

- Sprawdź pudełko „Pokaż więcej punktów przywracania” i wybierz punkt przywracania, w którym uważasz, że klient Steam działał dobrze.
- Kliknij Kolejny a następnie koniec aby zakończyć proces przywracania systemu.
- Przeczytaj także: 7 najlepszych programów do nagrywania gier dla komputerów klasy średniej
5. Zresetuj system
W ostateczności możesz spróbować zresetować komputer do ustawień fabrycznych i wyczyścić Instaluj okna. System Windows oferuje dwie opcje resetowania. Możesz zachować swoje pliki osobiste i usunąć aplikacje i ustawienia lub usunąć wszystko, w tym pliki osobiste. Oto jak to zrobić.
Uwaga: Przed zresetowaniem komputera utwórz pełną kopię zapasową danych i plików gier Steam. Oto jak to zrobić.
- Otwarty «Przeglądarka plików”I przejdź do następującej lokalizacji:
C: -> Program Files (x86) -> Steam

- Kliknij prawym przyciskiem myszy Folder SteamApps i przenieś go na dysk zapasowy. Po utworzeniu kopii zapasowej możesz kontynuować proces resetowania.
Wykonaj następujące kroki, aby zresetować system Windows 10:
- Kliknij Początek i wybierz Ustawienia
- Kliknij Aktualizacja i bezpieczeństwo.
- Kliknij Poprawa tab (lewy panel).

- W obszarze Zresetuj ten komputer kliknij „Rozpocznij„.

- Pod „Wybierz opcję«, Wybierz «Zachowaj moje pliki”Opcja pierwsza. Ta opcja, jak powiedziałem, usunie wszystkie aplikacje i ustawienia, ale zachowa twoje pliki osobiste.
- Postępuj zgodnie z instrukcjami wyświetlanymi na ekranie, aby zresetować komputer. Po zresetowaniu komputera zainstaluj Steam i sprawdź, czy błąd został rozwiązany.
Jeśli problem będzie się powtarzał, możesz usunąć wszystko i przeprowadzić czystą instalację systemu Windows.
Uwaga: Do nowej instalacji systemu Windows potrzebny jest dysk rozruchowy lub dysk CD z systemem Windows. Przed zresetowaniem komputera należy utworzyć rozruchowy dysk flash z systemem Windows 10.
- Zakładając, że masz rozruchowy dysk flash Windows 10, kliknij Start> Ustawienia> Aktualizacja i zabezpieczenia> Odzyskiwanie.

- Pod „Zresetuj ten komputer» Wybierz «Rozpocznij”I kliknij „Usuń wszystko” opcja. Postępuj zgodnie z instrukcjami wyświetlanymi na ekranie, aby przywrócić system do ustawień fabrycznych.

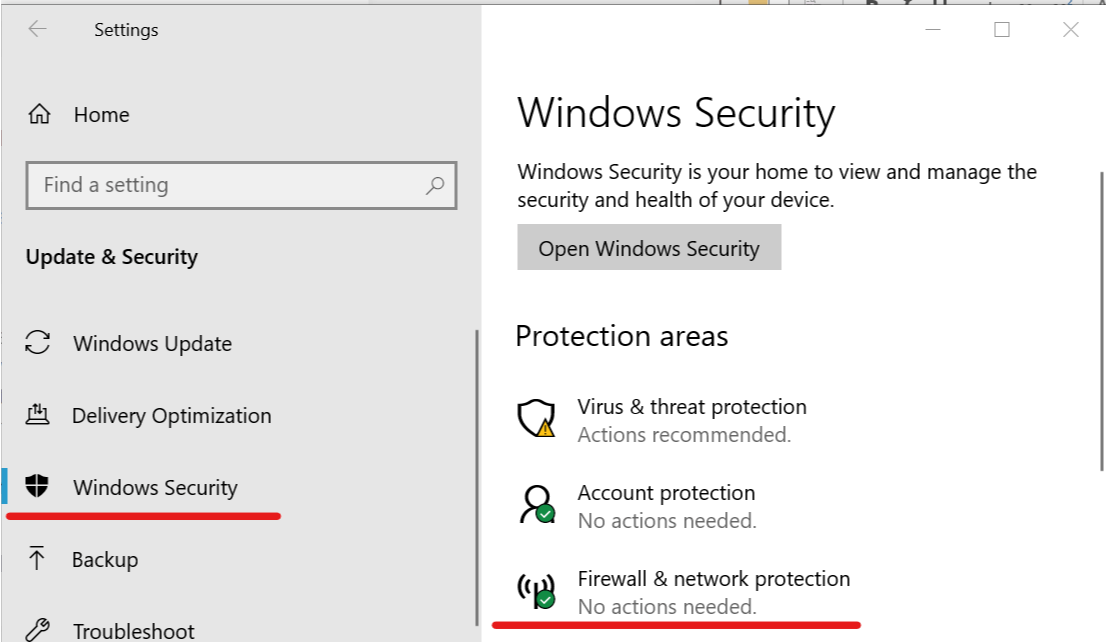

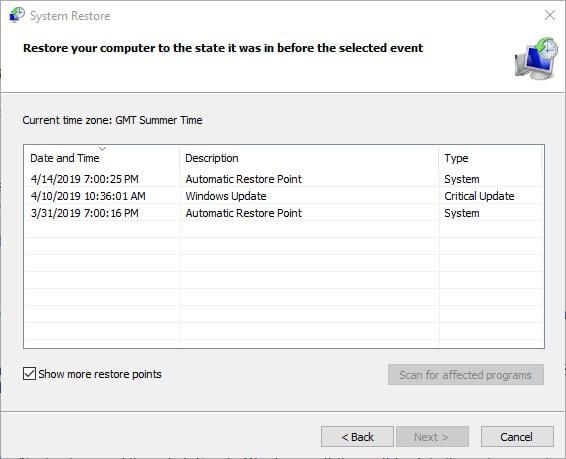
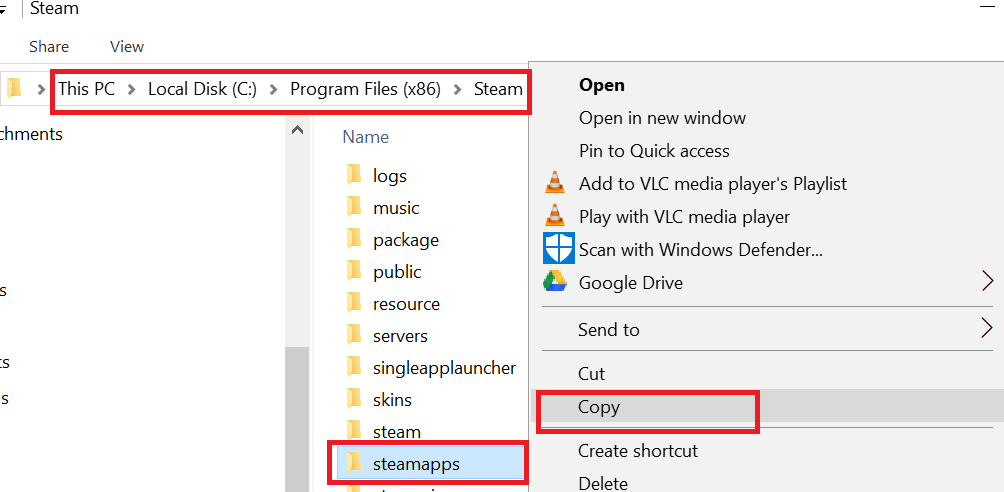

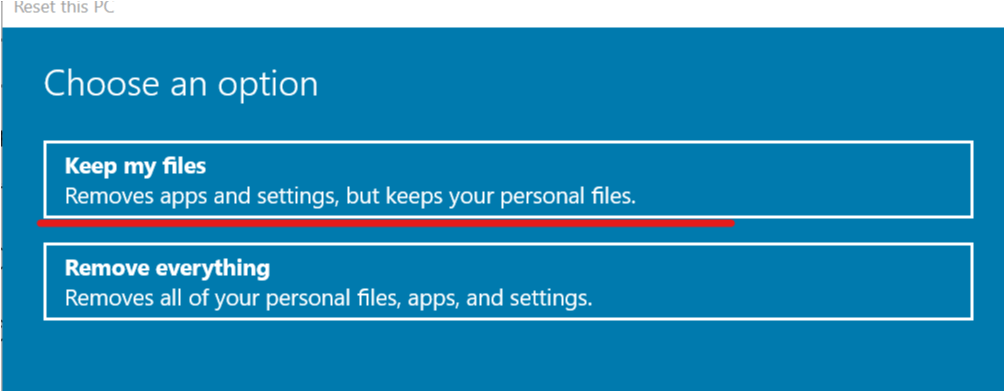
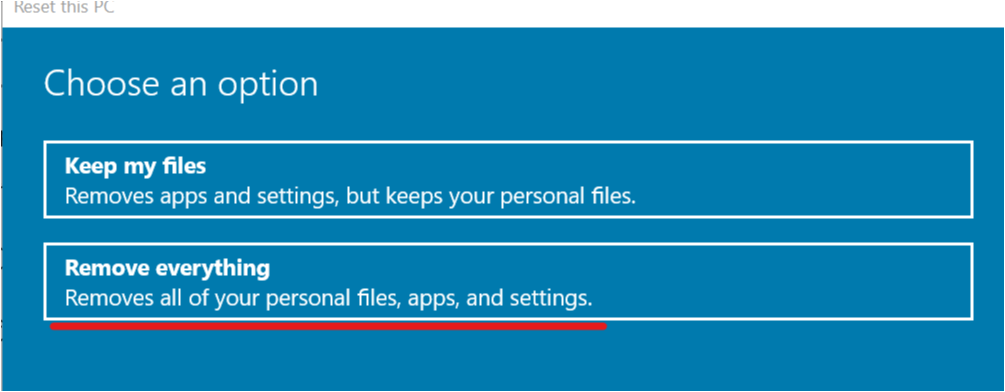
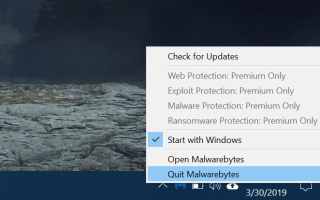
![Moja drukarka drukuje na żółto zamiast na czerwono [ROZWIĄZANE]](https://pogotowie-komputerowe.org.pl/wp-content/cache/thumb/fb/46b3bf88289cffb_150x95.png)
![BRAK WIĘCEJ SYSTEMU Błąd PTES w systemie Windows 10 [SAFE FIX]](https://pogotowie-komputerowe.org.pl/wp-content/cache/thumb/70/3bf8907cf2ff470_150x95.jpg)
![Filmy online / offline nie będą odtwarzane w systemie Windows 10 [PRZEWODNIK KROK PO KROKU]](https://pogotowie-komputerowe.org.pl/wp-content/cache/thumb/e6/e026ffe990863e6_150x95.png)