Wideo jest obecnie prawdopodobnie najczęściej używanym rodzajem treści, bez względu na to, czy transmitujesz strumieniowo online, czy oglądasz offline na komputerze lub urządzeniu.
Komputery z systemem Windows na przestrzeni lat umożliwiły wielu użytkownikom nie tylko tworzenie filmów, ale także osadzanie i edytowanie ich ze swoich komputerów przy użyciu różnych programów i aplikacji pakietu Office.
Windows 10, najnowszy system operacyjny w stajni Microsoft, stale zyskuje na popularności wśród konsumentów, ale wiąże się to również z wieloma problemami z rozwiązywaniem problemów.
Jednym z tych problemów jest to, że filmy nie są odtwarzane w systemie Windows 10. Jednym z szybkich rozwiązań tego problemu jest ponowne uruchomienie komputera lub samego wideo, ale jeśli to nie pomoże, wypróbuj poniższe rozwiązania.
Co mogę zrobić, jeśli filmy nie są odtwarzane w systemie Windows 10?
- Odinstaluj i ponownie zainstaluj sterownik ekranu
- Aktualizuj sterowniki automatycznie
- Zainstaluj brakujące wtyczki
- Otwórz wideo w przeglądarce
- Sprawdź, czy zainstalowany jest odpowiedni kodek / uruchom Optymalizuj zgodność
- Sprawdź wszystkie dostępne aktualizacje systemu Windows
- Użyj renderowania programowego zamiast renderowania GPU
- Wyłącz ustawienie X-reality
1. Odinstaluj i ponownie zainstaluj sterownik ekranu
- Kliknij prawym przyciskiem Start i wybierz Menadżer urządzeń
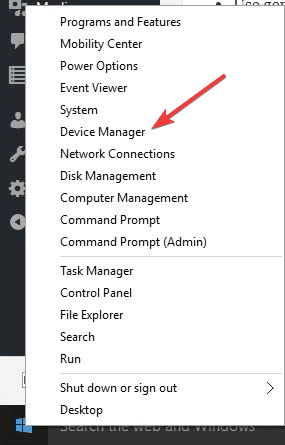
- Z listy urządzeń wybierz Wyświetl sterowniki aby rozwinąć listę
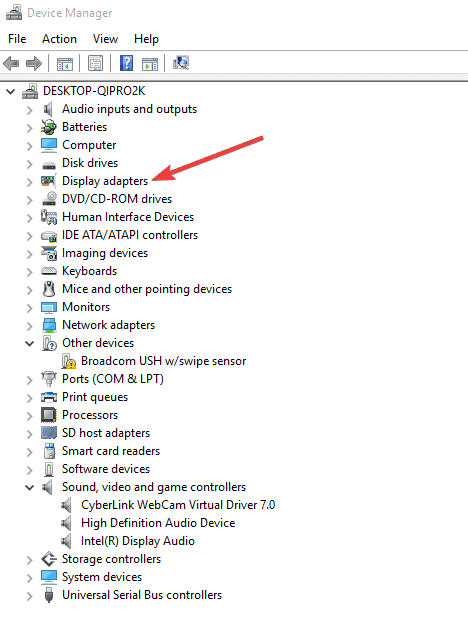
- Kliknij urządzenie prawym przyciskiem myszy, a następnie kliknij Odinstaluj
- Upewnij się, że opcja usunięcia pakietu sterowników z systemu jest zaznaczona / wybrana, aby zainstalowany pakiet sterowników został usunięty
- Przejdź do menu Akcja
- Wybierz Wyszukaj zmiany sprzętu, aby ponownie zainstalować sterownik
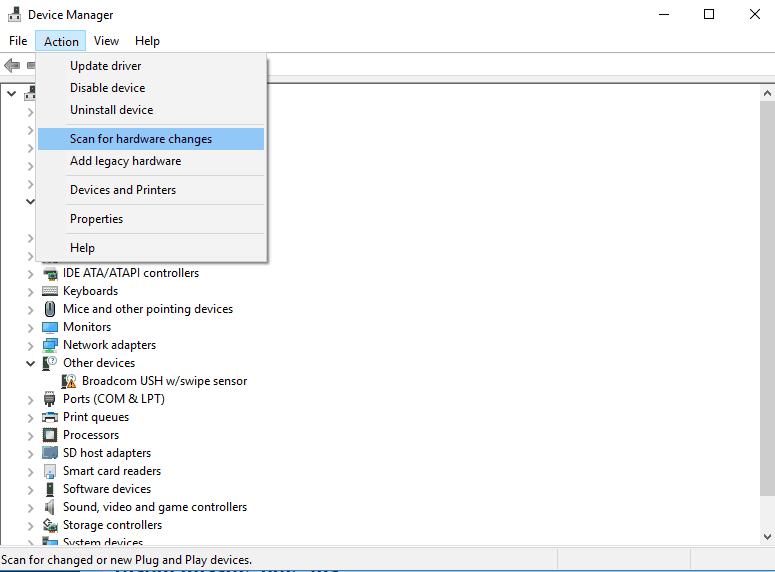
- Zamknij i uruchom ponownie komputer
System Windows nie może automatycznie znaleźć i pobrać nowych sterowników? Nie martw się, zapewniamy Ci ochronę.
2. Aktualizuj sterowniki automatycznie
Jeśli nie masz umiejętności obsługi komputera niezbędnej do wykonania powyższych kroków, nie rób tego. Możesz trwale uszkodzić komputer, pobierając i instalując nieprawidłowe wersje sterowników.
Aby temu zapobiec, zalecamy zrobienie tego automatycznie przy użyciu Narzędzie Tweakbit Driver Updater.
To narzędzie jest zatwierdzone przez Microsoft i Norton Antivirus i pomaga bezpiecznie aktualizować wszystkie nieaktualne sterowniki. Po kilku testach nasz zespół stwierdził, że jest to najlepiej zautomatyzowane rozwiązanie. Poniżej znajdziesz krótki przewodnik jak to zrobić.
- Ściągnij i zainstaluj TweakBit Driver Updater

- Po zainstalowaniu program automatycznie rozpocznie skanowanie komputera w poszukiwaniu nieaktualnych sterowników. Driver Updater sprawdzi zainstalowane wersje sterowników w bazie danych najnowszych wersji w chmurze i zaleci odpowiednie aktualizacje. Wszystko, co musisz zrobić, to czekać na zakończenie skanowania.

- Po zakończeniu skanowania otrzymasz raport o wszystkich problemowych sterownikach znalezionych na twoim komputerze. Przejrzyj listę i sprawdź, czy chcesz zaktualizować każdy sterownik osobno, czy wszystkie naraz. Aby zaktualizować jeden sterownik na raz, kliknij link „Aktualizuj sterownik” obok nazwy sterownika. Lub po prostu kliknij przycisk „Aktualizuj wszystko” u dołu, aby automatycznie zainstalować wszystkie zalecane aktualizacje.

Uwaga: Niektóre sterowniki muszą być instalowane w kilku krokach, więc będziesz musiał nacisnąć przycisk „Aktualizuj” kilka razy, aż wszystkie jego składniki zostaną zainstalowane.
- Ściągnij i zainstaluj TweakBit Driver Updater
Zrzeczenie się: niektóre funkcje tego narzędzia nie są darmowe.
Czy wiesz, że większość użytkowników systemu Windows 10 ma nieaktualne sterowniki? Bądź o krok do przodu, korzystając z tego przewodnika.
3. Zainstaluj brakujące wtyczki
Być może brakuje wtyczek Adobe Flash lub Silverlight, które mogłyby umożliwić odtwarzanie wideo, szczególnie w Internet Explorerze. Uzyskaj odpowiednie lub brakujące wtyczki, a następnie sprawdź, czy wideo jest odtwarzane ponownie.
4. Otwórz wideo w przeglądarce
Niektóre witryny zawierają filmy online, których nie można odtwarzać z innych aplikacji. Spróbuj otworzyć w przeglądarce, naciskając klawisz Esc, aby zamknąć film, kliknij go prawym przyciskiem myszy i kliknij polecenie Otwórz hiperłącze.
Jeśli się nie otworzy, sprawdź, czy wtyczki są włączone. Aby to zrobić:
- Otwórz Internet Explorera.
- Kliknij Przybory
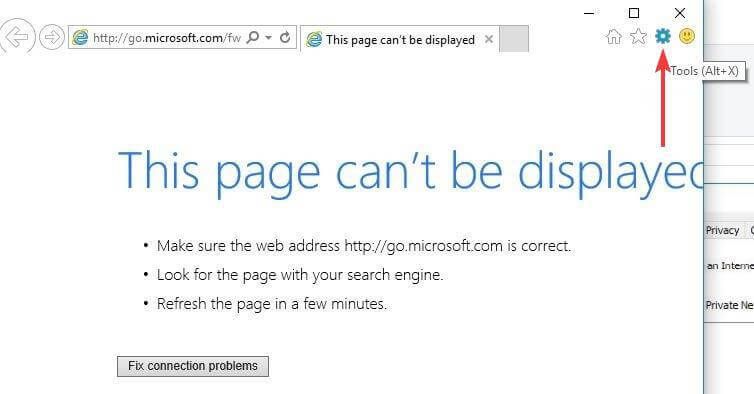
- Kliknij Zarządzaj dodatkami
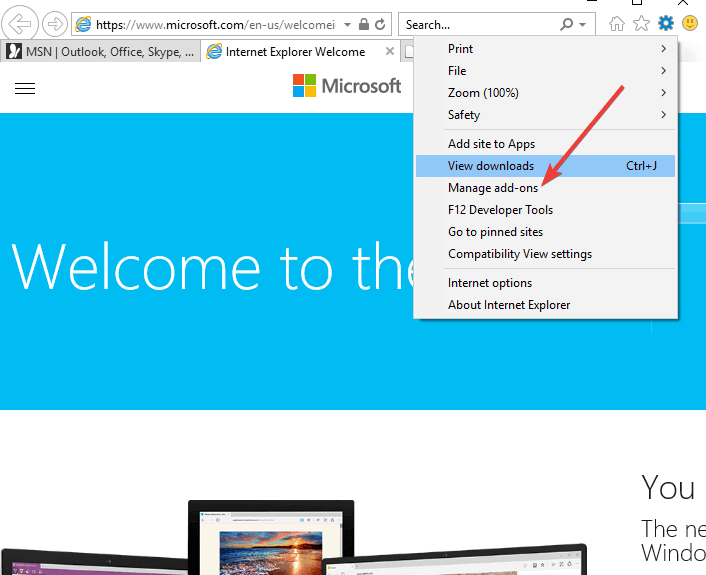
- Pod Typy dodatków, Kliknij Paski narzędzi i rozszerzenia.
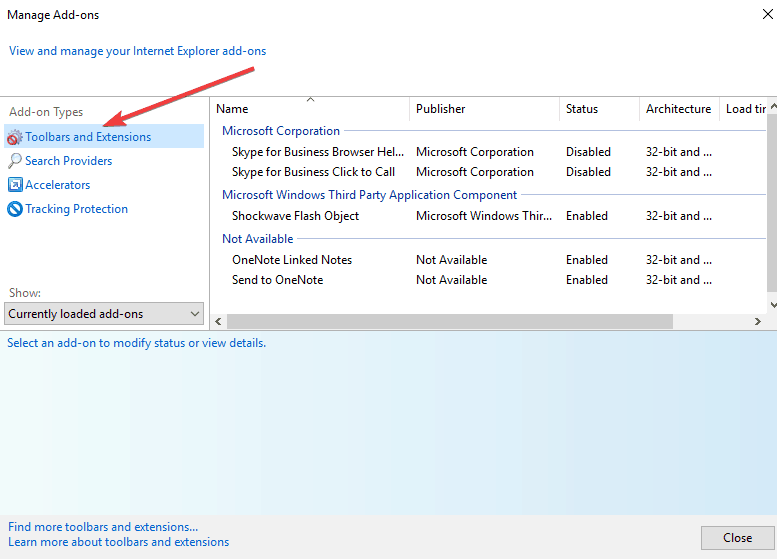
- Pod Pokazać, Kliknij Wszystkie dodatki.
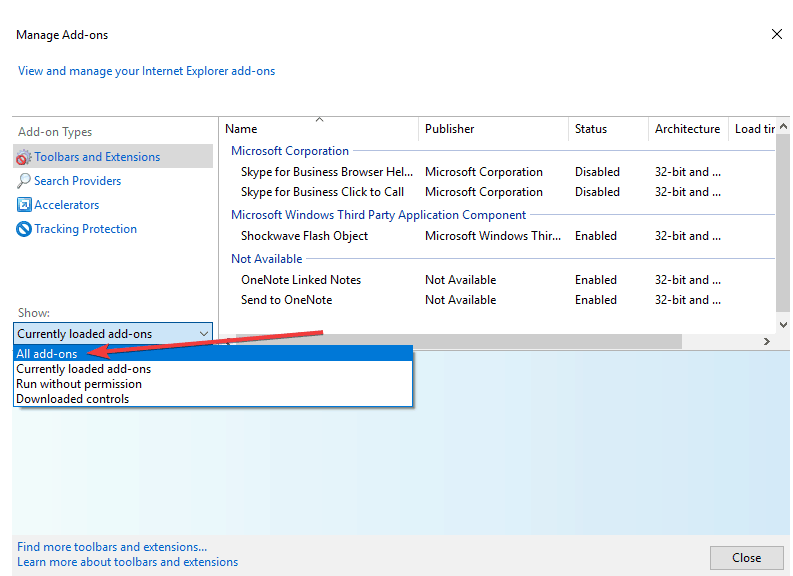
- Wybierz dodatki Flash i Silverlight
- Kliknij Włączyć i spróbuj ponownie odtworzyć wideo
5. Sprawdź, czy odpowiedni kodek jest zainstalowany / uruchom Optymalizuj kompatybilność
Jeśli Twoje filmy nie są odtwarzane w systemie Windows 10, być może nie masz zainstalowanego odpowiedniego kodeka. Na przykład ktoś może wysłać Ci prezentację PowerPoint z multimediami opartymi na koderze, którego nie ma Twój komputer.
Najlepszym rozwiązaniem jest, aby autor prezentacji uruchomił Optymalizację zgodności przed wysłaniem pliku do kogokolwiek innego.
- Określ, jakiego kodeka potrzebujesz, aby uruchomić nośnik, lub zainstaluj narzędzie innej firmy, które może zbadać plik multimedialny i określić, jakiego kodeka potrzebuje. Następnie zainstaluj kodek wymagany do uruchomienia nośnika.
- Pobierz dekoder multimedialny i filtr kodera innej firmy, taki jak ffdshow lub DivX, które pozwolą ci dekodować i kodować różne formaty.
- Jeśli utworzyłeś prezentację na komputerze PC i zdecydowałeś się ją dostarczyć na komputerze Mac, użyj nośnika z rozszerzeniem formatu pliku .mp4.
Jeśli jesteś użytkownikiem BS Player i nie możesz pobierać kodeków, przygotowaliśmy specjalny przewodnik, aby rozwiązać problem. Istnieje również podobny przewodnik dla Windows Media Player.
Szukasz paczek kodeków wideo typu „wszystko w jednym”? Spójrz na tę listę z naszymi najlepszymi typami.
6. Sprawdź wszystkie dostępne aktualizacje systemu Windows
- Kliknij Start i wybierz Ustawienia
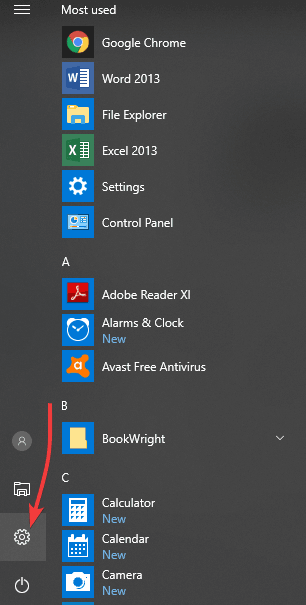
- Kliknij Aktualizacja i bezpieczeństwo
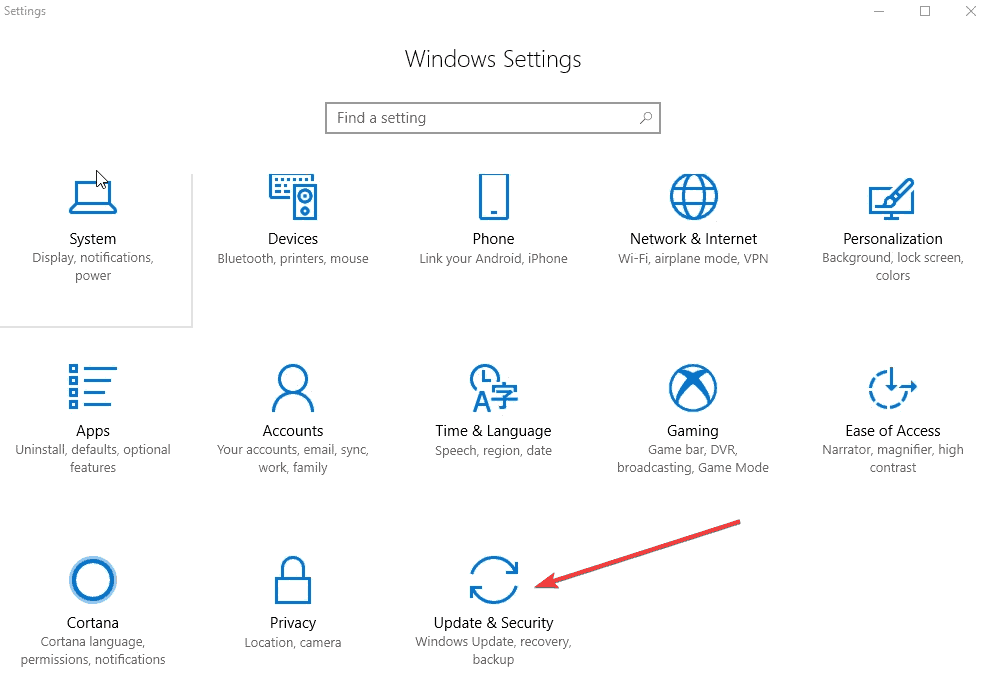
- Kliknij Aktualizacje systemu Windows
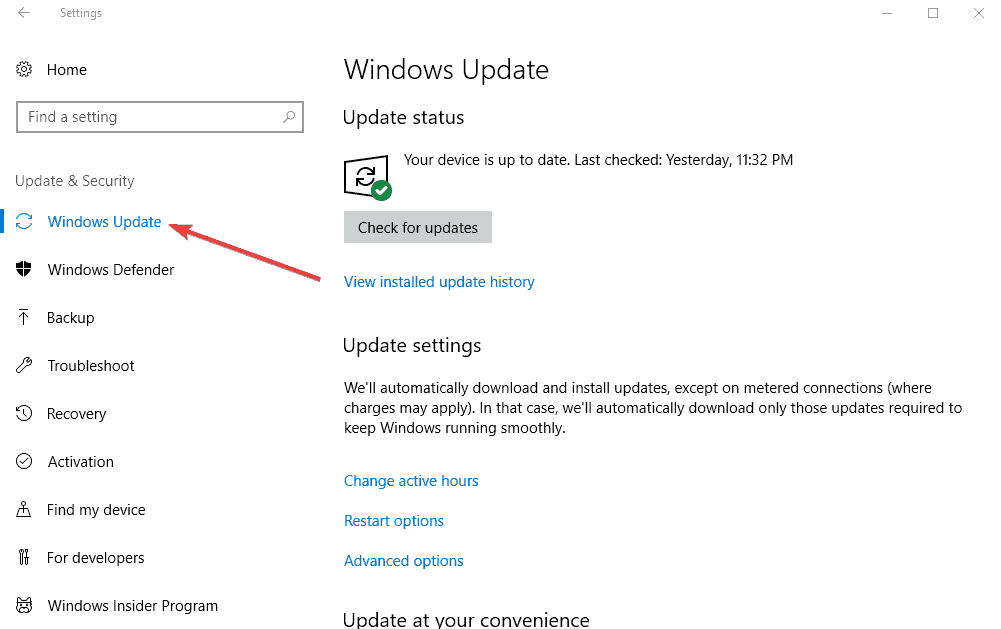
- Kliknij Sprawdź aktualizacje
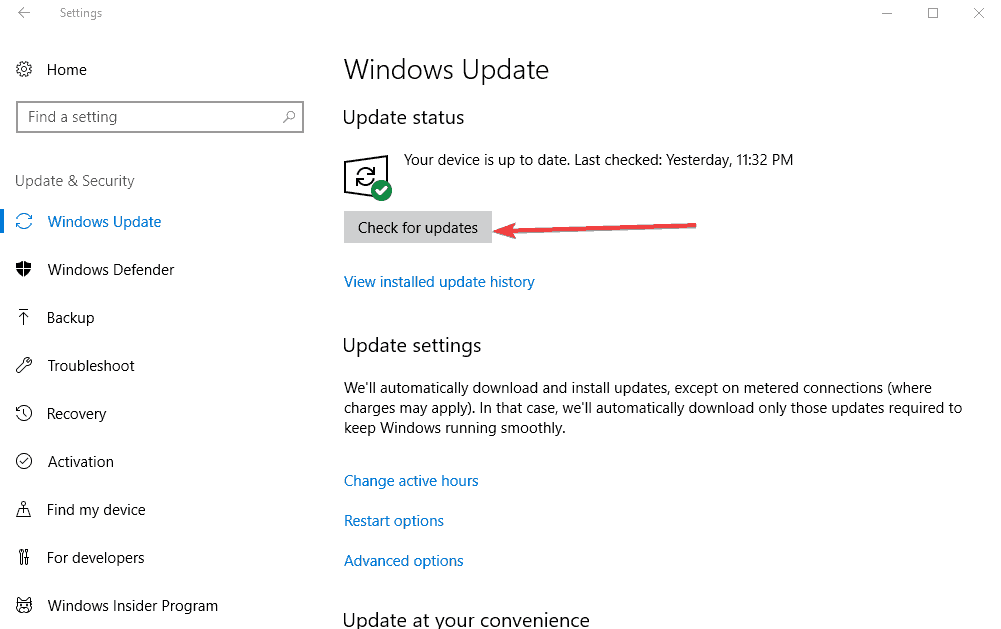
- Zainstaluj oczekujące aktualizacje
Jeśli nie możesz otworzyć aplikacji Ustawienia, zapoznaj się z tym artykułem, aby rozwiązać problem.
Masz problem z aktualizacją systemu Windows? Sprawdź ten przewodnik, który pomoże Ci je rozwiązać w mgnieniu oka.
7. Użyj renderowania programowego zamiast renderowania GPU
- Kliknij Start i wybierz Panel sterowania
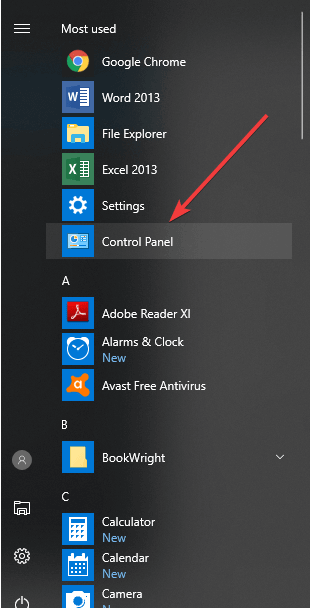
- Wybierz Sieć i Internet
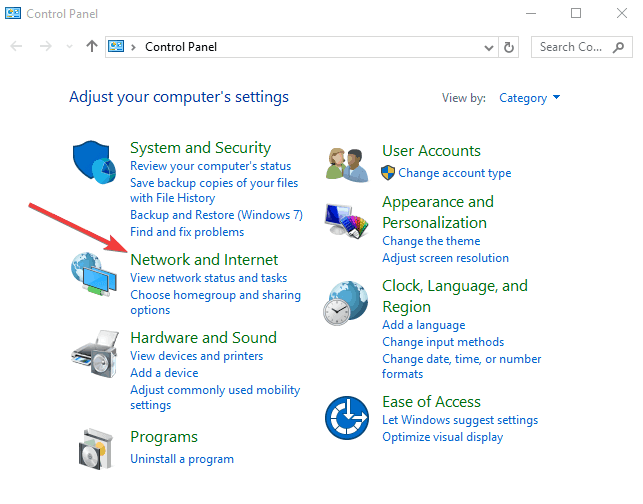
- Wybierz opcje internetowe
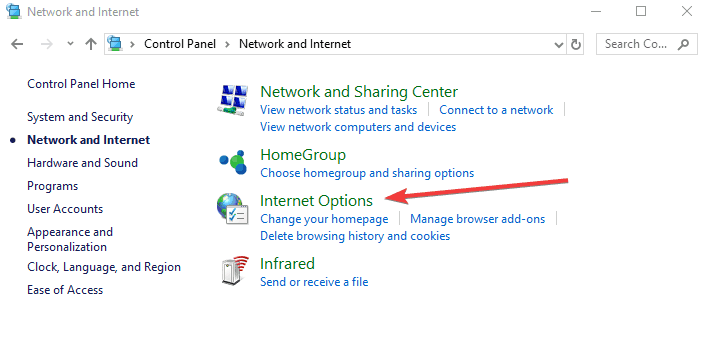
- Dodatkowe okno zatytułowane „Właściwości internetowe» będzie otwarte. W tym oknie wybierz zakładkę oznaczoną zaawansowane
- Zobaczysz sekcję zatytułowaną Przyspieszona grafika.
- Pod spodem znajduje się pole wyboru „Użyj renderowania programowego zamiast renderowania GPU„. Sprawdź to.

- Przewiń listę w dół, aż zobaczysz dodatkową sekcję „Bezpieczeństwo”.
- Znajdź pole wyboru oznaczone „Włącz 64-bitowe procesy dla rozszerzonego trybu chronionego* ”I sprawdź.
- Teraz wybierz Zastosuj i OK
- Uruchom ponownie przeglądarkę i spróbuj ponownie obejrzeć film. Jeśli nadal nie działa, uruchom ponownie urządzenie i spróbuj ponownie.
Nie możesz otworzyć Panelu sterowania? Przejrzyj ten przewodnik krok po kroku, aby znaleźć rozwiązanie.
8. Wyłącz ustawienie X-reality
Jeśli używasz Sony VAIO, możesz rozwiązać problem z brakiem odtwarzania wideo w systemie Windows 10, sprawdzając ustawienia.
Coś we wstępnie zainstalowanym oprogramowaniu Sony uniemożliwia odtwarzanie, więc przejdź do aplikacji Centrum sterowania VAIO, w zakładce Jakość obrazu i znajdź X-reality dla urządzeń mobilnych. Wyłącz to.
Czy którekolwiek z tych rozwiązań rozwiązało problem z brakiem odtwarzania wideo w systemie Windows 10? Daj nam znać, zostawiając komentarz w poniższej sekcji.
Zostaw też inne sugestie lub pytania, które możesz mieć.


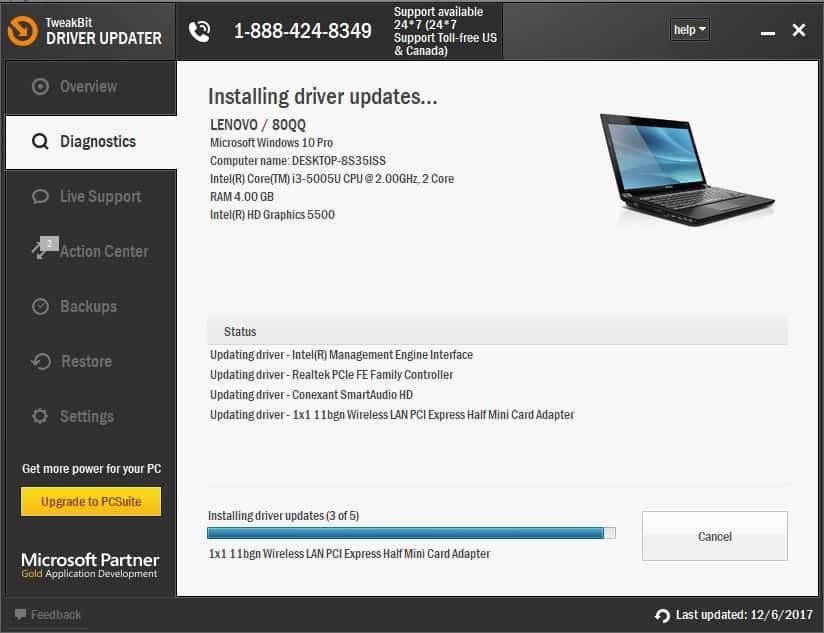

![Filmy online / offline nie będą odtwarzane w systemie Windows 10 [PRZEWODNIK KROK PO KROKU]](https://pogotowie-komputerowe.org.pl/wp-content/cache/thumb/e6/e026ffe990863e6_320x200.png)


![Wysokie użycie procesora Explorer.exe w systemie Windows 10 [PRZEWODNIK KROK PO KROKU]](https://pogotowie-komputerowe.org.pl/wp-content/cache/thumb/17/ccb4050bdb87117_150x95.png)
![Firefox zużywa zbyt dużo pamięci w systemie Windows 10 [ULTIMATE GUIDE]](https://pogotowie-komputerowe.org.pl/wp-content/cache/thumb/a3/44efe88abdde2a3_150x95.png)