Gdy uruchamiasz polecenie chkdsk w wierszu polecenia, czasami możesz otrzymać komunikat, że Chkdsk nie może zablokować bieżącego komunikatu o błędzie dysku. Co powoduje ten błąd i jak możemy go naprawić?
Ten błąd występuje zwykle, gdy działa inny proces i uniemożliwia korzystanie z dysku przez proces chkdsk. Zwykle system Windows odracza skanowanie przy następnym uruchomieniu systemu, ale czasem to nie działa. Ponowne uruchomienie może być szybkim rozwiązaniem, ale jeśli chcesz uzyskać rozwiązanie długoterminowe, mamy kilka poprawek, które mogą ci pomóc.
Jak naprawić błąd Chkdsk nie może zablokować bieżącego błędu NTFS dysku?
- Obejdź ochronę przed zapisem
- Uruchom polecenie chkdsk w trybie awaryjnym
- Wyłącz Bezpieczny rozruch i program antywirusowy
1. Obejdź ochronę przed zapisem
To rozwiązanie pozwoli odmontować dysk i usunąć stan ochrony przed zapisem na tym urządzeniu. W ten sposób powinieneś być w stanie naprawić Chkdsk nie może zablokować bieżącego błędu napędu. Aby to zrobić, wykonaj następujące kroki:
- Najpierw naciśnij Klawisz Windows + X przyciski, aby otworzyć Menu Win + X.
- Wybierz Wiersz polecenia z Administrator prawa z menu.
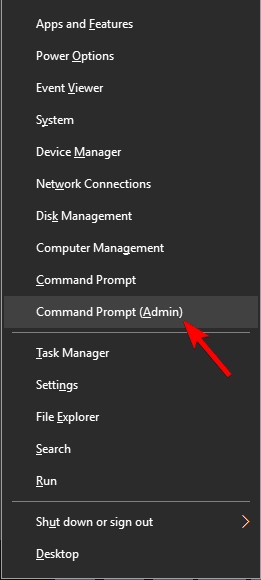
- Kliknij tak.
- W nowym oknie Wiersza polecenia wpisz czkdsk z literą żądanego napędu i naciśnij Wchodzić.
- Poczekaj, aż proces się zakończy, a wszystko gotowe.
Zawsze pamiętaj, że za każdym razem, gdy uruchamiasz program chkdsk na wybranym dysku twardym. Wszelkie uszkodzone sektory, które mogłyby znaleźć się na tym dysku twardym, program chkdsk spróbuje naprawić ten sektor.
Dlatego zdecydowanie zalecamy wykonanie kopii zapasowej wszelkich niezbędnych danych na tym dysku. Ponieważ wszelkie dane dostępne na tym dysku mogą zostać trwale usunięte.
2. Uruchom polecenie chkdsk w trybie awaryjnym
To rozwiązanie jest tylko trochę bardziej czasochłonne niż pierwsze, ale może naprawić Chkdsk nie może zablokować bieżącego błędu dysku. Aby zastosować to rozwiązanie, wykonaj następujące czynności:
- Naciśnij klawisz Windows i R.
- W polu Uruchom wpisz msconfig i naciśnij Wchodzić.

- Wybierz Bagażnik Sekcja.
- Kliknij opcję dla Bezpieczny rozruch w Bagażnik Sekcja.
- Kliknij na Minimalny opcja w ramach Bezpieczny rozruch opcję i kliknij dobrze.

- Teraz kliknij Uruchom ponownie.
- Po ponownym zalogowaniu Windows otwórz Wiersz polecenia w Menu Start.
- W Wiersz polecenia, rodzaj czkdsk (dodaj literę dysku), a następnie ten ciąg / f / r / x i naciśnij Wchodzić.
- Wszystko gotowe.
3. Wyłącz Bezpieczny rozruch i program antywirusowy
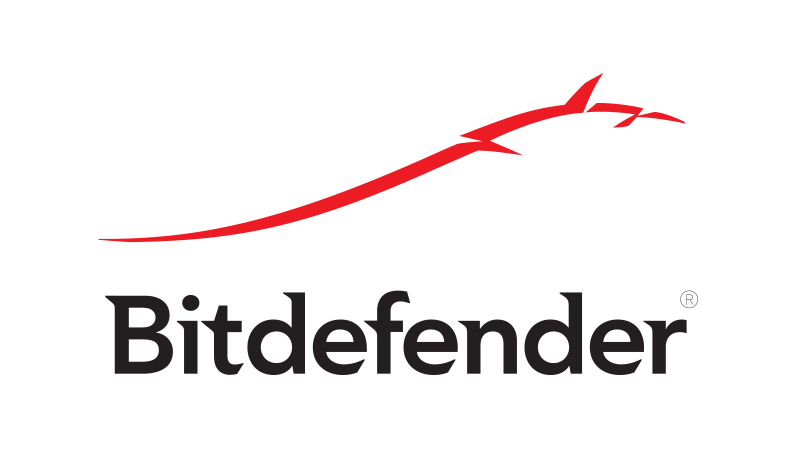
Czasami w celu naprawy Chkdsk nie może zablokować bieżącego błędu dysku, musisz wyłączyć zarówno Bezpieczny rozruch, jak i program antywirusowy. Aby wyłączyć Bezpieczny rozruch, wykonaj te same kroki od rozwiązania 2, ale pamiętaj o wyłączeniu Bezpieczny rozruch opcję i uruchom ponownie komputer.
Nie zapomnij tymczasowo wyłączyć oprogramowania antywirusowego działającego w chwili próby uruchomienia programu chkdsk, ponieważ program antywirusowy może całkowicie zablokować ten proces. Jeśli przyczyną problemu jest Twój program antywirusowy, przełącz się na inny program antywirusowy. Bitdefender to niezawodny program antywirusowy (obecnie numer 1 na świecie), w przeciwieństwie do innych narzędzi, nie będzie w żaden sposób zakłócał twojego systemu, więc koniecznie wypróbuj go.
- Pobierz Bitdefender Antivirus 2019
Mamy nadzieję, że te rozwiązania były pomocne i że udało się naprawić Chkdsk nie może zablokować bieżącego błędu dysku. W międzyczasie poinformuj nas o innych problemach związanych z dyskiem w sekcji komentarzy poniżej.

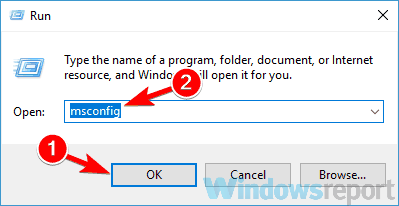
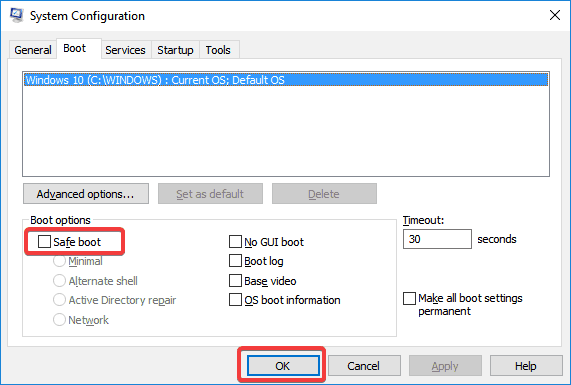
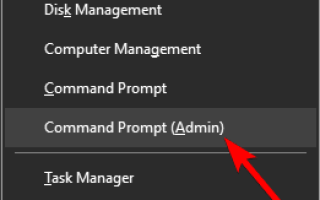
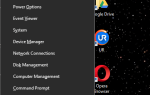
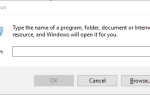
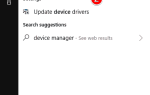
![Jak naprawić błąd aktualizacji Windows Defender 0x800704e8 [SZYBKI PRZEWODNIK]](https://pogotowie-komputerowe.org.pl/wp-content/cache/thumb/b7/f519c4b6d8f51b7_150x95.jpg)