Naprawienie kamery internetowej, jeśli wyświetla się czarny ekran po zaktualizowaniu systemu operacyjnego do systemu Windows 10, można wykonać bardzo szybko, wykonując poniższy samouczek.
Należy jednak pamiętać, że jeśli wystąpią jakiekolwiek awarie sprzętowe kamery internetowej, nie będzie to odpowiednie podejście do problemu.
Kamera internetowa wyświetla tylko czarny ekran od czasu aktualizacji do systemu Windows 10, ponieważ albo masz nieaktualny sterownik kamery internetowej (który działał tylko w poprzednim systemie operacyjnym), albo może być konieczne uruchomienie narzędzia do rozwiązywania problemów z systemem Windows, aby naprawić wszelkie problemy związane z rejestracją sterowników kamery internetowej.
Niemniej jednak dowiesz się, jak rozwiązać ten problem w ciągu kilku minut, wykonując czynności opisane w tym artykule.
Jak poradzić sobie z problemami z czarnym ekranem kamery internetowej?
- Zaktualizuj sterownik kamery internetowej
- Pobierz najnowszy sterownik od producenta kamery internetowej
- Zaktualizuj aplikację do nagrywania
- Odinstaluj sterownik kamery internetowej
- Dodaj dodatkowe źródło światła
- Wyjmij baterię laptopa
- Zmień ustawienia ekspozycji
- Upewnij się, że aparat jest zgodny z komputerem
- Odłącz inne urządzenia USB i podłącz aparat do innego portu
Istnieje wiele problemów z kamerą internetową, które mogą wystąpić w systemie Windows 10, aw tym artykule pokażemy, jak rozwiązać następujące problemy:
- A4Tech, kamera internetowa Logitech pokazuje czarny ekran — Prawie każda kamera internetowa może mieć ten problem, a wielu użytkowników zgłosiło ten problem z kamerami A4Tech i Logitech.
- Kamera pokazuje czarny ekran bez dźwięku — Niewielu użytkowników zgłosiło, że ich kamera pokazuje czarny ekran, nie wykrywając żadnego dźwięku. Jest to zwykle spowodowane złym sterownikiem i można to łatwo naprawić.
- Kamera pokazuje biały ekran, zielony ekran, szary ekran — Kilku użytkowników zgłosiło, że ich kamera wyświetla biały, zielony lub czasem szary ekran. Jest to odmiana tego problemu, ale powinieneś być w stanie go rozwiązać za pomocą rozwiązań z tego artykułu.
- Kamera internetowa nie pokazuje żadnej aktywności ani obrazu — Według użytkowników ich kamera internetowa nie pokazuje żadnej aktywności ani obrazu. Może to być problem ze sterownikiem lub sprzętem.
- Kamera pokazuje obraz lustrzany, obraz odwrócony, obraz do góry nogami — Kilku użytkowników zgłosiło, że ich kamera pokazuje odwrócony lub lustrzany obraz. Jest to zwykle spowodowane złym sterownikiem lub ustawieniami kamery internetowej.
- Kamera internetowa nie działa, nie została wykryta — Niewielu użytkowników zgłosiło, że ich aparat w ogóle nie działa. Jeśli kamera internetowa nie zostanie wykryta, podłącz ją do innego portu i zaktualizuj sterowniki.
Rozwiązanie 1 — Zaktualizuj sterownik kamery internetowej
Jeśli kamera pokazuje czarny ekran, być może możesz rozwiązać problem, aktualizując sterowniki. Możesz to zrobić z poziomu Menedżera urządzeń, wykonując następujące kroki:
- W polu wyszukiwania musisz tam napisać Menadżer urządzeń. Kliknij lewym przyciskiem lub dotknij Menadżer urządzeń ikona po zakończeniu wyszukiwania.

- Jeśli pojawi się monit okna kontrolnego konta użytkownika, musisz kliknąć lewym przyciskiem myszy lub nacisnąć przycisk Tak, aby umożliwić dokonanie zmian w tym oknie.
- Na lewym panelu musisz rozwinąć Urządzenia obrazujące Grupa. Znajdź kamerę, kliknij ją prawym przyciskiem myszy i wybierz Uaktualnij sterownik.

- Kliknij Przeglądaj mój komputer w poszukiwaniu oprogramowania sterownika.

- Kliknij lewym przyciskiem myszy na Pozwól mi wybrać z listy sterowników urządzeń na moim komputerze.

- Kliknij lewym przyciskiem lub dotknij Urządzenie wideo USB.
- Kliknij lewym przyciskiem lub dotknij Kolejny przycisk, który masz w dolnej części okna.
- Odtąd postępuj zgodnie z instrukcjami wyświetlanymi na ekranie i zakończ aktualizację sterownika kamery internetowej w systemie Windows 10.
- Po zakończeniu aktualizacji musisz ponownie uruchomić urządzenie z systemem Windows 10.
Po zaktualizowaniu sterownika sprawdź, czy problem został rozwiązany.
Nie możesz znaleźć swojej kamery internetowej w Menedżerze urządzeń? Przejrzyj ten przewodnik, aby znaleźć właściwe rozwiązanie.
Czy wiesz, że większość użytkowników systemu Windows 10 ma nieaktualne sterowniki? Bądź o krok do przodu, korzystając z tego przewodnika.
Rozwiązanie 2 — Pobierz najnowszy sterownik od producenta kamery internetowej
Jeśli aktualizacja sterownika za pomocą Menedżera urządzeń nie pomaga, być może trzeba będzie pobrać i zainstalować go ręcznie. Możesz to zrobić, wykonując następujące proste kroki:
- Wejdź na stronę producenta i poszukaj sterownika kamery internetowej zgodnego z zainstalowaną wersją systemu Windows.
- Jeśli dostępna jest nowa wersja sterowników dla systemu Windows 10, musisz odinstalować bieżące sterowniki, których używasz, i zainstalować nowe sterowniki ze strony internetowej.
W większości przypadków pobranie sterownika bezpośrednio od producenta powinno rozwiązać problem, więc spróbuj.
Polecamy również TweakBit’s Driver Updater (zatwierdzone przez Microsoft i Norton) w celu automatycznego pobierania wszystkich nieaktualnych sterowników na komputer.
To narzędzie zapewni bezpieczeństwo systemu, ponieważ możesz ręcznie pobrać i zainstalować niewłaściwą wersję sterownika.
Zrzeczenie się: niektóre funkcje tego narzędzia nie są darmowe.
Rozwiązanie 3 — Zaktualizuj aplikację do nagrywania
Jeśli kamera internetowa wyświetla czarny ekran przy każdej próbie jej użycia, przyczyną może być aplikacja do nagrywania. Aby rozwiązać problem, wykonaj następujące czynności:
- Odinstaluj aplikację, z której próbujesz korzystać z kamery internetowej w systemie Windows 10.
- Trwać Microsoft Store i poszukaj najnowszej wersji aplikacji zgodnej z Windows 10.
- Pobierz i zainstaluj najnowszą aplikację.
- Uruchom ponownie urządzenie z systemem Windows 10 po zakończeniu instalacji.
- Spróbuj sprawdzić, czy kamera internetowa działa poprawnie.
Microsoft Store nie ładuje się na Windows 10? Sprawdź ten przewodnik i szybko rozwiąż problem.
Rozwiązanie 4 — Odinstaluj sterownik kamery internetowej
Jeśli po włączeniu kamera pokazuje czarny ekran, przyczyną może być sterownik. Aby rozwiązać problem, musisz odinstalować sterownik, wykonując następujące czynności:
- otwarty Menadżer urządzeń.
- Znajdź kamerę internetową, kliknij ją prawym przyciskiem myszy i wybierz Odinstaluj urządzenie z menu.

- Pojawi się okno dialogowe potwierdzenia. Kliknij Odinstaluj kontynuować.

- Teraz kliknij Wyszukaj zmiany sprzętu i poczekaj, aż system Windows zainstaluje niezbędne sterowniki.

Po ponownej instalacji sterowników sprawdź, czy problem nadal występuje. Należy pamiętać, że system Windows 10 może czasami aktualizować sterowniki automatycznie w tle, powodując ponowne pojawienie się tego problemu.
Jeśli tak się stanie, musisz powtórzyć ten proces i ponownie odinstalować sterownik. Aby zapobiec automatycznej aktualizacji sterownika kamery internetowej, zapoznaj się z naszym przewodnikiem, jak uniemożliwić aktualizację niektórych sterowników.
System Windows nie może automatycznie znaleźć i pobrać nowych sterowników? Nie martw się, zapewniamy Ci ochronę.
Rozwiązanie 5 — Dodaj dodatkowe źródło światła
Według użytkowników czasami możesz rozwiązać ten problem, po prostu dodając dodatkowe źródło światła.
Jeśli kamera pokazuje czarny ekran, po prostu użyj latarki lub innego źródła światła i skieruj ją na aparat. Po wykonaniu tej czynności kamera internetowa powinna zacząć ponownie działać.
Pamiętaj, że jest to prymitywne obejście, ale jeśli to rozwiązanie działa dla Ciebie, musisz je powtórzyć za każdym razem, gdy chcesz użyć kamery internetowej.
Rozwiązanie 6 — Wyjmij baterię laptopa
Jeśli kamera pokazuje czarny ekran, możesz rozwiązać ten problem, wyłączając laptopa i wyjmując baterię. Odłącz laptopa od gniazdka elektrycznego i wyjmij baterię.
Teraz naciśnij i przytrzymaj przycisk zasilania przez 30 sekund lub dłużej. Być może trzeba będzie powtórzyć ten proces kilka razy, aby to rozwiązanie zadziałało.
Po wykonaniu tej czynności włóż akumulator laptopa z powrotem do laptopa i uruchom go normalnie. Teraz kamera internetowa powinna zacząć działać od nowa. Jeśli problem nadal występuje, być może trzeba będzie wyjąć baterię i powtórzyć cały proces ponownie.
Rozwiązanie 7 — Zmień ustawienia ekspozycji
Jeśli kamera internetowa wyświetla czarny ekran po każdym włączeniu, może być konieczna zmiana ustawień aparatu.
Aby to zrobić, otwórz aplikację do nagrywania i poszukaj Ustawienia wideo lub Ulepszenie wideo Sekcja. Teraz zlokalizuj Ekspozycja i ustaw na Automatyczny.
Ta opcja jest dostępna w Skypie i możesz ją zmienić, wykonując następujące kroki:
- otwarty Skype i idź do Narzędzia> Opcje.

- Teraz przejdź do Ustawienia wideo i kliknij Ustawienia kamery internetowej.

- Iść do Sterowanie kamerą tab i sprawdź Automatyczny pole wyboru obok Ekspozycja.
Pamiętaj, że każda aplikacja do nagrywania jest inna, więc możesz nie mieć dostępnej opcji ekspozycji. To nie jest uniwersalne rozwiązanie i musisz je powtórzyć dla każdej aplikacji do nagrywania wideo, której chcesz użyć.
Nie można otworzyć Skype’a w systemie Windows 10? Nie martw się, mamy dla Ciebie odpowiednie rozwiązanie.
Rozwiązanie 8 — Upewnij się, że aparat jest zgodny z komputerem
Jeśli kamera pokazuje czarny ekran, przyczyną może być problem ze zgodnością. Niektóre starsze kamery internetowe mogą nie być w pełni kompatybilne z systemem Windows 10, co może powodować pojawienie się tego problemu.
Aby sprawdzić, czy problem dotyczy zgodności, zalecamy wypróbowanie kamery internetowej na innym komputerze z systemem Windows 10 i sprawdzenie, czy problem pojawi się ponownie.
Jeśli problem występuje na innym komputerze, aparat może nie być w pełni kompatybilny z systemem Windows 10, a jedynym rozwiązaniem jest jego wymiana.
Rozwiązanie 9 — Odłącz inne urządzenia USB i podłącz aparat do innego portu

Jeśli używasz aparatu USB, powinieneś wiedzieć, że czasami inne urządzenia USB mogą powodować zakłócenia. Może się to zdarzyć, jeśli używasz koncentratora USB.
Aby rozwiązać problem, zalecamy odłączenie niepotrzebnych urządzeń USB i sprawdzenie, czy kamera internetowa działa.
Jeśli problem nadal występuje, a kamera pokazuje czarny ekran, możesz spróbować podłączyć go do innego portu. Spróbuj podłączyć aparat do każdego dostępnego portu i sprawdź, czy to rozwiąże problem.
USB nie działa w systemie Windows 10? Wykonaj proste kroki z tego podręcznego przewodnika, aby łatwo rozwiązać problem.
Powyższe rozwiązania to wszystko, czego potrzebujesz, aby znaleźć i naprawić kamerę internetową, jeśli wyświetla tylko czarny ekran od czasu aktualizacji do systemu Windows 10.
Opublikuj poniżej w sekcji komentarzy na stronie, jeśli wystąpiły jakiekolwiek inne problemy z kamerą internetową, a powyższe poprawki nie działają.


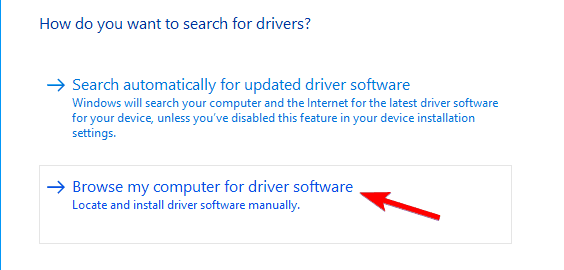


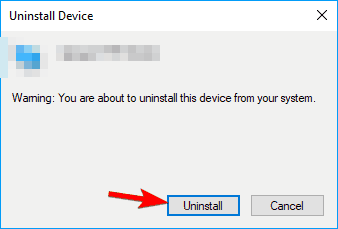




![Ta strona chce uruchomić następujący dodatek [FIX]](https://pogotowie-komputerowe.org.pl/wp-content/cache/thumb/d2/17c9ee351a9c0d2_150x95.png)
![Nie można zainstalować DirectX w systemie Windows 10 [PEŁNY PRZEWODNIK]](https://pogotowie-komputerowe.org.pl/wp-content/cache/thumb/70/3bf8907cf2ff470_150x95.jpg)
![VIDEO_SCHEDULER_INTERNAL_ERROR BSoD [100% NAPRAWIONO]](https://pogotowie-komputerowe.org.pl/wp-content/cache/thumb/85/8dce861e82fda85_150x95.png)
