Glyph to cyfrowa platforma do gier, która oferuje lekki cyfrowy hub dla graczy. Niektórzy użytkownicy zgłaszali jednak błąd uruchamiania Glifów 1034 podczas próby uruchomienia gry.
Ten błąd może wystąpić w dowolnej grze, w tym w Trove, Archeage A itp. Przyczyna błędu może się różnić w zależności od gry.
Jeśli masz również problem z tym błędem, oto kilka wskazówek dotyczących rozwiązywania problemów, które pomogą Ci rozwiązać błąd uruchamiania Glifów 1034 na komputerach z systemem Windows.
Krok, aby naprawić błąd uruchamiania glifów 1034
1. Użyj innej sieci

- Niektórzy użytkownicy zgłosili, że połączenie z Glifem przy użyciu innej sieci pomogło im rozwiązać błąd.
- Jeśli nie masz alternatywnej sieci, użyj telefonu.
- Włącz Hotspot w swoim smartfonie.
- Podłącz komputer do hotspotu.
- Teraz spróbuj zalogować się do Glifu i uruchomić grę.
- Sprawdź, czy błąd uruchamiania 1034 został rozwiązany.
Najlepsze 5+ oprogramowanie wspomagające grę dla systemu Windows 10
2. Użyj autonomicznego instalatora Glyph
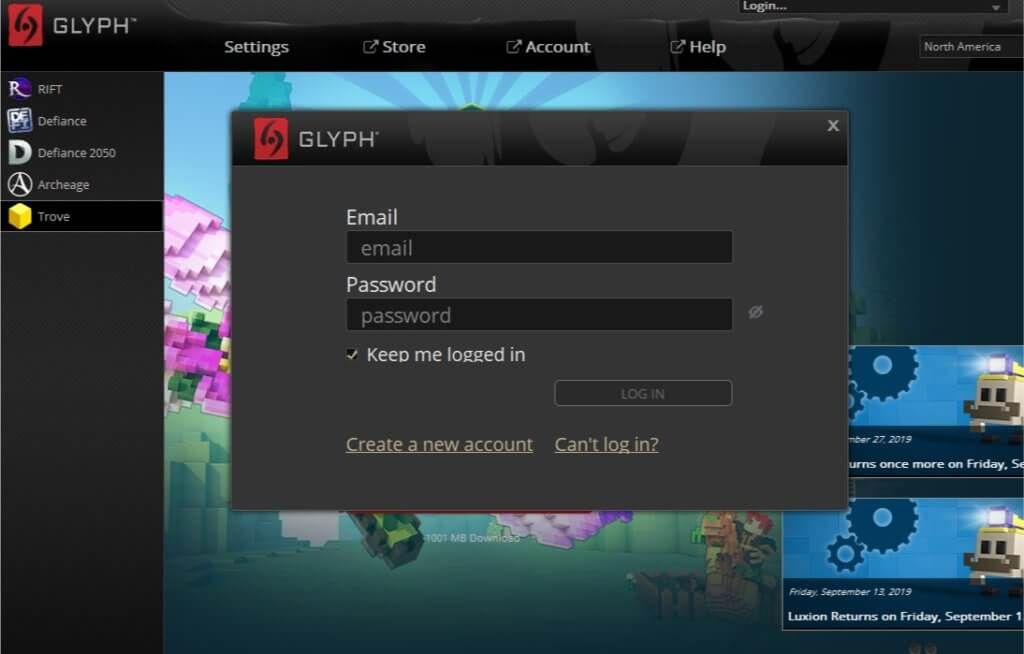
- Jeśli używasz Glifu z interfejsu Stream, spróbuj użyć samodzielnego instalatora Glifów.
- Podobno niektórzy użytkownicy byli w stanie zalogować się i zagrać w grę bez żadnego błędu podczas korzystania z samodzielnego instalatora Glyphs.
- Pobierz instalator Glyph i zainstaluj aplikację.
3. Uruchom Glif jako administrator
- Otwórz Eksploratora plików i przejdź do katalogu instalacyjnego Glyph:
C: \ Program Files (x86) \ Glyph - Kliknij prawym przyciskiem myszy GlyphClient.exe i wybierz Nieruchomości.
- Kliknij Zgodność patka.

- w Ustawienia w sekcji „Uruchom ten program jako administrator”Pudełko.
- Kliknij Zastosować i dobrze aby zapisać zmiany.
- Teraz ponownie otwórz instalator i sprawdź, czy błąd uruchamiania 1034 został naprawiony.
4. Dodaj glif jako wyjątek do zapory
- naciśnij Klawisz Windows + R. aby otworzyć Uruchom.
- Rodzaj kontrola i kliknij dobrze aby otworzyć Panel sterowania.
- Iść do System i zabezpieczenia> Zapora systemu Windows Defender.

- W lewym okienku kliknij „Zezwól aplikacji lub funkcji za pomocą Zapory systemu Windows Defender» opcja.
- Kliknij Zmień ustawienia.

- Wybierz „Zezwalaj na inną aplikację”.

- Kliknij Przeglądaj i przejdź do następującej lokalizacji:
C: \ Program Files (x86) \ Glyph - Kliknij Dodaj.

- Sprawdź oba «Prywatny» i «Publiczny» pudełko.

- Kliknij dobrze aby zapisać zmiany.
- Upewnij się, że wyłączasz zaporę innej firmy, która jest dostarczana z antywirusem, jeśli jest on aktywny.
- Uruchom ponownie Glif i sprawdź, czy błąd został rozwiązany.
5 Sprawdź Glif pod kątem aktualizacji
- Ten błąd był związany ze starszą wersją Glifu.
- Sprawdź, czy masz zainstalowaną najnowszą wersję Glyph.

- Uruchom Glif i kliknij Ustawienia
- Wybierz Generał tab z lewego panelu.
- Powinieneś zobaczyć informację o wersji na dole.
- Porównaj informacje z najnowszą dostępną wersją Glyph.
- Jeśli nie masz zainstalowanej najnowszej wersji, może być konieczne odinstalowanie bieżącej wersji i zainstalowanie nowszej wersji.
Zainstaluj ponownie Glif
- naciśnij Klawisz Windows + R. aby otworzyć Uruchom.
- Rodzaj appwiz.cpl i kliknij DOBRZE.
- Wybierz „Glif” i kliknij Odinstaluj

- Po odinstalowaniu musisz usunąć folder danych aplikacji lokalnej.

- Otwórz Eksploratora plików i przejdź do następującej lokalizacji:
do: \ Users \ NAZWA UŻYTKOWNIKA \ AppData \ Local \ - Usuń Glif teczka.
- Pobierz i zainstaluj nową wersję Glypha z oficjalnego linku.
Wniosek
Błąd programu uruchamiającego glif 1034 może wystąpić z kilku powodów, ale staraliśmy się objąć jak najwięcej poprawek. Wykonaj następujące kroki i daj nam znać, która poprawka pomogła Ci rozwiązać błąd w komentarzach.

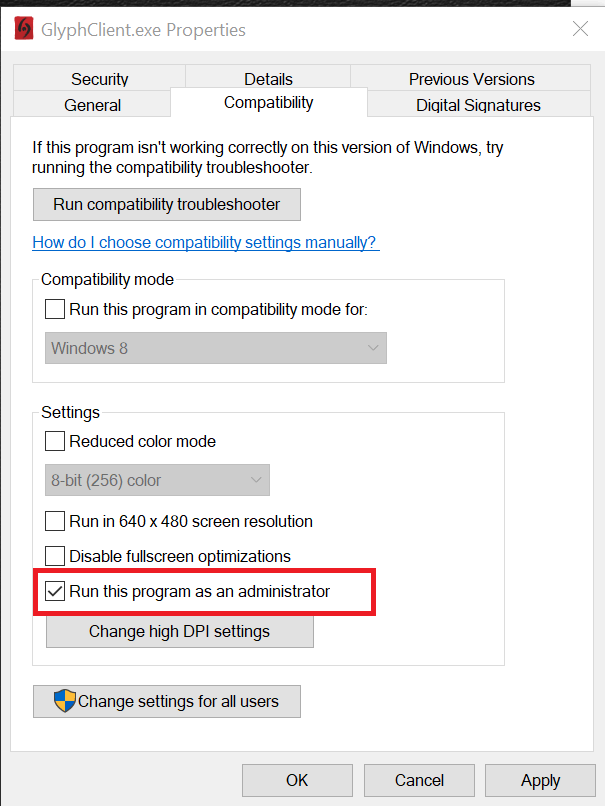
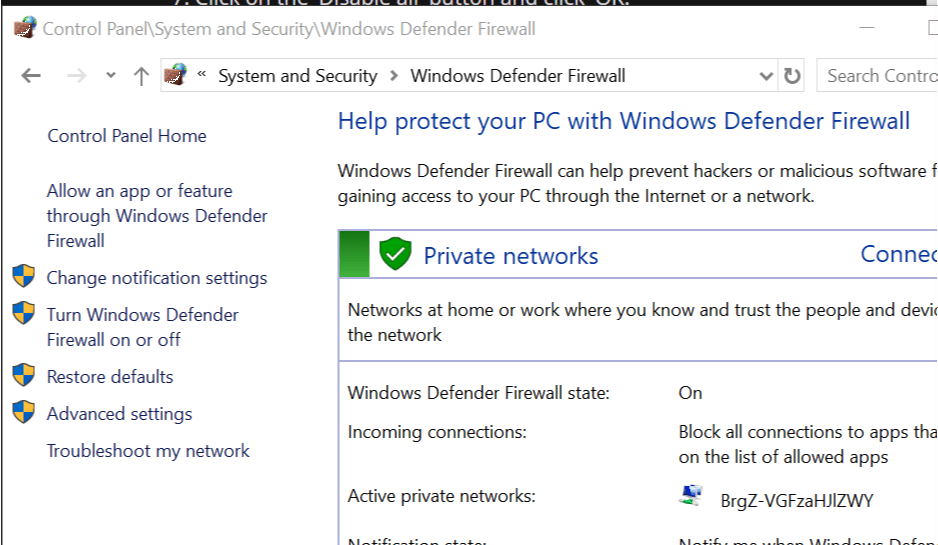
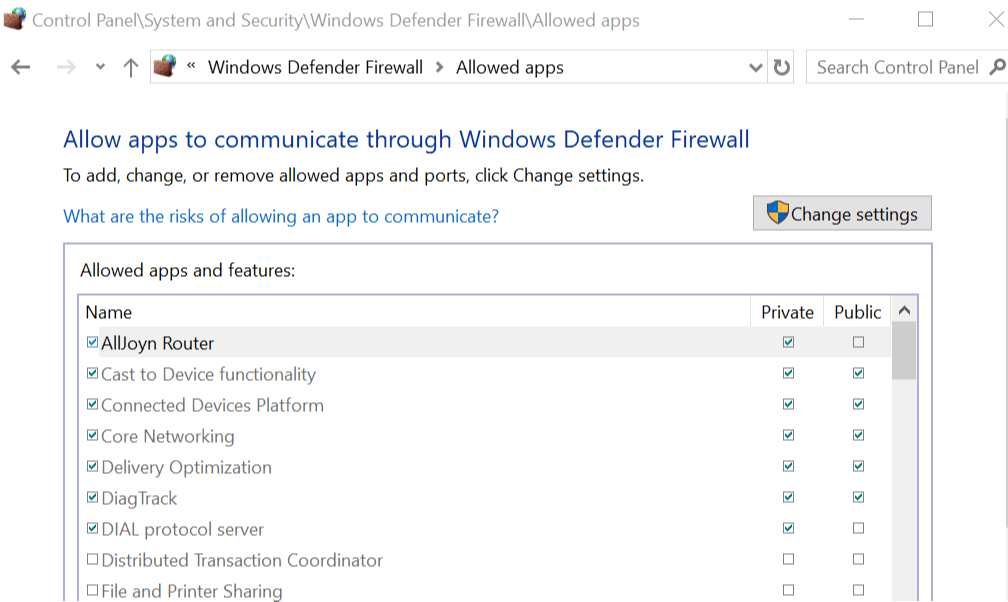
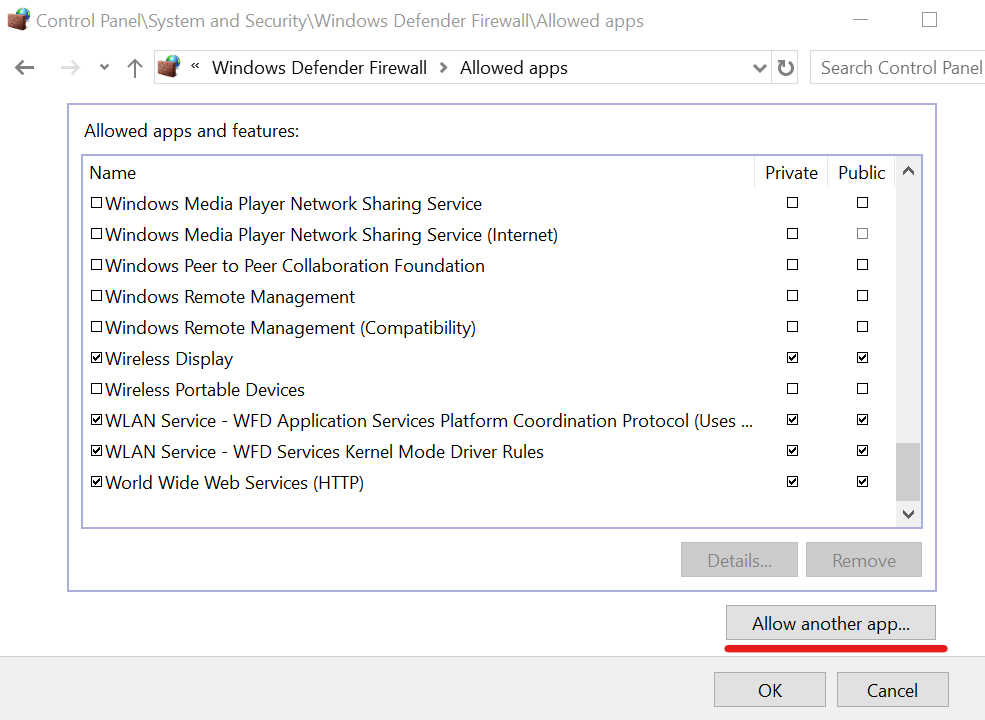
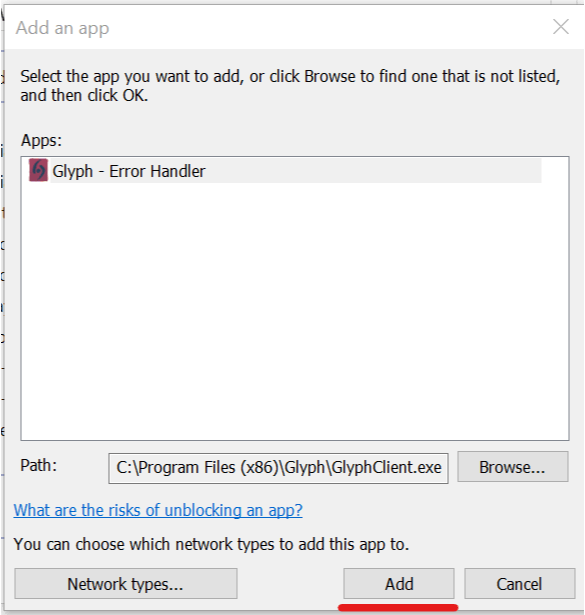
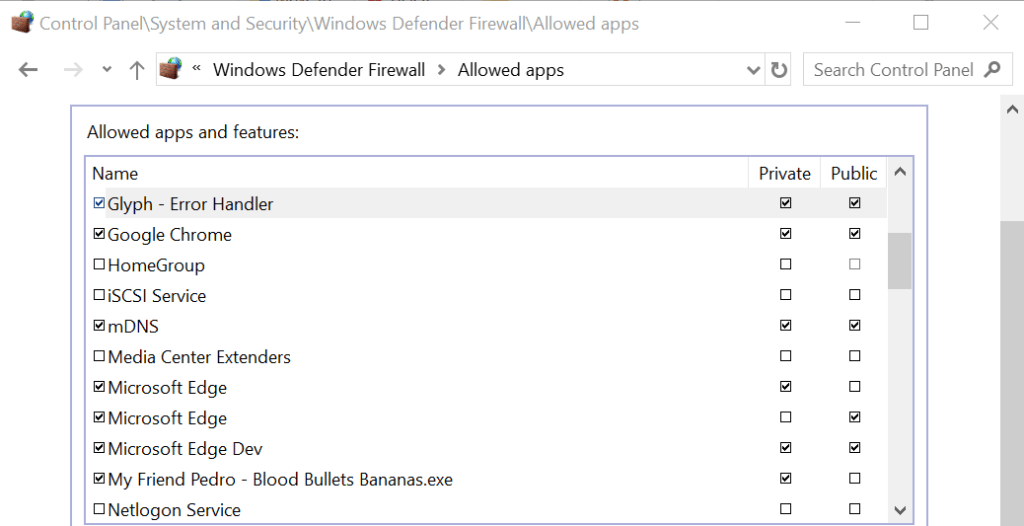
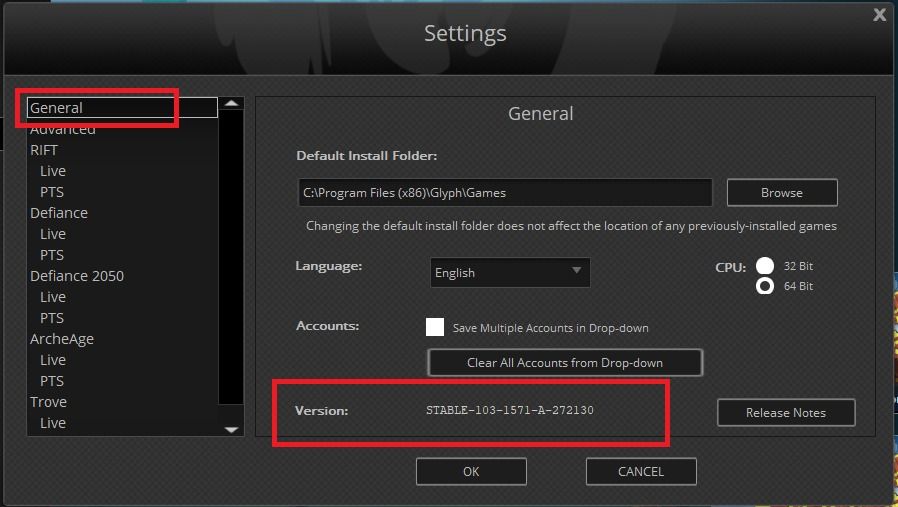
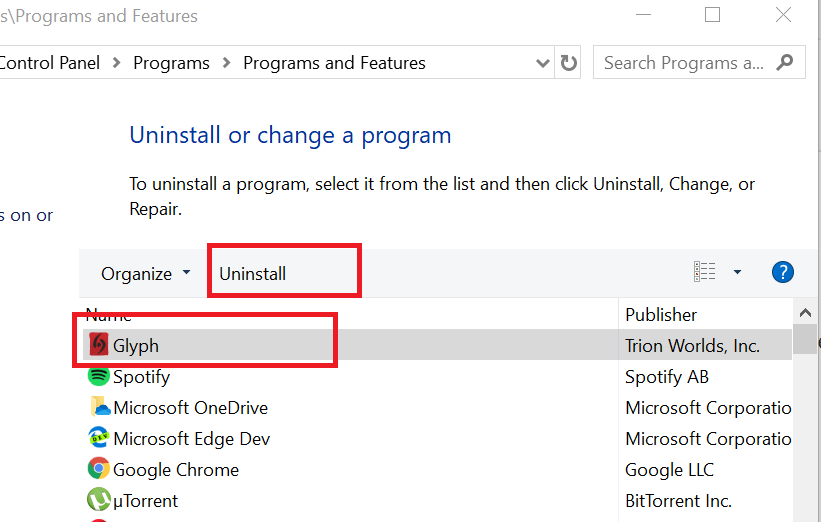
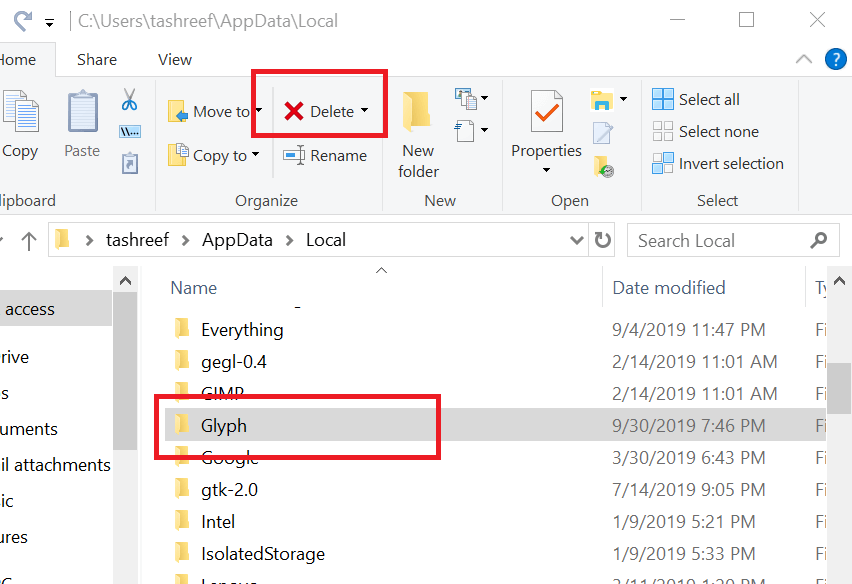

![Wystąpił problem z tym błędem napędu [FIX]](https://pogotowie-komputerowe.org.pl/wp-content/cache/thumb/9b/9762397b400579b_150x95.jpg)

![Nie można uzyskać dostępu do folderu współdzielonego w systemie Windows 10 [Super przewodnik]](https://pogotowie-komputerowe.org.pl/wp-content/cache/thumb/7f/1ebc4719eff777f_150x95.png)
![Sprawdź, czy masz dostęp do tego błędu katalogu w systemie Windows 10 [FIX]](https://pogotowie-komputerowe.org.pl/wp-content/cache/thumb/14/d5e737bb740f114_150x95.png)