Windows 10 to świetny system operacyjny, ale czasami mogą wystąpić pewne błędy. Mówiąc o tym, użytkownicy zgłosili, że Windows 10 może utknąć na ekranie powitalnym.
To może być duży problem, a dzisiaj pokażemy Ci, jak to naprawić.
Windows 10 utknął na ekranie powitalnym, jak to naprawić?
Rozwiązanie 1 — Rozłącz się z Internetem
Według użytkowników system Windows 10 utknął na ekranie logowania, ponieważ próbuje połączyć się z połączeniem bezprzewodowym.
Aby rozwiązać ten problem, należy tymczasowo wyłączyć Wi-Fi i sprawdzić, czy to rozwiąże problem. Jeśli nie jesteś administratorem sieci, możesz odłączyć klucz sprzętowy Wi-Fi i sprawdzić, czy to rozwiąże problem.
Jeśli w ogóle nie korzystasz z połączenia Wi-Fi, odłącz kabel Ethernet i sprawdź, czy problem nadal występuje.
Niewielu użytkowników sugeruje także użycie połączenia Ethernet zamiast Wi-Fi.
Według nich wyłączenie Wi-Fi i podłączenie komputera bezpośrednio do routera rozwiązało problem, więc możesz spróbować również.
Rozwiązanie 2 — Sprawdź sprzęt
Według użytkowników czasami ten problem może wystąpić z powodu wadliwego sprzętu. Niewielu użytkowników zgłosiło, że wewnętrzny czytnik kart SD był uszkodzony i to było przyczyną problemu.
Aby rozwiązać problem, użytkownicy musieli odłączyć problematyczne urządzenie od płyty głównej.
To rozwiązanie może wymagać otwarcia obudowy komputera, więc jeśli komputer jest nadal objęty gwarancją lub nie wiesz, jak prawidłowo usunąć sprzęt, powinieneś spróbować innego rozwiązania.
Szukasz najlepszych narzędzi do diagnostyki sprzętu? Oto najlepsze opcje.
Rozwiązanie 3 — Odłącz urządzenia USB
Wielu użytkowników korzysta z różnego rodzaju urządzeń USB, takich jak klawiatury, myszy, karty Bluetooth lub Wi-Fi. Według użytkowników urządzenia USB mogą czasami powodować pojawienie się tego problemu.
Niewielu użytkowników zgłosiło, że ich komputer utknął na ekranie powitalnym z powodu klawiatury i myszy USB.
Aby rozwiązać problem, wystarczy odłączyć wszystkie urządzenia USB, w tym klawiaturę i mysz, i spróbować uruchomić bez nich.
Użytkownicy zgłosili, że odłączenie wszystkich urządzeń USB rozwiązało problem, więc koniecznie spróbuj.
Rozwiązanie 4 — Przejdź do trybu awaryjnego i wyłącz usługę Credential Manager
Według użytkowników możesz rozwiązać ten problem, po prostu wyłączając usługę Credential Manager. Ponieważ nie możesz normalnie uzyskać dostępu do wdów, musisz użyć trybu awaryjnego.
Tryb awaryjny to specjalny segment systemu Windows, który działa z domyślnymi sterownikami i aplikacjami, co czyni go idealnym do rozwiązywania problemów. Aby przejść do trybu awaryjnego, wykonaj następujące czynności:
- Uruchom ponownie komputer podczas uruchamiania. Powtórz ten krok kilka razy, aż zobaczysz komunikat Przygotowanie automatycznej naprawy.
- Kiedy tak się stanie, kliknij Zaawansowane opcje.
- Teraz wybierz Rozwiązywanie problemów> Opcje zaawansowane> Ustawienia uruchamiania. Kliknij Uruchom ponownie przycisk.
- Po ponownym uruchomieniu komputera zobaczysz listę opcji. Wybierz dowolną wersję trybu awaryjnego, naciskając odpowiedni klawisz.
Po przejściu do trybu awaryjnego musisz wyłączyć usługę Credential Manager. Jest to stosunkowo proste i możesz to zrobić, wykonując następujące kroki:
- naciśnij Klawisz Windows + R i wejdź services.msc. naciśnij Wchodzić lub kliknij dobrze.
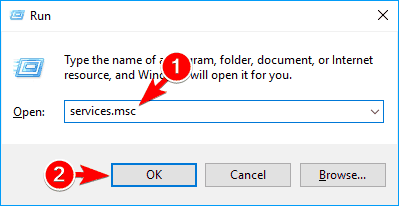
- Pojawi się okno usług. Znajdź Menedżer poświadczeń usługi na liście i kliknij ją dwukrotnie, aby otworzyć jej właściwości.

- Po otwarciu okna Właściwości ustaw typ uruchamiania na Niepełnosprawny i kliknij Zastosować i dobrze aby zapisać zmiany.

- Uruchom ponownie komputer i sprawdź, czy problem nadal występuje.
Niewielu użytkowników twierdzi, że ten problem wystąpił na ich komputerze, ponieważ Menedżer poświadczeń został wyłączony, więc jeśli ta usługa jest wyłączona na komputerze, włącz ją i sprawdź, czy to rozwiązuje problem.
Użytkownicy twierdzą również, że ten problem został spowodowany przez usługę Windows Update. Aby rozwiązać problem, musisz zmienić typ uruchamiania tej usługi. Aby to zrobić, wystarczy wykonać następujące kroki:
- Otworzyć Usługi okno.
- Znajdź Aktualizacja systemu Windows usługi na liście i kliknij ją dwukrotnie, aby otworzyć jej właściwości.

- Po otwarciu okna Właściwości ustaw typ uruchamiania na Automatyczny (opóźniony start) i kliknij Zastosować i dobrze aby zapisać zmiany.

Po wykonaniu tej czynności uruchom ponownie komputer i sprawdź, czy problem nadal występuje.
Tryb awaryjny nie działa w systemie Windows 10? Rozwiąż problem za pomocą naszego szczegółowego przewodnika!
Rozwiązanie 5 — Wyłącz funkcję szybkiego uruchamiania
Szybkie uruchamianie jest przydatną funkcją systemu Windows 10, ponieważ zapisuje dane po wyłączeniu komputera, umożliwiając jego szybsze uruchomienie. Jest to przydatna funkcja, ale może spowodować zablokowanie komputera na ekranie powitalnym.
Aby rozwiązać problem, musisz przejść do trybu awaryjnego i wyłączyć funkcję szybkiego uruchamiania. Aby przejść do trybu awaryjnego, wykonaj kroki z poprzedniego rozwiązania. Po przejściu do trybu awaryjnego musisz wykonać następujące czynności:
- naciśnij Klawisz Windows + S. i wejdź panel sterowania. Wybierz Panel sterowania z listy wyników.

- Po otwarciu Panelu sterowania wybierz Opcje mocy.

- Wybierz Wybierz działanie przycisku zasilania z menu po lewej stronie.

- Kliknij Zmień ustawienia, które są obecnie niedostępne.

- Odznacz Włącz szybkie uruchamianie (zalecane) opcję i kliknij Zapisz zmiany.

Po wyłączeniu funkcji szybkiego uruchamiania komputer może zacząć działać nieco wolniej, ale problem z ekranem powitalnym powinien zostać rozwiązany.
Rozwiązanie 6 — Wyjmij baterię laptopa
Jeśli masz ten problem na laptopie, możesz go rozwiązać, wyjmując baterię. Po prostu wyłącz laptopa i wyjmij baterię na minutę lub dwie.
Teraz włóż baterię z powrotem do laptopa i sprawdź, czy problem nadal występuje. Jeśli masz dodatkową baterię do laptopa, możesz spróbować wymienić starą baterię i sprawdzić, czy to pomoże.
Rozwiązanie 7 — Usuń SmartPass
Każdy korzysta z aplikacji innych firm, ale czasami aplikacje te mogą zakłócać działanie systemu operacyjnego i powodować pojawienie się tego i innych problemów.
Kilku użytkowników poinformowało, że aplikacja SmartPass była odpowiedzialna za ten problem na swoim komputerze. Aby rozwiązać problem, musisz uruchomić system Windows 10 w trybie awaryjnym i odinstalować problematyczną aplikację.
Po usunięciu aplikacji sprawdź, czy problem nadal występuje.
Rozwiązanie 8 — Usuń oprogramowanie czytnika linii papilarnych
Czytnik linii papilarnych jest jednym z najlepszych sposobów ochrony komputera przed nieautoryzowanym dostępem, jednak mogą wystąpić pewne problemy.
Kilku użytkowników twierdzi, że ten problem został spowodowany przez oprogramowanie czytnika linii papilarnych, a aby go rozwiązać, musisz usunąć oprogramowanie.
Aby usunąć oprogramowanie, najpierw musisz przejść do trybu awaryjnego, wykonując kroki od Rozwiązanie 4. Po wykonaniu tej czynności odinstaluj oprogramowanie czytnika linii papilarnych i sprawdź, czy problem został rozwiązany.
Rozwiązanie 9 — Usuń ostatnio zainstalowane aktualizacje
Aktualizacje systemu Windows są ważne, ale czasami te aktualizacje mogą prowadzić do pewnych problemów na komputerze.
Jeśli ten problem zaczął pojawiać się po zainstalowaniu aktualizacji, możliwe, że aktualizacja jest główną przyczyną tego problemu.
Aby rozwiązać problem, musisz znaleźć i usunąć ostatnio zainstalowane aktualizacje, wykonując następujące czynności:
- Wchodzić Tryb bezpieczeństwa postępując zgodnie z instrukcjami od Rozwiązanie 4.
- Otworzyć Aplikacja ustawień. Najszybszym sposobem na to jest naciśnięcie Klawisz Windows + I.
- Po otwarciu aplikacji Ustawienia przejdź do Aktualizacja bezpieczeństwo.

- Teraz kliknij Zaktualizuj historię.

- Pojawi się lista wszystkich ostatnio zainstalowanych aktualizacji. Zapamiętaj nazwy ostatnich aktualizacji. Kliknij Odinstaluj aktualizacje.

- Teraz powinieneś zobaczyć listę najnowszych aktualizacji. Znajdź problematyczne aktualizacje na liście i kliknij je dwukrotnie, aby je usunąć.

Jeśli usunięcie aktualizacji rozwiązuje problem, możesz tymczasowo uniemożliwić zainstalowanie tych aktualizacji przez system Windows.
Potrzebujesz więcej informacji? Przeczytaj nasz prosty przewodnik, aby stać się ekspertem w usuwaniu aktualizacji systemu Windows!
Rozwiązanie 10 — Usuń katalog Ngc
Jeśli używasz kodu PIN do logowania się na komputerze, możesz napotkać ten problem z powodu katalogu Ngc. Aby rozwiązać problem, musisz znaleźć i usunąć ten folder, wykonując następujące kroki:
- Uruchom system Windows za Tryb bezpieczeństwa.
- Po uruchomieniu trybu awaryjnego przejdź do C: WindowsServiceProfilesLocalServiceAppDataLocalMicrosoft informator. Pamiętaj, że niektóre z tych plików są ukryte, więc musisz pokazać ukryte pliki i foldery. Aby to zrobić, kliknij Widok kliknij kartę u góry i sprawdź Ukryte przedmioty.

- Szukać Ngc folder i spróbuj go usunąć. Domyślnie ten folder jest chroniony przez system, więc najpierw musisz przejąć na niego własność. Aby to zrobić, kliknij katalog prawym przyciskiem myszy i wybierz Nieruchomości z menu.

- Iść do Bezpieczeństwo kartę i kliknij zaawansowane.

- Po otwarciu okna Ustawienia zaawansowane kliknij Zmiana w sekcji Właściciel.

- Wpisz swoją nazwę użytkownika w Wprowadź nazwę obiektu, aby wybrać i kliknij Sprawdź nazwy przycisk. Jeśli wszystko jest w porządku, kliknij dobrze aby zapisać zmiany.

- Czek Zastąp właściciela subkontenerów i obiektów i kliknij Zastosować i dobrze aby zapisać zmiany.

- Może pojawić się ostrzeżenie bezpieczeństwa. Kliknij tak kontynuować.

- Po wykonaniu tej czynności będziesz mieć pełną kontrolę nad folderem Ngc. Teraz wystarczy usunąć go z komputera.
Po usunięciu folderu uruchom ponownie komputer, a problem powinien zostać rozwiązany. Pamiętaj, że to rozwiązanie działa, jeśli używasz numeru PIN do logowania do systemu Windows 10. Jeśli nie używasz kodu PIN, to rozwiązanie może nie działać.
Rozwiązanie 11 — Wyłącz adapter bezprzewodowej sieci WAN w systemie BIOS
Jeśli utkniesz na ekranie powitalnym w systemie Windows 10, możesz być w stanie rozwiązać problem, wyłączając adapter bezprzewodowej sieci WAN w systemie BIOS.
Aby dowiedzieć się więcej o tej funkcji i zobaczyć, jak ją wyłączyć, zalecamy dokładne sprawdzenie instrukcji obsługi płyty głównej.
Rozwiązanie 12 — Wykonaj automatyczną naprawę
Kilku użytkowników twierdzi, że możesz rozwiązać ten problem, po prostu wykonując Automatyczną naprawę. Jest to stosunkowo proste i możesz to zrobić, wykonując następujące kroki:
- Uruchom ponownie komputer kilka razy podczas sekwencji rozruchowej. Kliknij Zaawansowane opcje przycisk, gdy się pojawi.
- Teraz wybierz Rozwiązywanie problemów> Opcje zaawansowane> Automatyczna naprawa.
- Rozpocznie się teraz automatyczna naprawa. Postępuj zgodnie z instrukcjami wyświetlanymi na ekranie, aby zakończyć naprawę.
Jeśli nie możesz znaleźć opcji Automatycznej naprawy, możesz zamiast tego skorzystać z Naprawy początkowej. Po zakończeniu procesu naprawy problem powinien zostać rozwiązany.
Rozwiązanie 13 — Użyj wiersza polecenia
Według użytkowników problem można rozwiązać za pomocą wiersza polecenia. Ponieważ nie możesz normalnie uruchomić systemu Windows, musisz uruchomić wiersz polecenia, wykonując następujące kroki:
- Ponownie uruchom komputer kilka razy, a komputer uruchomi się, aby rozpocząć automatyczną naprawę.
- Kliknij Zaawansowane opcje przycisk, gdy się pojawi.
- Teraz wybierz Rozwiązywanie problemów> Opcje zaawansowane> Wiersz polecenia.
- Po otwarciu wiersza polecenia wprowadź sfc / scannow skanować i naprawić komputer. To polecenie sprawdzi, czy plik nie jest uszkodzony i go naprawi. Niektórzy użytkownicy sugerują użycie czkdsk c: / f / r zamiast tego polecenie, więc spróbuj.
- Po zakończeniu skanowania uruchom ponownie komputer i sprawdź, czy problem nadal występuje.
Kilku użytkowników zgłosiło, że możesz rozwiązać ten problem po prostu za pomocą polecenia bootrec. Aby to zrobić, musisz uruchomić Wiersz polecenia, wykonując powyższe kroki i wprowadzić następujące polecenia:
- bootrec / fixmbr
- bootrec / fixboot
- bootrec / scanos
- bootrec / rebuildbcd
Po wykonaniu poleceń sprawdź, czy nadal pojawia się komunikat o błędzie. Niektórzy użytkownicy sugerują, aby zamiast tego użyć tych poleceń:
- bcdedit / export C: BCD_Backup
- DO:
- boot CD
- attrib bcd -s -h -r
- ren c: bootbcd bcd.old
- bootrec / RebuildBcd
Praca w wierszu polecenia będzie jak spacer po parku po przeczytaniu naszego przewodnika!
Rozwiązanie 14 — Uruchom ponownie usługę Windows Update
Jeśli nadal nie możesz się zalogować do systemu Windows, musisz ponownie uruchomić usługę Windows Update i zmienić nazwę kilku plików. Jest to dość proste i aby to zrobić, musisz najpierw przejść do trybu awaryjnego.
Po wykonaniu tej czynności wykonaj następujące kroki:
- naciśnij Klawisz Windows + X aby otworzyć menu Win + X i wybrać Wiersz polecenia (administrator) z menu. Jeśli wiersz polecenia nie jest dostępny, możesz również użyć programu PowerShell jako administrator.
- Po otwarciu wiersza polecenia musisz wprowadzić następujące polecenia:
- Net Stop Wuauserv
- cd% systemroot%
- ren SoftwareDistribution SD.old
- net start wuauserv
Po wykonaniu tej czynności zamknij Wiersz polecenia i uruchom ponownie komputer. Teraz sprawdź, czy problem został rozwiązany.
Rozwiązanie 15 — Użyj przywracania systemu
Przywracanie systemu to przydatna funkcja, która pozwala przywrócić system do poprzedniego stanu i naprawić wszelkie niedawne problemy.
Ta funkcja jest dostępna w systemie Windows, ale można ją również uruchomić, wykonując następujące kroki:
- Uruchom ponownie komputer kilka razy podczas rozruchu, aż pojawi się komunikat Automatyczna naprawa.
- Teraz idź do Rozwiązywanie problemów> Opcje zaawansowane> Przywracanie systemu.
- Wybierz swoją nazwę użytkownika i wprowadź hasło.
- Kliknij Kolejny, wybierz żądany punkt przywracania i postępuj zgodnie z instrukcjami wyświetlanymi na ekranie, aby przywrócić komputer.
- Po przywróceniu komputera sprawdź, czy problem nadal występuje.
Niewielu użytkowników twierdzi, że przywracanie systemu rozwiązało dla nich problem, więc koniecznie spróbuj.
Dowiedz się wszystkiego na temat tworzenia punktu przywracania systemu za pomocą naszego artykułu!
Rozwiązanie 16 — Zresetuj system Windows 10
Jeśli problem nadal występuje, możesz spróbować zresetować system Windows 10 jako ostateczne rozwiązanie. Zanim zaczniemy, musimy ostrzec, że reset systemu Windows 10 usunie wszystkie twoje pliki z dysku C, więc powinieneś wykonać ich kopię zapasową.
Aby wykonać kopię zapasową plików, musisz użyć trybu awaryjnego. Ponadto może być potrzebny nośnik instalacyjny systemu Windows 10, więc może być konieczne użycie Narzędzia do tworzenia nośników, aby go utworzyć.
Po utworzeniu kopii zapasowej plików możesz zresetować system Windows 10, wykonując następujące kroki:
- Uruchom ponownie komputer kilka razy, aż uruchomisz Automatyczną naprawę.
- Wybierać Rozwiązywanie problemów> Zresetuj ten komputer> Usuń wszystko.
- W następnym kroku możesz zostać poproszony o włożenie nośnika instalacyjnego systemu Windows 10, więc przygotuj go.
- Teraz wybierz wersję systemu Windows i kliknij Tylko dysk, na którym jest zainstalowany system Windows> Po prostu usuń moje pliki.
- Powinieneś teraz zobaczyć listę zmian, które wykona reset. Jeśli chcesz rozpocząć, kliknij Resetowanie przycisk.
- Teraz postępuj zgodnie z instrukcjami wyświetlanymi na ekranie, aby zakończyć resetowanie.
Po zakończeniu resetowania będziesz mieć świeżą instalację systemu Windows, a problem powinien zostać trwale rozwiązany.
Jak już wspomniano, to rozwiązanie usunie wszystkie pliki z dysku systemowego, więc używaj go tylko wtedy, gdy inne rozwiązania nie mogą rozwiązać tego problemu.
Z powodu pewnych błędów system Windows 10 może utknąć na ekranie powitalnym. To duży problem, ale powinieneś być w stanie go naprawić, korzystając z jednego z naszych rozwiązań.

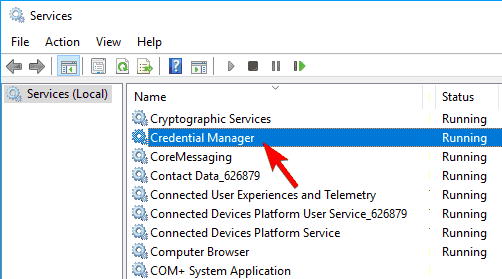

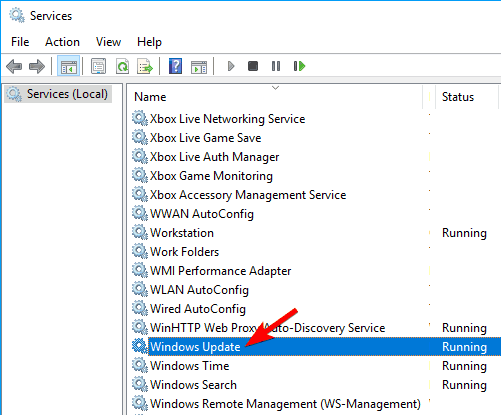
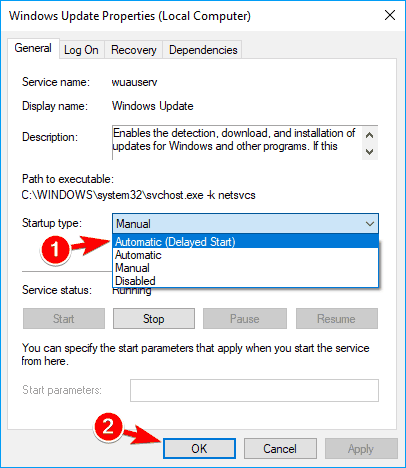
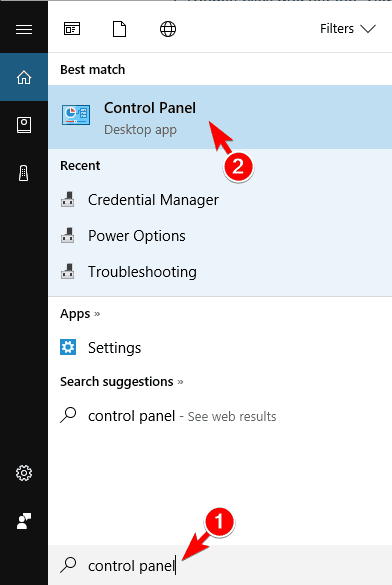
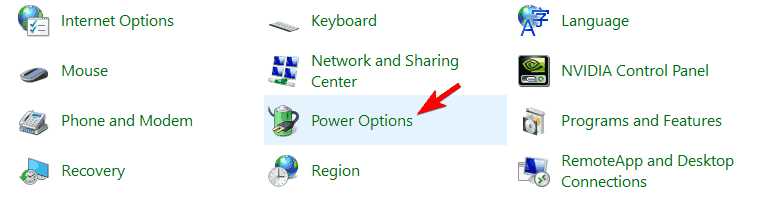
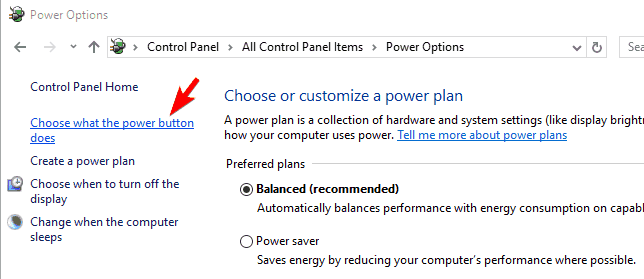
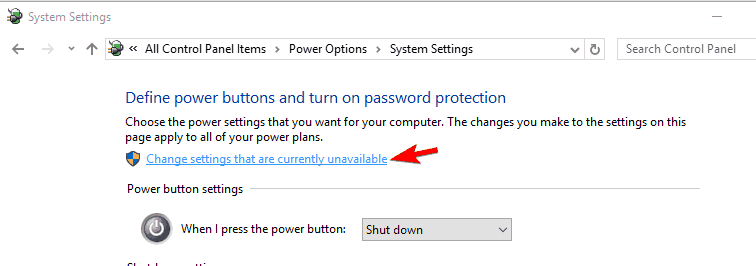
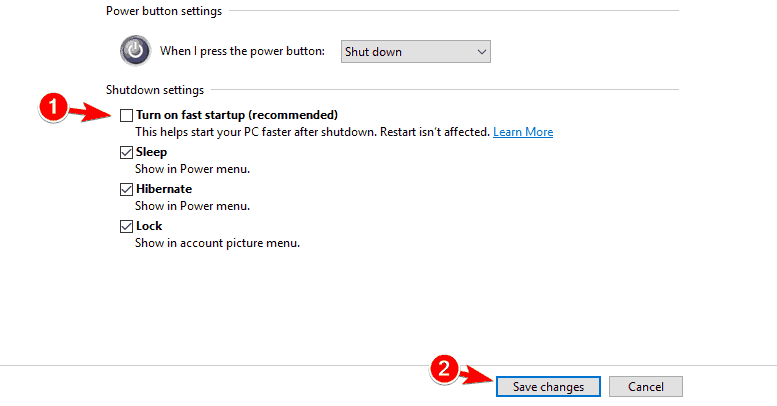
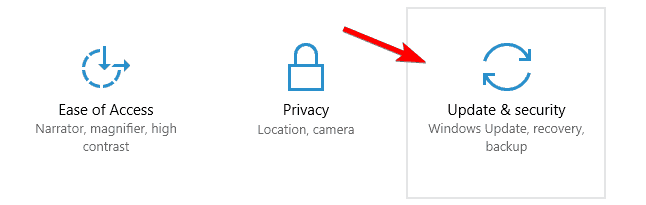
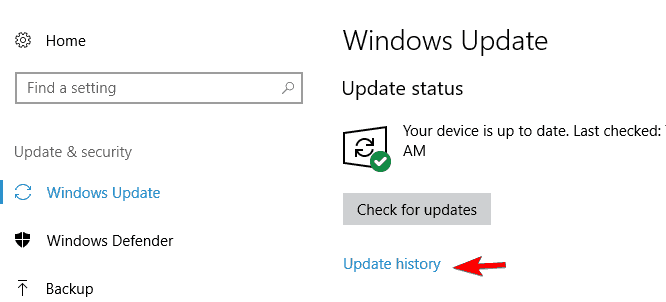
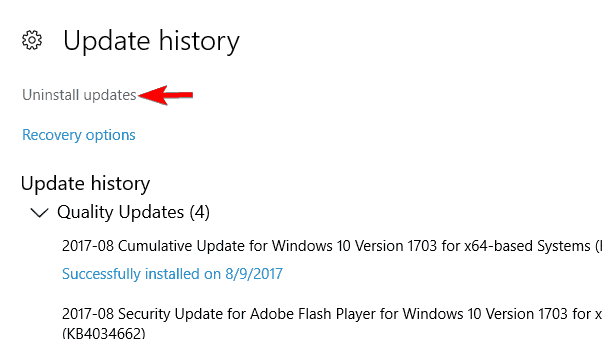
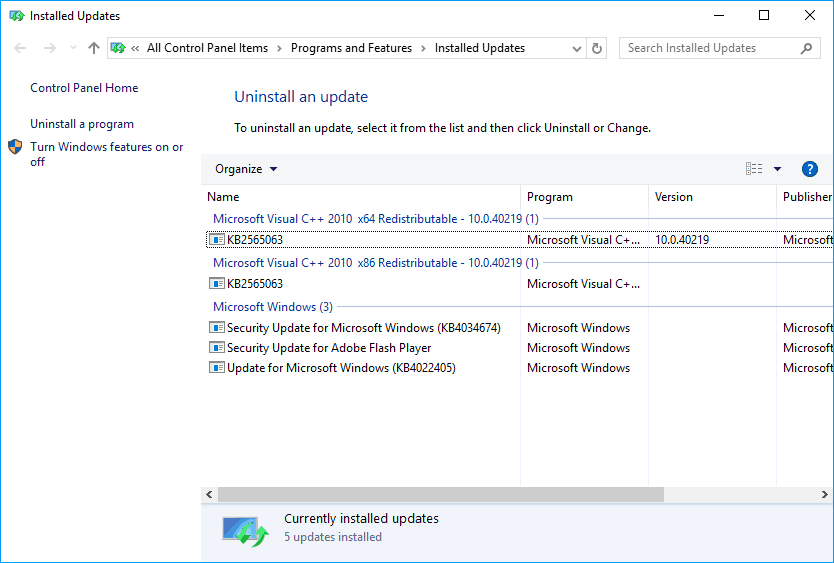

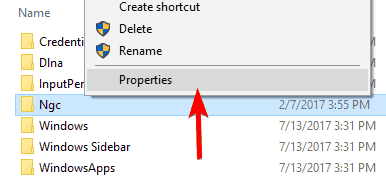
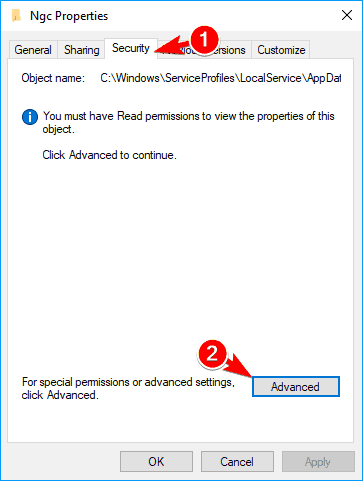
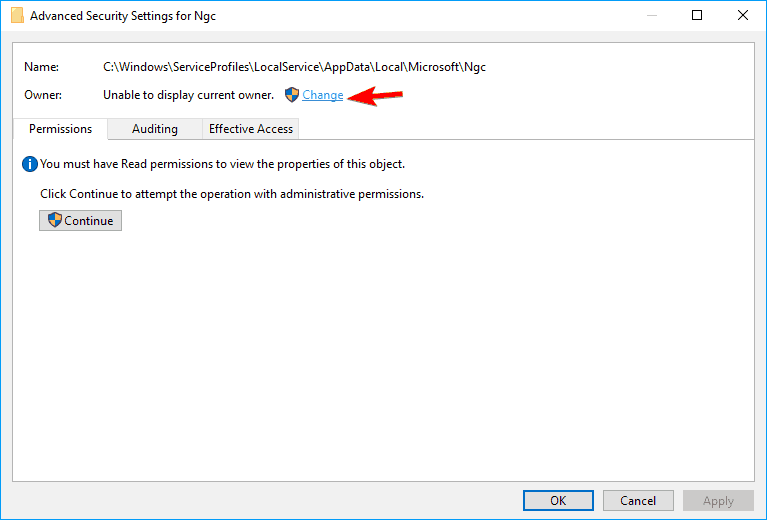
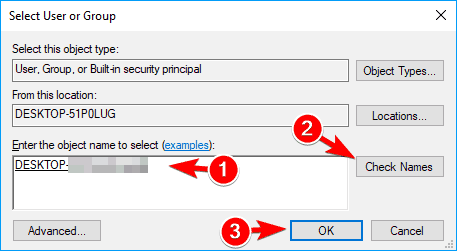
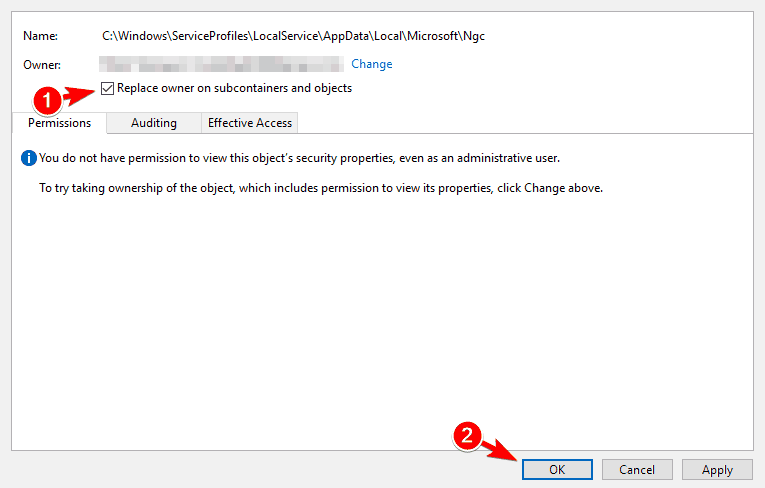
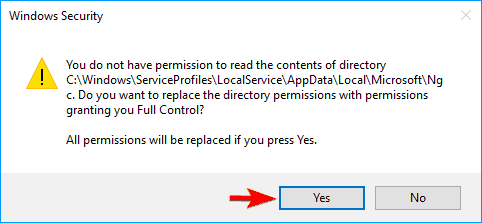
![Windows 10 utknął na ekranie powitalnym [FIX]](https://pogotowie-komputerowe.org.pl/wp-content/cache/thumb/9d/8e17cf8d68bfe9d_320x200.png)
![Zapora systemu Windows nie może zmienić niektórych ustawień [FIX]](https://pogotowie-komputerowe.org.pl/wp-content/cache/thumb/c2/4da87de4320f0c2_150x95.png)
![System Windows wymaga podpisanego cyfrowo sterownika [NAJPROSTSZE ROZWIĄZANIA]](https://pogotowie-komputerowe.org.pl/wp-content/cache/thumb/f0/1fa86b314fd81f0_150x95.png)

![Błąd Xbox One 0x80070102 [Poprawka]](https://pogotowie-komputerowe.org.pl/wp-content/cache/thumb/01/7887d31017e5901_150x95.jpg)