Jak coś, co działało bezproblemowo w systemie Windows 7, może zostać tak zepsute w systemie Windows 10? Cóż, odpowiedź na to pytanie jest znana tylko programistom Windows 10. Udało im się w jakiś sposób utrudnić skalowanie użytkownikom korzystającym z monitorów o wysokiej rozdzielczości, ponieważ rozbieżność DPI sprawia, że interfejs jest niewyraźny lub pikselowany, a wszystko wygląda na większe niż powinno. Wpływa to oczywiście na ikony pulpitu i Eksploratora, które są zarówno rozmyte, jak i pikselowe.
Mamy kilka rozwiązań tego problemu, ale nie pokładaj w nich wielkich nadziei. Jest to ogólny problem i nadal niepokoi niektórych użytkowników, pomimo wszystkich domniemanych poprawek dostarczonych przez Microsoft.
Jak naprawić rozmyte i pikselowane ikony na komputerze?
- Sprawdź rozdzielczość
- Zainstaluj odpowiednie sterowniki GPU
- Zaktualizuj system Windows
- Zmniejsz rozmiar DPI
- Zmień częstotliwość odświeżania monitora
- Zmień ustawienia efektu wizualnego na Najlepszy wygląd
- Cofnij aktualizację
- Zresetuj komputer
Rozwiązanie 1 — Sprawdź rozdzielczość
Rozpocznijmy rozwiązywanie problemów od upewnienia się, że ustawiona jest natywna rozdzielczość. Jeśli wszystko jest w porządku ze sterownikami GPU, powinieneś zobaczyć natywną rozdzielczość swojego monitora w Ustawieniach ekranu. Oczywiście doprowadzi to tylko do tego stopnia, że problem ze skalowaniem DPI dla monitorów o wysokiej rozdzielczości w systemie Windows 10 jest dobrze znanym okrucieństwem.
Jeśli nie masz pewności, jak ustawić natywną rozdzielczość w systemie Windows 10, wykonaj następujące czynności:
- Kliknij pulpit prawym przyciskiem myszy i otwórz Ustawienia wyświetlania.
- Pod Rozkład, Wybierz zalecana rozdzielczość.
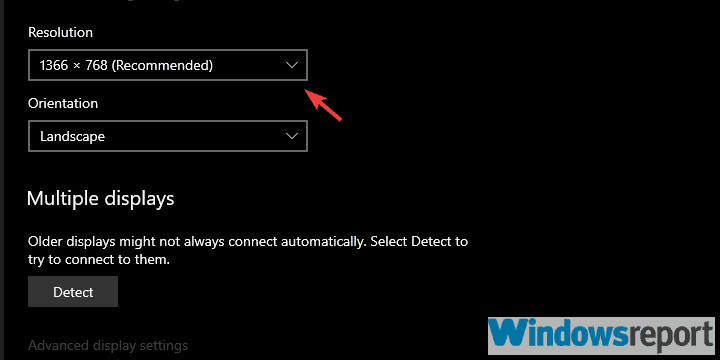
- Zastosuj zmiany i uruchom ponownie komputer.
Możesz także kliknąć pulpit prawym przyciskiem myszy, wybrać Widok i ustawić Małe ikony.
Rozwiązanie 2 — Zainstaluj odpowiednie sterowniki GPU
Teraz wadliwe sterowniki są najczęstszą przyczyną ogólnego rozmycia i pikselizacji interfejsu użytkownika systemu Windows. Te dostarczane automatycznie przez system Windows 10 po instalacji systemu czasami działają, a czasem nie. I zwykle ogólny sterownik GPU nie pozwala GPU na prawidłową konfigurację DPI dla większych monitorów. Nie mówiąc już o niemożności ustawienia natywnej rozdzielczości bez odpowiednich sterowników GPU.
Mając to na uwadze, zalecamy przejście do oficjalnej witryny pomocy technicznej OEM i pobranie najnowszej wersji sterownika na komputer. Jeśli nie masz pewności, z którego procesora graficznego korzystasz, wykonaj następujące czynności:
- Kliknij prawym przyciskiem myszy przycisk Start i otwórz Menadżer urządzeń.
- Rozwiń Karty graficzne Sekcja.

- Kliknij prawym przyciskiem myszy procesor graficzny i otwórz Nieruchomości.
- Wybierz Detale tab oraz, z własność z menu rozwijanego wybierz Identyfikator sprzętu.
- Skopiuj pierwszą wartość i wklej ją do przeglądarki internetowej.
Po zapoznaniu się ze szczegółami GPU przejdź do jednej z tych 3 witryn i wyszukaj:
- NVidia
- AMD / ATI
- Intel
Jeśli nie chcesz pobierać sterowników ręcznie, zawsze możesz pobrać je automatycznie za pomocą narzędzia innej firmy. Dużą zaletą korzystania z takich opłat jest to, że znajduje wersje, które są rzeczywiście kompatybilne i działają w twoim systemie. W ten sposób unikniesz uszkodzenia komputera, pobierając i instalując niewłaściwe wersje sterowników.
TweakBit Driver Updater to proste narzędzie, które może automatycznie aktualizować wszystkie sterowniki za pomocą jednego kliknięcia, więc jeśli nie chcesz ręcznie wyszukiwać i pobierać sterowników, koniecznie wypróbuj to narzędzie.
Uwaga: niektóre funkcje tego narzędzia mogą nie być darmowe
Rozwiązanie 3 — Zaktualizuj system Windows
Najważniejsze aktualizacje systemu Windows 10 zakłócają nawet najbardziej podstawowe funkcje systemu. Wielu użytkowników zgłosiło rozmyte i pikselowane ikony po dużej aktualizacji. Odnosi się to do prawie każdej ważnej aktualizacji od czasu Anniversary Update, więc możemy śmiało powiedzieć, że Microsoft nie dokładnie sprawdza swoich głównych wersji przed ich wydaniem. W ich obronie optymalizacja systemu do tysięcy różnych konfiguracji nie jest łatwym zadaniem.
Tak czy inaczej, praktyką do dziś było dostarczanie poprawek po tym, jak opinie użytkowników uświadomią im, że coś jest zepsute. Z tego powodu zalecamy jak najszybszą aktualizację systemu. Mamy nadzieję, że to rozwiąże problem.
Oto jak zaktualizować system Windows 10:
- Naciśnij klawisz Windows + I, aby otworzyć Ustawienia.
- Wybierać Aktualizacja Bezpieczeństwo.
- W Windows Update kliknij „Sprawdź aktualizacje„.

Rozwiązanie 4 — Zmniejsz rozmiar DPI
Jeśli przypadkowo ustawiłeś wyższe ustawienia DPI, sugerujemy zmniejszenie go do 100% (96 DPI). To jest zalecana wartość. Oczywiście jest to poważny problem dla użytkowników dużych monitorów o wysokiej rozdzielczości, ponieważ wszystko w interfejsie będzie małe i ledwo widoczne.
Jeśli jednak używasz monitora o standardowej wielkości, istnieje szansa, że może to rozwiązać problem z pikselowymi i rozmytymi ikonami pulpitu.
Oto, co musisz zrobić:
- Kliknij pulpit prawym przyciskiem myszy i otwórz Ustawienia wyświetlania.
- W sekcji Skala i układ wybierz 100%.

- Teraz kliknij Zaawansowane ustawienia skalowania.
- Włącz „Pozwól systemowi Windows spróbować naprawić aplikacje, aby nie były rozmyte„.

Rozwiązanie 5 — Zmień częstotliwość odświeżania monitora
Niektórym użytkownikom udało się rozwiązać problem, zmieniając częstotliwość odświeżania monitora. Ta opcja nie powinna wpływać na skalowanie kropki na piksel, ale warto spróbować. Jeśli nadal masz problem z pikselowymi i rozmytymi ikonami, wypróbuj różne wartości częstotliwości odświeżania. Być może problem zostanie rozwiązany w ten sposób.
Oto jak zmienić częstotliwość odświeżania monitora w kilku prostych krokach:
- Kliknij prawym przyciskiem myszy Pulpit i idź do Ustawienia wyświetlania.
- otwarty Zaawansowane ustawienia wyświetlania

- Wybierz

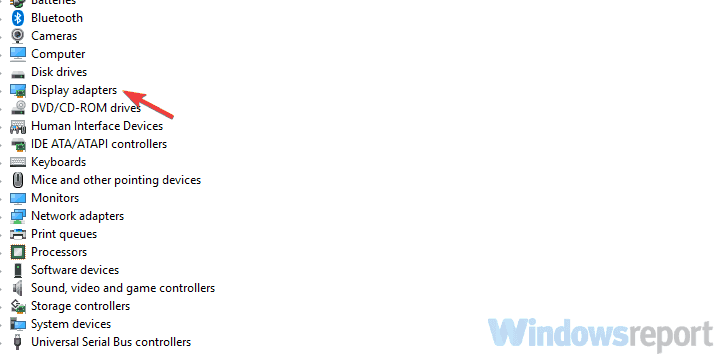
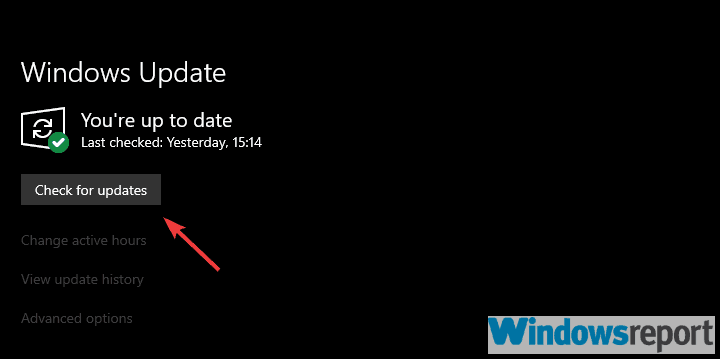
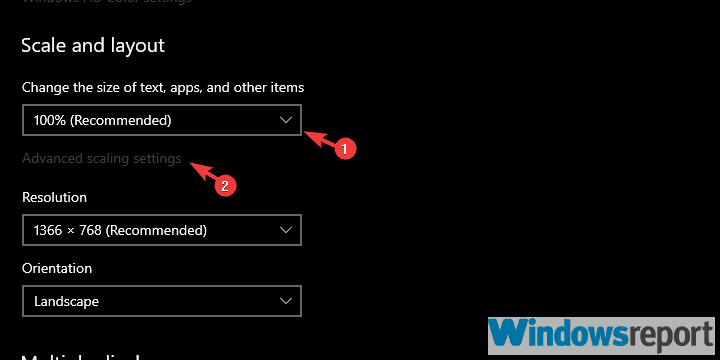
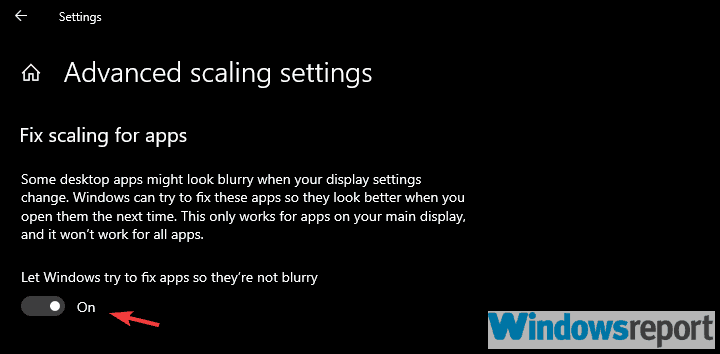
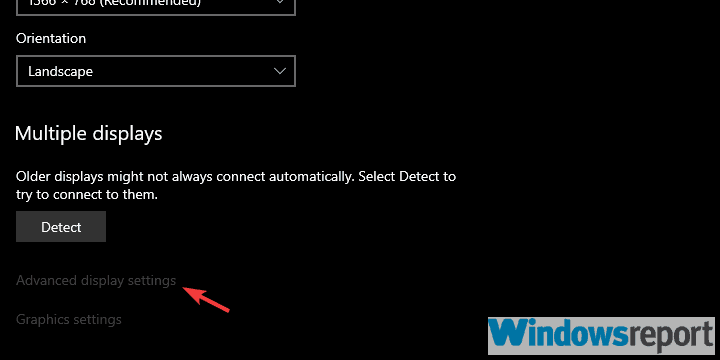

![Błąd Sklepu Windows 0x87E10BD0 [FIX EXPERT]](https://pogotowie-komputerowe.org.pl/wp-content/cache/thumb/46/255db06af075c46_150x95.png)
![World of Warships nie będzie aktualizowany [NAJLEPSZE FIXES]](https://pogotowie-komputerowe.org.pl/wp-content/cache/thumb/c6/7e2f5c1696e73c6_150x95.png)
![Kod błędu Xbox One S 107 [FIX]](https://pogotowie-komputerowe.org.pl/wp-content/cache/thumb/01/7887d31017e5901_150x95.jpg)