PUBG to niesamowita gra, ale wielu użytkowników zgłosiło awarię PUBG podczas gry. To może być ogromny problem i spowodować przegraną. Wielu graczy zgłosiło, że ich gra PUBG ciągle się zawiesza, w niektórych przypadkach zdarzało się to aż 6 razy dziennie. Może to być bardzo frustrujące, a oczekiwanie na poprawkę od deweloperów zajmuje dużo czasu.
Z tych powodów w tym artykule opiszemy jedne z najlepszych metod radzenia sobie z awarią gry PUBG. Czytaj dalej, aby dowiedzieć się więcej.
Uwaga: Warto wspomnieć, że najlepszym sposobem na rozpoczęcie wypróbowania tych rozwiązań jest najpierw czysta ponowna instalacja gry PUBG.
Obejmuje to normalne odinstalowanie, ale także usunięcie plików i folderów z gry. Pozwoli ci to uzyskać „czyste konto” i przygotuje system do rozwiązania ewentualnych problemów z awariami.
Jak naprawić awarię PUBG podczas uruchamiania gry?
- Zainstaluj najnowsze aktualizacje
- Wyłącz przetaktowywanie
- Zaktualizuj sterowniki
- Zaktualizuj system Windows
- Uruchom Steam i PUBG z uprawnieniami administratora
- Zaktualizuj / ponownie zainstaluj program Visual C ++ Redistributable for Visual Studio 2015
1. Zainstaluj najnowsze aktualizacje
Zespół Bluehole (twórcy PUBG) regularnie wydaje poprawki, które naprawiają najczęstsze problemy zgłaszane przez użytkowników. Aby to osiągnąć, wystarczy odwiedzić oficjalną stronę z łatkami PUBG i pobrać najnowsze łaty do gry.
Po zaktualizowaniu gry sprawdź, czy problem nadal występuje.
2. Wyłącz podkręcanie

Jeśli używasz podkręcania, aby uzyskać lepszą wydajność swojego GPU, warto zauważyć, że może to wpłynąć na stabilność PUBG.
Jeśli PUBG ulega awarii w grze, zalecamy zresetowanie ustawień podkręcania do domyślnych i sprawdzenie, czy to rozwiąże problem. Nawet jeśli to rozwiązanie nie rozwiązuje całkowicie problemu, może zmniejszyć liczbę awarii.
3. Zaktualizuj sterowniki
Jeśli PUBG ulega awarii w grze, problem może być związany z Twoimi sterownikami. Aby rozwiązać problem, zalecamy zaktualizowanie sterowników do najnowszej wersji i sprawdzenie, czy to pomoże.
- Kliknij na Cortana pasek wyszukiwania w lewym dolnym rogu ekranu i wpisz Menedżera urządzeń, a następnie kliknij wynik wyszukiwania.

- Upewnij się, aby znaleźć dowolne urządzenie, które ma „!” (wykrzyknik) obok i zaktualizuj sterowniki.

- Po zakończeniu wszystkich aktualizacji powinieneś zrestartuj swój komputer i wypróbuj grę
Alternatywnie możesz użyć rozwiązań innych firm, takich jak TweakBit Driver Updater aby automatycznie zaktualizować wszystkie sterowniki.
Alternatywnie możesz zaktualizować wszystkie sterowniki automatycznie za pomocą kilku kliknięć za pomocą narzędzi innych firm, takich jak TweakBit Driver Updater.
— Pobierz teraz Tweakbit Driver Updater
4. Zaktualizuj system Windows
- W Cortana pasek wyszukiwania, wpisz Ustawienia, i otwórz najlepszy wynik.

- Wybierz Aktualizacja Bezpieczeństwo> Sprawdź dostępność aktualizacji.

- Po zainstalowaniu wszystkich dostępnych aktualizacji uruchom ponownie komputer.
5. Uruchom Steam i PUBG z uprawnieniami administratora
Jeśli PUBG ulega awarii w grze, możliwe, że nie masz niezbędnych uprawnień do jego uruchomienia. Aby to naprawić, wykonaj następujące kroki:
- Dla Steam, nawigować do C:> Program Files (x86)> Steam> kliknij prawym przyciskiem myszy na Steam.exe i wybierz Uruchom jako administrator.
- Aby uruchomić PUBG jako administrator, możesz przejdź do C:> Program Files (x86)> Steam> steamapps> common> Battlegrounds> TslGame> Binaries> Win64> wybierz TsLGame.exe > kliknij go prawym przyciskiem myszy, a następnie kliknij uruchom jako administrator
6. Zaktualizuj / ponownie zainstaluj program Visual C ++ Redistributable for Visual Studio 2015
Jeśli problem z PUBG nadal występuje, być może problem stanowią składniki redystrybucyjne Visual C ++. Aby rozwiązać problem, może być konieczna ich aktualizacja lub ponowna instalacja. Możesz pobrać narzędzie z oficjalnej strony Microsoft.
Proszę bardzo, oto kilka rozwiązań, które warto wypróbować, jeśli PUBG ulegnie awarii w grze. Daj nam znać, jeśli nasze rozwiązania rozwiązały problem.

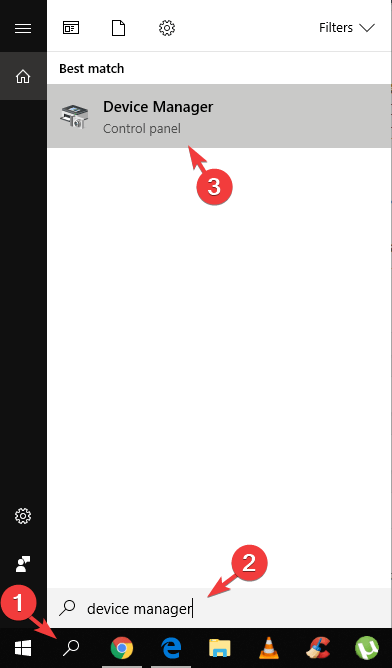
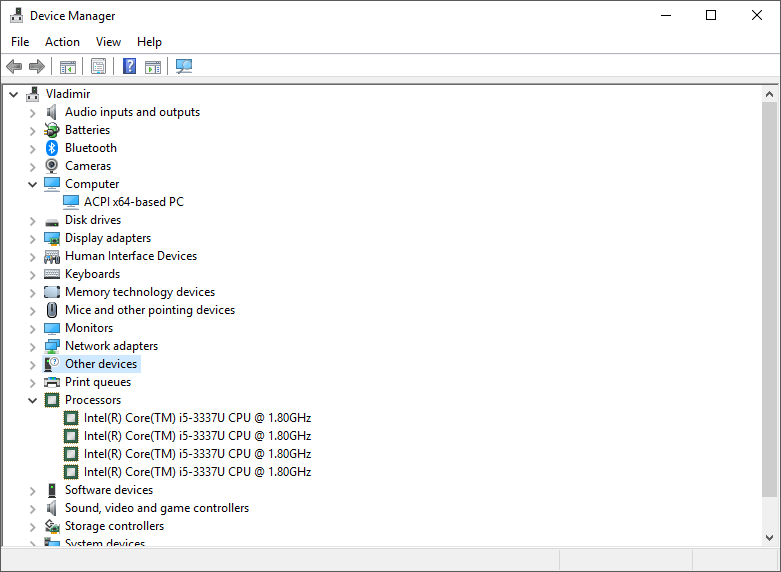
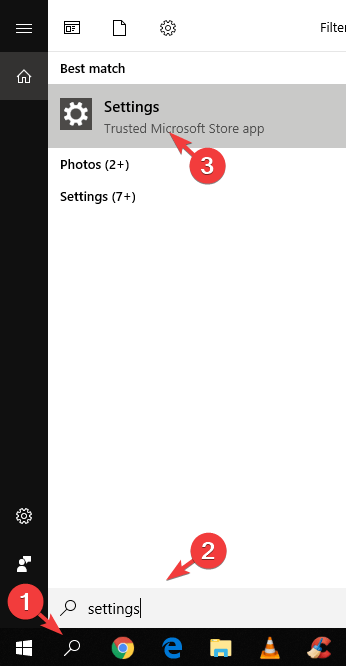
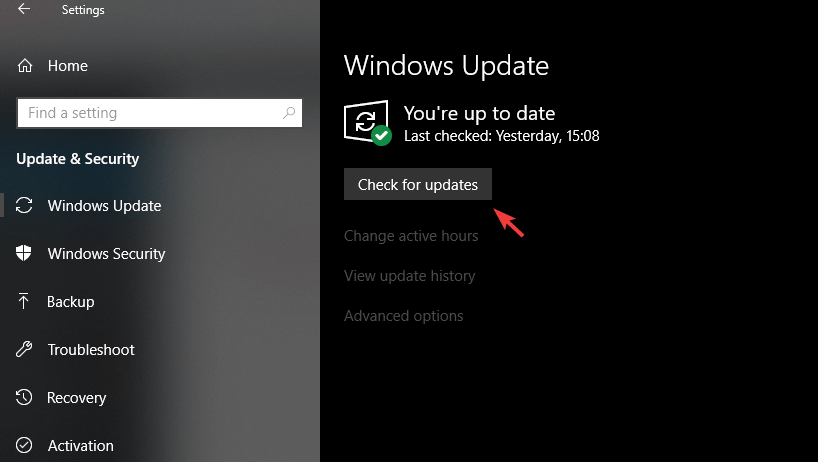



![Wysokie użycie procesora Explorer.exe w systemie Windows 10 [PRZEWODNIK KROK PO KROKU]](https://pogotowie-komputerowe.org.pl/wp-content/cache/thumb/17/ccb4050bdb87117_150x95.png)
![Firefox zużywa zbyt dużo pamięci w systemie Windows 10 [ULTIMATE GUIDE]](https://pogotowie-komputerowe.org.pl/wp-content/cache/thumb/a3/44efe88abdde2a3_150x95.png)