Funkcja autouzupełniania jest prawdopodobnie jedną z największych funkcji oszczędzających czas, jakie kiedykolwiek wymyślono pod względem funkcjonalności komputera.
Obejmuje to od autouzupełniania konta i hasła do opartego na historii autouzupełniania w różnych funkcjach i programach.
Jednak niektórzy użytkownicy zgłosili, że ich polecenie Uruchom nie zapisuje historii w systemie Windows 10.
Mam kilka maszyn wirtualnych z różnymi wersjami systemu Windows 10, których używam do celów testowych. Jedna z moich maszyn nagle przestała zapisywać historię uruchamiania. Było to nieoczekiwane i bardzo niewygodne, ponieważ często używam okna dialogowego Uruchom. Oto jak możesz to naprawić.
Teraz wszystkie najnowsze polecenia, które wpisałeś w Run, powinny być nadal dostępne w formie listy rozwijanej.
Ponadto ostatnie użyte polecenie powinno już zostać wpisane w polu jako sugestia, jak widać na poniższym obrazku:
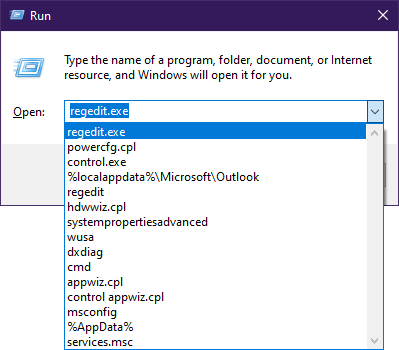
Jednak w niektórych przypadkach tak nie jest.
Jak zapisać swoją historię uruchamiania w systemie Windows 10?
Kroki są dość proste, wszystko, co musisz zrobić, to dostosować kilka ustawień systemu Windows 10.
- naciśnij Windows
- Kliknij Ustawienia (przycisk w kształcie koła zębatego z menu Start)
- Iść do System
- Wybierz Personalizacja
- Kliknij Początek
- Włącz opcję Pokaż najczęściej używane aplikacje
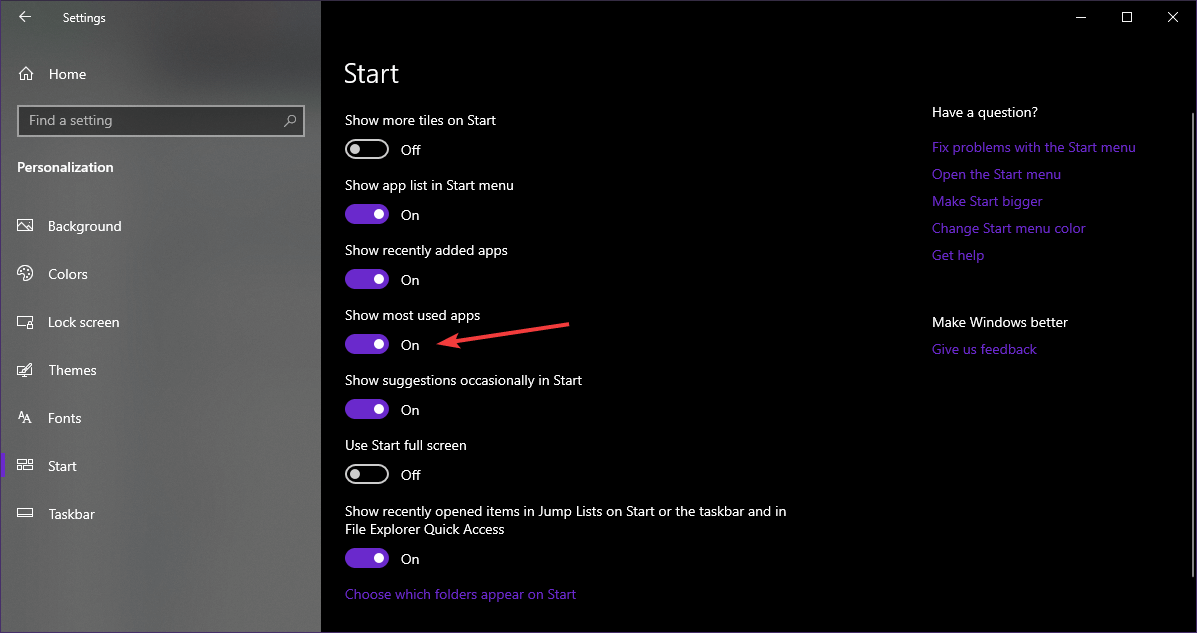
Istnieje szansa Pokaż najczęściej używane aplikacje funkcja może być wyszarzony. W takim przypadku wykonaj następujące czynności:
- naciśnij Windows
- Kliknij Ustawienia
- Wybierz System
- Iść do Prywatność
- Kliknij Generał
- Włącz Pozwól, aby system Windows śledził uruchomienie aplikacji, aby poprawić wyniki Start i wyniki wyszukiwania przełącznik
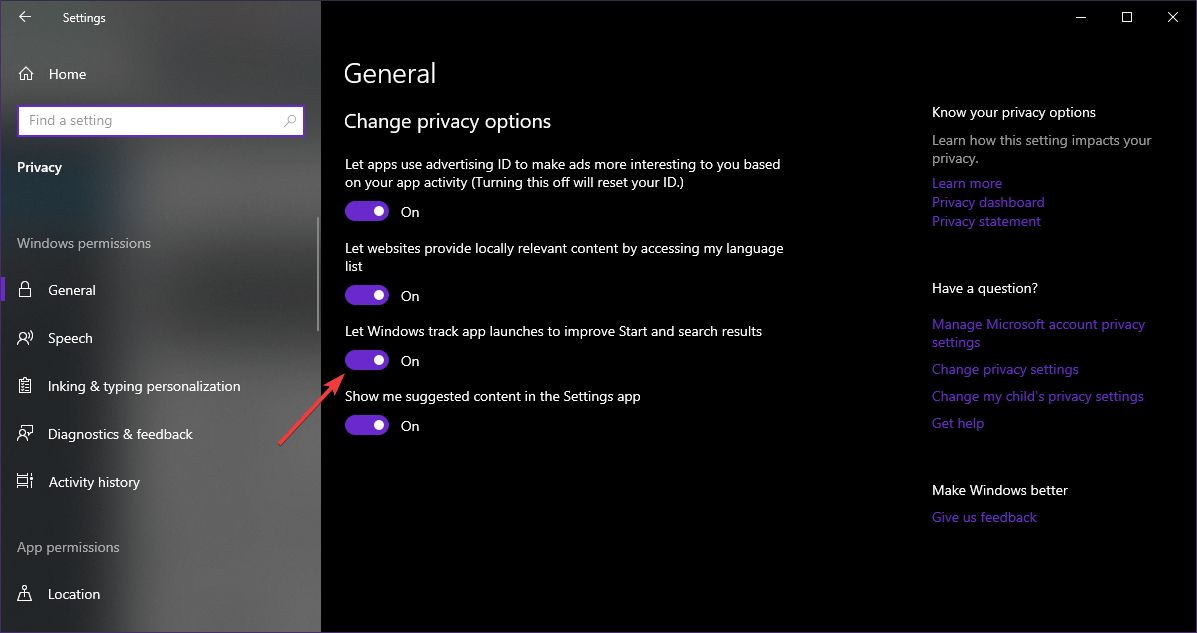
The Pokaż najczęściej używane aplikacje funkcja nie będzie już wyszarzona
Jeśli Pozwól, aby system Windows śledził uruchomienie aplikacji, aby poprawić wyniki Start i wyniki wyszukiwania jest wyszarzony dla Ciebie, musisz zmienić jeden klucz w Rejestrze:
- naciśnij Windows + R
- Wpisz Regedit
- Przejdź do następującego adresu:
- HKEY_CURRENT_USER \ Software \ Microsoft \ Windows \ CurrentVersion \ Explorer \ Advanced
- Znaleźć Start_TrackProgs DWORD
- Kliknij dwukrotnie, aby otworzyć i ustawić wartość na 1
- Jeśli DWORD nie istnieje, stworzyć jeden i ustaw jego wartość na 1
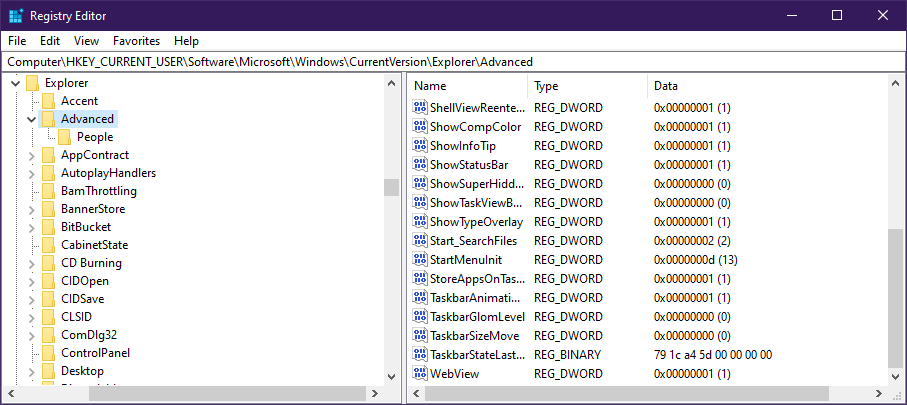
Nie możesz uzyskać dostępu do Edytora rejestru na komputerze z systemem Windows 10? Sprawdź ten przydatny przewodnik.
Chociaż ogólnie ten problem nie ogranicza wydajności, sprawia, że spędzasz więcej czasu na zapamiętywaniu poleceń, których używałeś w przeszłości.
Jako takie, wykonanie tych kroków rzeczywiście doprowadzi do szybszych poleceń na dłuższą metę.

![Uruchom polecenie nie zapisuje historii w systemie Windows 10 [PROSTE USUNIĘCIA]](https://pogotowie-komputerowe.org.pl/wp-content/cache/thumb/d3/98a19fe80989fd3_320x200.png)

![Host macierzysty diagnostyki skryptowej przestał działać [Poprawka]](https://pogotowie-komputerowe.org.pl/wp-content/cache/thumb/bd/9636004c530cdbd_150x95.jpg)

