Jednym z najlepszych sposobów ochrony urządzenia z systemem Windows 10 przed nieautoryzowanym dostępem jest użycie hasła, a jeszcze lepiej — odcisku palca.
Niestety niewielu użytkowników zgłosiło, że czytnik linii papilarnych nie działa po przebudzeniu systemu Windows 10, więc naprawmy to.
Ten problem występuje szczególnie na urządzeniach następujących producentów: HP, Lenovo, Asus, Dell.
Kroki, aby naprawić czytnik linii papilarnych w systemie Windows 10:
- Sprawdź ustawienia zarządzania energią
- Wyłącz i włącz usługę Credential Manager
- Pobierz najnowsze sterowniki do czytnika linii papilarnych
- Wyłącz i włącz czytnik linii papilarnych
- Zablokuj urządzenie ręcznie
- Użyj klawisza Windows + skrót L na ekranie blokady
- Przełącz na konto lokalne / utwórz nowe konto
- Zapobiegaj wyłączaniu urządzeń USB przez komputer
- Odinstaluj oprogramowanie linii papilarnych
- Usuń i ponownie utwórz kod PIN
- Zaktualizuj system BIOS
Rozwiązanie 1 — Sprawdź ustawienia zarządzania energią
Jeśli czytnik linii papilarnych nie działa po wybudzeniu systemu Windows 10 z trybu uśpienia, możesz sprawdzić jego ustawienia zarządzania energią. Aby to zrobić, wykonaj następujące kroki:
- naciśnij Klawisz Windows + X i wybierz Menadżer urządzeń z listy.

- Po otwarciu Menedżera urządzeń zlokalizuj czytnik linii papilarnych. Powinien być zlokalizowany w Urządzenia biometryczne Sekcja.
- Kliknij prawym przyciskiem myszy czytnik linii papilarnych i wybierz Nieruchomości.

- Nawigować do Zarządzanie energią tab i odznacz Zezwól komputerowi na wyłączenie tego urządzenia w celu oszczędzania energii.

- Kliknij dobrze aby zapisać zmiany.
Większość użytkowników nie wie, co zrobić, gdy klawisz Windows przestanie działać. Sprawdź ten przewodnik i bądź o krok do przodu.
Rozwiązanie 2 — Wyłącz i włącz usługę Credential Manager
Czasami problemy z czytnikiem linii papilarnych można rozwiązać po ponownym uruchomieniu niektórych usług.
Użytkownicy zgłosili, że udało im się rozwiązać ten problem, wyłączając i włączając usługę Credential Manager. Możesz to również zrobić, wykonując następujące kroki:
- naciśnij Klawisz Windows + R. aby otworzyć okno dialogowe Uruchom. Rodzaj services.msc i kliknij dobrze lub naciśnij Wchodzić.

- Po otwarciu okna Usługi zlokalizuj Menedżer poświadczeń usługa i podwójne kliknięcie to.

- Otworzy się okno Właściwości menedżera poświadczeń. Przejdź do sekcji Status usługi i kliknij Zatrzymać.

- Po zatrzymaniu usługi kliknij Początek aby ponownie uruchomić usługę.
- Kliknij Zastosować i dobrze aby zapisać zmiany.
Menedżer poświadczeń nie działa w systemie Windows 10? Sprawdź ten przydatny przewodnik, aby szybko rozwiązać problem.
Rozwiązanie 3 — Pobierz najnowsze sterowniki czytnika linii papilarnych
Jeśli czytnik linii papilarnych nie działa po przebudzeniu komputera ze stanu uśpienia, być może nadszedł czas na aktualizację sterownika. Aby to zrobić, przejdź do witryny producenta laptopa i pobierz najnowsze sterowniki.
Niektórzy użytkownicy sugerują, że należy usunąć wcześniej zainstalowane sterowniki przed ich aktualizacją, a można to zrobić, wykonując następujące kroki:
- otwarty Menadżer urządzeń.
- Znajdź swój czytnik linii papilarnych i kliknij prawym przyciskiem myszy to.
- Wybierać Odinstaluj z menu. Jeśli jest dostępny, kliknij Usuń oprogramowanie sterownika dla tego urządzenia.

Możesz także usunąć oprogramowanie czytnika linii papilarnych, jeśli instalujesz nowszą wersję. Mówiąc o oprogramowaniu, niewielu użytkowników potwierdziło, że ponowna instalacja oprogramowania odcisków palców naprawiła dla nich ten problem.
Jeśli chcesz całkowicie usunąć aplikacje i sterowniki z komputera z systemem Windows 10, skorzystaj z jednego z tych niesamowitych narzędzi do odinstalowywania i gotowe.
Czy wiesz, że większość użytkowników systemu Windows 10 ma nieaktualne sterowniki? Bądź o krok do przodu, korzystając z tego przewodnika.
Aktualizuj sterowniki automatycznie
Jeśli nie chcesz samodzielnie szukać sterowników, możesz użyć narzędzia, które zrobi to za Ciebie automatycznie. Oczywiście, ponieważ w tej chwili nie możesz połączyć się z Internetem, to narzędzie nie będzie przydatne.
Jednak po przejściu do trybu online pomożesz wszystkim kierowcom być na bieżąco, więc nie będziesz już w takiej sytuacji.
Tweakbit Driver Updater (zatwierdzony przez Microsoft i Norton Antivirus) pomoże Ci automatycznie zaktualizować sterowniki i zapobiegnie uszkodzeniom komputera spowodowanym instalacją niewłaściwych wersji sterowników. Po kilku testach nasz zespół stwierdził, że jest to najlepiej zautomatyzowane rozwiązanie.
Oto krótki przewodnik, jak go używać:
- Ściągnij i zainstaluj TweakBit Driver Updater


- Po zainstalowaniu program automatycznie rozpocznie skanowanie komputera w poszukiwaniu nieaktualnych sterowników. Driver Updater sprawdzi zainstalowane wersje sterowników w bazie danych najnowszych wersji w chmurze i zaleci odpowiednie aktualizacje. Wszystko, co musisz zrobić, to czekać na zakończenie skanowania.


- Po zakończeniu skanowania otrzymasz raport o wszystkich problemowych sterownikach znalezionych na twoim komputerze. Przejrzyj listę i sprawdź, czy chcesz zaktualizować każdy sterownik osobno, czy wszystkie naraz. Aby zaktualizować jeden sterownik na raz, kliknij link „Aktualizuj sterownik” obok nazwy sterownika. Lub po prostu kliknij przycisk „Aktualizuj wszystko” u dołu, aby automatycznie zainstalować wszystkie zalecane aktualizacje.


Uwaga: Niektóre sterowniki muszą być instalowane w kilku krokach, więc będziesz musiał nacisnąć przycisk „Aktualizuj” kilka razy, aż wszystkie jego składniki zostaną zainstalowane.
Rozwiązanie 4 — Wyłącz i włącz czytnik linii papilarnych
Niektóre problemy z czytnikiem linii papilarnych można rozwiązać, wyłączając go i włączając ponownie. Aby to zrobić, wykonaj następujące kroki:
- otwarty Menadżer urządzeń.
- Znajdź Urządzenia biometryczne sekcja i rozwiń ją.
- Znajdź swój czytnik linii papilarnych, kliknij prawym przyciskiem myszy i wybierz Wyłączyć z menu.

- Kliknij prawym przyciskiem myszy czytnik linii papilarnych ponownie, ale tym razem wybierz Włączyć.
Aby uzyskać więcej informacji o tym, co zrobić, gdy odcisk palca nie działa w systemie Windows 10, zapoznaj się z tym dedykowanym przewodnikiem.
Rozwiązanie 5 — Ręcznie zablokuj urządzenie
Jest to proste obejście, jeśli czytnik linii papilarnych nie działa po przejściu w tryb uśpienia. Aby uniknąć problemów z czytnikiem linii papilarnych, wystarczy zablokować laptopa (naciskając Klawisz Windows + L. na klawiaturze) przed zamknięciem pokrywy.
Niewielu użytkowników zgłosiło, że ta metoda działa dla nich, więc możesz spróbować.
Rozwiązanie 6 — Użyj klawisza Windows + skrót L na ekranie blokady
Jeśli czytnik linii papilarnych nie działa, możesz spróbować użyć Klawisz Windows + L. skrót. Użytkownicy zgłosili, że użycie skrótu Windows + L na ekranie blokady rozwiązuje problem z czytnikiem linii papilarnych.
Musimy jednak wspomnieć, że będziesz musiał używać tego skrótu za każdym razem, gdy uśpisz komputer. To może nie być najbardziej praktyczne rozwiązanie, ale użytkownicy zgłaszają, że działa.
Twój komputer nie idzie spać? Napraw problem raz na zawsze, postępując zgodnie z tym przydatnym przewodnikiem.
Rozwiązanie 7 — Przełącz na konto lokalne / utwórz nowe konto
Niektórzy użytkownicy zgłosili, że przejście na konto lokalne rozwiązuje ten problem. I właśnie tego spróbujemy teraz. Oto jak zmienić zwykłe konto Microsoft na konto lokalne w systemie Windows 10:
- Iść do Ustawienia i kliknij Konto Ikona.
- Na swoim koncie kliknij Zamiast tego zaloguj się za pomocą konta lokalnego.
- Zostaniesz poproszony o podanie aktualnego hasła. Teraz kliknij Kolejny.
- Ustaw swoją nazwę użytkownika i hasło do konta lokalnego. Po wykonaniu tej czynności kliknij Kolejny.
- Teraz kliknij Wyloguj się i zakończ.
Jeśli masz problemy z otwarciem aplikacji Ustawienia, zapoznaj się z tym artykułem, aby rozwiązać problem.
Windows nie pozwala ci dodać nowego konta użytkownika? Wykonaj proste kroki i utwórz lub dodaj liczbę kont, które chcesz!
Rozwiązanie 8 — Zapobiegaj wyłączaniu przez komputer urządzeń USB
Istnieje szansa, że komputer jest skonfigurowany do automatycznego wyłączania urządzeń USB. W takim przypadku musimy to zmienić. Oto jak:
- otwarty Menadżer urządzeń.
- Przejdź do sekcji Kontrolery uniwersalnej magistrali szeregowej i kliknij dwukrotnie Główny hub usb.
- Przejdź do Zarządzanie energią patka. Teraz odznacz Pozwól komputerowi wyłączyć to urządzenie, aby oszczędzać energię. Kliknij dobrze aby zapisać zmiany.
- Powtórz te kroki dla wszystkich Główny hub usb urządzenia, które masz na komputerze.
Rozwiązanie 9 — Odinstaluj oprogramowanie linii papilarnych
Ponowna instalacja to dobre stare rozwiązanie praktycznie każdego problemu. I spróbujemy. Odinstaluj oprogramowanie linii papilarnych, wykonując następujące rozwiązania:
- Otworzyć Aplikacja ustawień. Możesz to zrobić szybko, używając Klawisz Windows + I skrót.
- Pojawi się teraz aplikacja Ustawienia. Przejdź do Aplikacje Sekcja.
- Znajdź oprogramowanie czytnika linii papilarnych na liście i wybierz je. Teraz kliknij Odinstaluj przycisk.
- Postępuj zgodnie z instrukcjami wyświetlanymi na ekranie, aby zakończyć proces odinstalowywania.
Potrzebujesz więcej informacji na temat odinstalowywania programów i aplikacji w systemie Windows? Omówiliśmy ten szczegółowy artykuł.
Rozwiązanie 10 — Usuń i ponownie utwórz kod PIN
Oto jak usunąć i ponownie utworzyć kod PIN w systemie Windows 10:
- Otworzyć Aplikacja ustawień i przejdź do Konta Sekcja.
- Wybierz Opcje logowania z menu po lewej stronie. W prawym panelu przejdź do Windows Hello sekcji i kliknij Usunąć przycisk pod Odcisk palca.
Po usunięciu odcisków palców należy usunąć sterownik odcisków palców. Teraz musisz pobrać i zainstalować najnowszy sterownik czytnika linii papilarnych. Na koniec musisz zarejestrować dwa nowe odciski palców. Aby to zrobić, wykonaj następujące kroki:
- Iść do Aplikacja Ustawienia> Konta> Opcje logowania.
- Upewnij się, że masz skonfigurowany kod PIN. Jeśli nie, skonfiguruj teraz swój kod PIN.
- Przejdź do sekcji Windows Hello w prawym okienku i kliknij Ustawiać przycisk.
- Postępuj zgodnie z instrukcjami wyświetlanymi na ekranie, aby skonfigurować odcisk palca.
- Po dodaniu odcisku palca przejdź do sekcji Windows Hello i kliknij Dodaj inny przycisk.
- Postępuj zgodnie z instrukcjami na ekranie, aby dodać kolejny odcisk palca.
Jeśli odcisk palca Windows Hello nie działa, możesz go łatwo naprawić, postępując zgodnie z tym niesamowitym przewodnikiem.
Rozwiązanie 11 — Zaktualizuj system BIOS
I wreszcie, jeśli żadne z powyższych rozwiązań nie rozwiązało problemu, ostatnią rzeczą, którą możesz wypróbować, jest aktualizacja systemu BIOS. Pamiętaj jednak, że powinna to być ostatnia deska ratunku, ponieważ aktualizacja systemu BIOS jest ryzykownym przedsięwzięciem, a jeden zły krok może zasadniczo uniemożliwić korzystanie z komputera.
Jeśli chcesz dowiedzieć się więcej na temat aktualizacji systemu BIOS, sprawdź poniższy link. Jeśli jednak nie masz pewności, co robisz, poproś o pomoc specjalistę.
Aktualizowanie systemu BIOS wydaje się przerażające? Ułatw wszystko dzięki temu przydatnemu przewodnikowi.
Chociaż czytnik linii papilarnych zapewnia najlepsze zabezpieczenia urządzenia z systemem Windows 10, mogą wystąpić pewne problemy, takie jak ten. Jeśli masz problemy z czytnikiem linii papilarnych i trybem uśpienia, wypróbuj niektóre z naszych rozwiązań.
Jak zawsze, aby uzyskać więcej sugestii lub pytań, nie wahaj się sięgnąć do sekcji komentarzy poniżej.

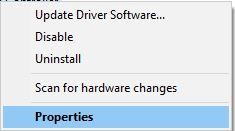
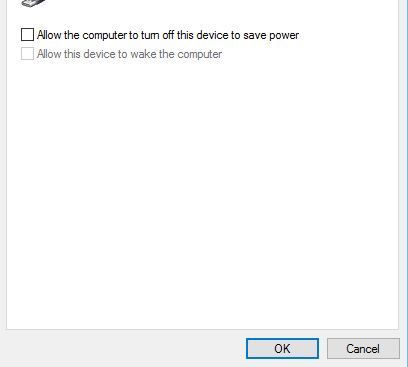

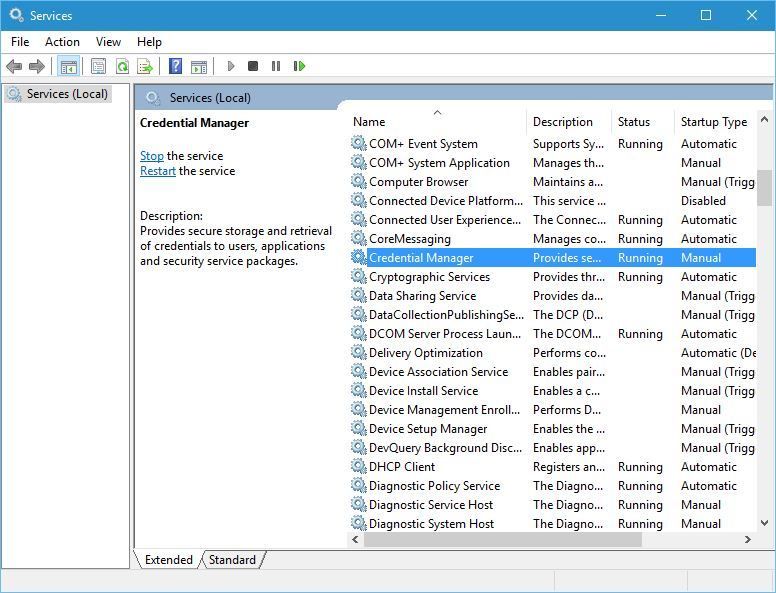
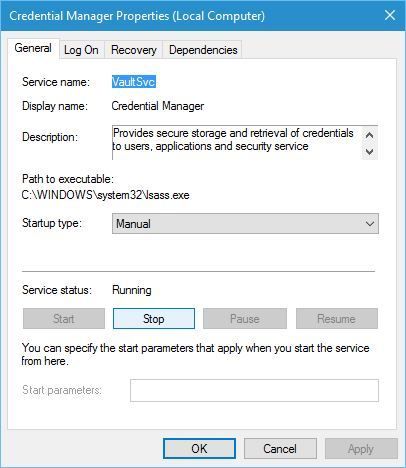





![Czytnik linii papilarnych nie działa po uśpieniu w systemie Windows 10 [NAJPROSTSZE POPRAWKI]](https://pogotowie-komputerowe.org.pl/wp-content/cache/thumb/70/3bf8907cf2ff470_320x200.jpg)



