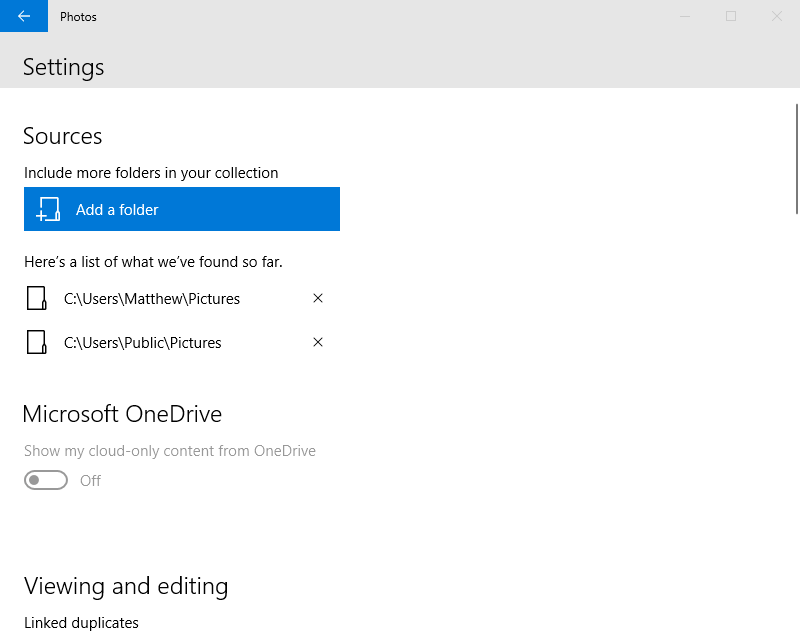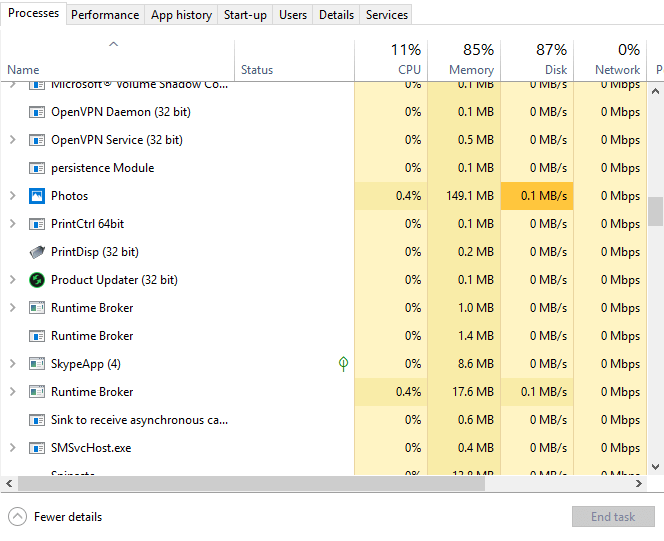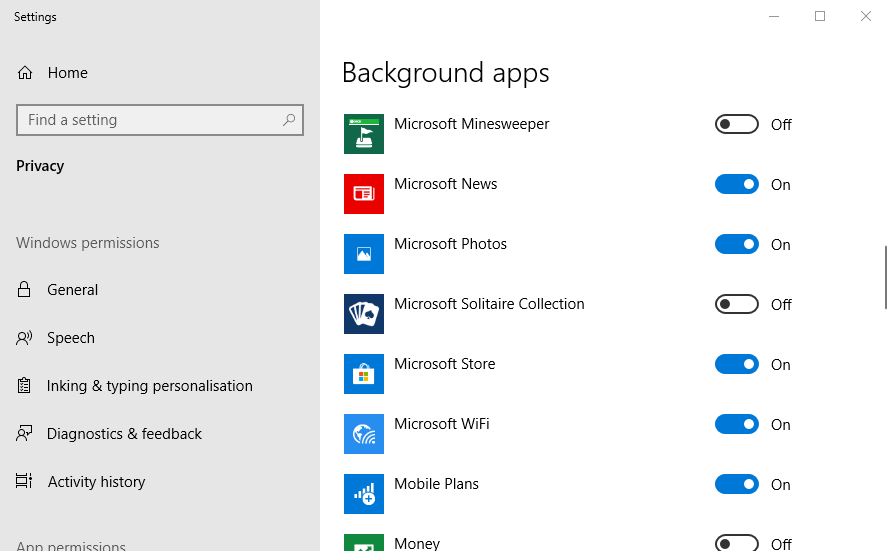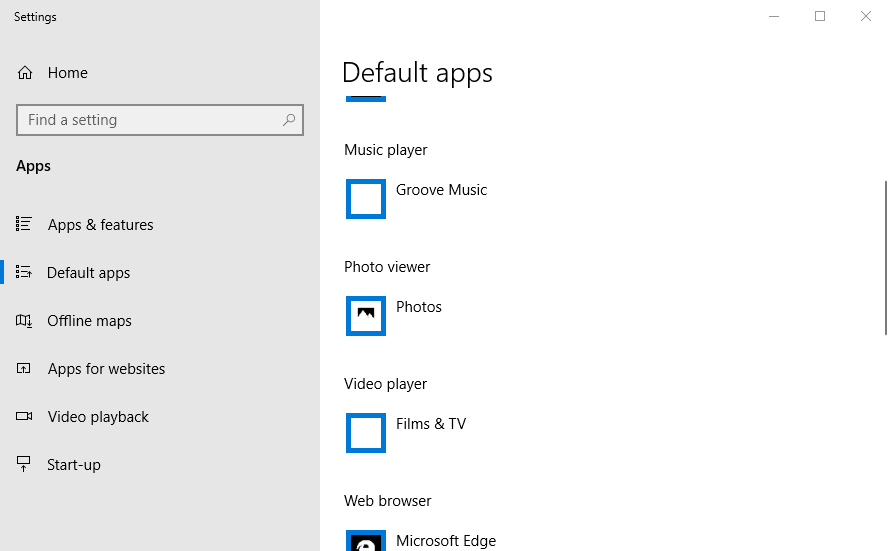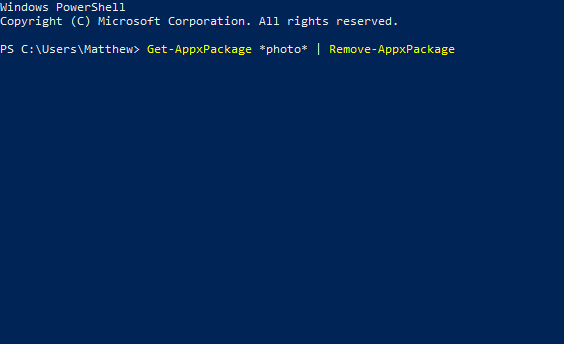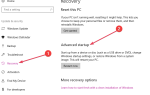Microsoft.Photos.exe to proces aplikacji Zdjęcia dostarczanej z systemem Windows 10. Jednak sporo użytkowników opublikowało na forum Microsoft informacje o dużym wykorzystaniu procesora i pamięci RAM przez Microsoft.Photos.exe.
Jeden użytkownik stwierdził,
Od czasu aktualizacji Fall Creator’s, aplikacja Zdjęcia zaczęła pochłaniać ogromne części procesora i pamięci, powodując rozładowanie akumulatora i wariację wentylatora… nawet jeśli nie otworzyłem aplikacji.
Dowiedz się, jak naprawić wysokie zużycie pamięci, wykonując poniższe czynności.
Jak zatrzymać Microsoft Photos EXE?
1. Usuń foldery OneDrive ze skanowania zdjęć
- Niektórzy użytkownicy stwierdzili, że naprawili duże wykorzystanie zasobów systemowych Zdjęć, wyłączając synchronizację OneDrive i usuwając foldery wyszukiwania dla aplikacji. W tym celu otwórz okno Zdjęcia pokazane bezpośrednio poniżej.
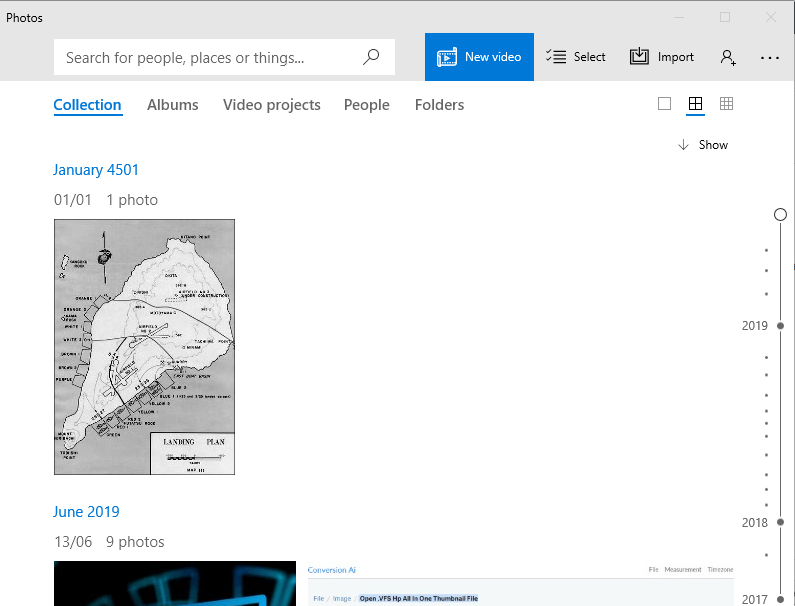
- Kliknij Zobacz więcej w prawym górnym rogu okna aplikacji.
- Wybierz Ustawienia aby otworzyć opcję pokazaną poniżej.

- Kliknij X krzyże dla każdego folderu, aby usunąć te źródła wyszukiwania.
- Przełącz Pokaż moją zawartość tylko w chmurze z OneDrive opcja wyłączona, aby wyłączyć synchronizację OneDrive.
- Zamknij zdjęcia i uruchom ponownie system Windows.
2. Zakończ Broker środowiska wykonawczego i Procesy hosta zadań w tle zdjęć
- Broker środowiska wykonawczego i zadania hosta w tle zdjęć Procesy mogą zwiększać wykorzystanie zasobów systemowych Microsoft.Photos.exe. Aby zakończyć te procesy, kliknij prawym przyciskiem myszy pasek zadań i wybierz Menadżer zadań.

- Wybierz kartę Procesy.
- Kliknij prawym przyciskiem myszy Runtime Broker i wybierz Zakończ zadanie.
- Kliknij prawym przyciskiem myszy Proces w tle Zdjęcia Zadanie Host i wybierz Zakończ zadanie.
Napisaliśmy fajny artykuł na temat Zdjęć Google, świetnej alternatywy dla Zdjęć Microsoft. Sprawdź to.
3. Wyłącz aplikację Zdjęcia w tle
- Użytkownicy mogą wyłączyć aplikacje działające w tle, aby zmniejszyć wykorzystanie zasobów systemowych. Aby wyłączyć Zdjęcia jako aplikację w tle, naciśnij klawisz Windows + klawisz skrótu S.
- Wpisz słowo kluczowe „aplikacja w tle” w polu wyszukiwania.
- Kliknij Aplikacje w tle, aby otworzyć okno w migawce bezpośrednio poniżej.

- Następnie wyłącz aplikację Microsoft Photos.
4. Wybierz alternatywną domyślną aplikację do przeglądania obrazów
- Alternatywnie użytkownicy mogą wybrać alternatywną domyślną przeglądarkę obrazów, która będzie działać w tle. Wpisz „domyślne aplikacje” w polu Wpisz tutaj, aby wyszukać.
- Kliknij Domyślne aplikacje, aby otworzyć okno Ustawienia, jak na zdjęciu bezpośrednio poniżej.

- Kliknij Zdjęcia w przeglądarce zdjęć.
- Następnie wybierz alternatywną przeglądarkę obrazów w oknie Wybierz aplikację.
5. Odinstaluj aplikację Zdjęcia
- Użytkownicy, którzy nie potrzebują aplikacji Zdjęcia, mogą ją odinstalować, aby mieć pewność, że nie zajmie to żadnych zasobów systemowych. Otwórz narzędzie wyszukiwania systemu Windows za pomocą klawisza Windows + skrótu S.
- Wpisz „PowerShell” jako słowo kluczowe wyszukiwania.
- Kliknij prawym przyciskiem myszy PowerShell i wybierz jego Uruchom jako administrator opcja, która otwiera PowerShell z podwyższonymi prawami użytkownika.
- Następnie wprowadź to polecenie w PowerShell: Get-AppxPackage * photo * | Usuń pakiet Appx. Naciśnij Enter po wprowadzeniu tego polecenia.

- Uruchom ponownie system Windows po odinstalowaniu zdjęć.
- Po usunięciu zdjęć dodaj alternatywną przeglądarkę obrazów do systemu Windows 10. IrfanView i FastStone Image Viewer to dwie najlepsze alternatywy oprogramowania zewnętrznego do zdjęć.
Są to niektóre z rozdzielczości, które mogą zmniejszyć wykorzystanie zasobów systemowych zdjęć w systemie Windows 10. Zmniejszenie nadmiernego wykorzystania zasobów systemowych zdjęć spowoduje zwolnienie pamięci RAM dla innego oprogramowania.