Czy nie możesz połączyć się z Internetem za pomocą aplikacji Dysk Google? W takim przypadku może być coś z ogólnym połączeniem.
Sprawdź to najpierw za pomocą narzędzia do rozwiązywania problemów z połączeniami internetowymi systemu Windows. Jeśli jednak masz pewność, że ogólne połączenie jest prawidłowe, to kilka potencjalnych poprawek, które mogą umożliwić połączenie z aplikacją Dysk Google.
Jak mogę naprawić komunikat „Nie można połączyć wiadomości na Dysku Google”?
Dysk Google ma miliony użytkowników na całym świecie, ale pomimo popularności ta usługa przechowywania w chmurze ma swoje wady. Mówiąc o Dysku Google i jego problemach, oto niektóre problemy zgłoszone przez użytkowników:
- Dysk Google nie synchronizuje systemu Windows 10 — Według użytkowników czasami Dysk Google nie synchronizuje się w systemie Windows 10 w ogóle. Może to być duży problem, ale omówiliśmy go szczegółowo w naszym artykule na temat Dysku Google, który nie synchronizuje, więc sprawdź go, aby uzyskać więcej rozwiązań.
- Problemy z synchronizacją Dysku Google — Wielu użytkowników zgłosiło, że mogą wystąpić problemy z synchronizacją z Dyskiem Google. W takim przypadku sprawdź, czy Twój program antywirusowy lub zapora sieciowa nie koliduje z Dyskiem Google.
- Google Backup and Sync nie może się połączyć — Ten problem może pojawić się, jeśli używasz aplikacji Kopia zapasowa i synchronizacja na komputerze. Aby rozwiązać problem, usuń wszystkie aplikacje, które mogą zakłócać działanie Dysku Google.
- Dysk Google stale nie może się połączyć — Wielu użytkowników zgłosiło, że ten komunikat o błędzie pojawia się stale na ich komputerze. W takim przypadku uruchom ponownie Dysk Google i sprawdź, czy to pomoże.
- Dysk Google nie może połączyć się po uśpieniu, serwer proxy — Czasami ten problem może wystąpić, jeśli używasz serwera proxy. Po prostu zmień ustawienia proxy na Dysku Google i sprawdź, czy to rozwiąże problem.
Rozwiązanie 1 — Wyłącz Zaporę systemu Windows
Pierwszą rzeczą do zapamiętania jest to, że Zapora systemu Windows może blokować połączenia oprogramowania. Dlatego wyłączenie go może umożliwić Dyskowi Google nawiązanie połączenia. Oto jak możesz wyłączyć zaporę ogniową:
- Wpisz „firewall” w polu wyszukiwania Cortana. Teraz powinieneś wybrać Zapora systemu Windows Defender aby otworzyć opcje i ustawienia zapory.

- Kliknij Włącz lub wyłącz Zaporę systemu Windows aby otworzyć opcje pokazane bezpośrednio poniżej.

- Teraz kliknij oba Wyłącz Zaporę systemu Windows opcje i naciśnij dobrze.

Większość użytkowników nie wie, co zrobić, gdy brakuje pola wyszukiwania systemu Windows. Przeczytaj ten artykuł, aby dowiedzieć się, jak go odzyskać w zaledwie kilku krokach.
Chcesz sprawdzić, czy zapora sieciowa blokuje niektóre porty? Aby to sprawdzić, wykonaj proste kroki z tego przewodnika.
Rozwiązanie 2 — Sprawdź, czy oprogramowanie antywirusowe nie blokuje Dysku Google
Być może oprogramowanie antywirusowe blokuje połączenie z Dyskiem Google. W związku z tym warto sprawdzić ustawienia aplikacji antywirusowej. Ponieważ ustawienia różnią się znacznie dla każdego narzędzia, nie można podać szczegółowych instrukcji w tym zakresie.
Należy jednak poszukać w oprogramowaniu antywirusowym niektórych opcji zapory, które mogą umożliwić odblokowanie programów.
Ewentualnie możesz odinstalować narzędzia antywirusowe za pomocą programów i funkcji. Jeśli możesz połączyć się z Dyskiem Google, będzie wystarczająco jasne, że oprogramowanie antywirusowe blokowało połączenie w jakiś sposób.
Według użytkowników narzędzia antywirusowe, takie jak McAfee i Avast, mogą prowadzić do tego problemu, dlatego należy je usunąć.
Użytkownikom Norton przygotowaliśmy dedykowany przewodnik, jak całkowicie usunąć go z komputera. Istnieje również podobny przewodnik dla użytkowników McAffe.
Jeśli używasz dowolnego rozwiązania antywirusowego i chcesz całkowicie usunąć go z komputera, koniecznie sprawdź tę niesamowitą listę z najlepszym oprogramowaniem do odinstalowywania, z którego możesz teraz korzystać.
Jeśli usunięcie oprogramowania antywirusowego rozwiązuje problem, musisz przełączyć się na inne oprogramowanie antywirusowe. Istnieje wiele świetnych narzędzi antywirusowych, ale jeśli chcesz najlepszej ochrony, powinieneś rozważyć Bitdefender.
Warto wspomnieć, że istnieje szybkie obejście, które może rozwiązać ten problem dla użytkowników ESET. Aby rozwiązać problem, wystarczy otworzyć ustawienia ESET i aktywować HIPS (system zapobiegania włamaniom hosta).
Po wykonaniu tej czynności Dysk Google powinien zacząć ponownie działać.
Chcesz zmienić swój program antywirusowy na lepszy? Oto lista naszych najlepszych wyborów.
Rozwiązanie 3 — Usuń oprogramowanie e-Rewards Notify
Czy zainstalowałeś oprogramowanie e-Rewards Notify? Jeśli tak, powinieneś usunąć to oprogramowanie z systemu Windows.
Ten program odłącza Dysk Google, ponieważ automatycznie konfiguruje sieć do korzystania z serwera proxy. Dysk Google nie działa z uwierzytelnionym serwerem proxy.
Pamiętaj, że e-Rewards tworzy również trzy nowe usługi Windows, które możesz wyłączyć, wpisując „usługi” w polu wyszukiwania Cortana i klikając Usługi.
Wyszukaj usługi e-Rewards w oknie pokazanym bezpośrednio poniżej, kliknij usługi prawym przyciskiem myszy i wybierz Nieruchomości a następnie naciśnij Zatrzymać guziki.

Jeśli pewne oprogramowanie zakłóca działanie Dysku Google, najlepszym sposobem na rozwiązanie tego problemu jest jego usunięcie. Można to zrobić na wiele sposobów, ale najlepszym rozwiązaniem jest użycie oprogramowania do odinstalowywania.
Jeśli nie jesteś zaznajomiony, oprogramowanie do odinstalowywania to specjalna aplikacja zaprojektowana do usuwania innych programów z komputera.
Oprócz usuwania pożądanych aplikacji to narzędzie usunie również wszystkie pliki i wpisy rejestru z nim związane. Zapewni to całkowite usunięcie problematycznej aplikacji i zapobiegnie zakłócaniu pracy przez resztki plików na twoim komputerze.
Jeśli szukasz dobrej aplikacji do odinstalowywania, najlepsza jest Revo Uninstaller, więc koniecznie spróbuj.
Jeśli chcesz dowiedzieć się, jak usunąć resztki oprogramowania, sprawdź ten artykuł i dowiedz się, jak to zrobić.
Rozwiązanie 4 — Uruchom ponownie Google Drive Sync
Czasami najłatwiejszym rozwiązaniem jest najlepsze, a wielu użytkowników zgłosiło, że naprawili Nie można połączyć wiadomości po prostu przez ponowne uruchomienie Dysku Google. Aby to zrobić, wystarczy wykonać następujące proste kroki:
Pamiętaj, że to tylko obejście, więc musisz je powtarzać, aż znajdziesz trwałe rozwiązanie.
- Ponowne uruchomienie Dysku Google może być prostym rozwiązaniem błędów połączenia. Najpierw kliknij prawym przyciskiem myszy ikonę Dysku Google na pasku zadań.
- Następnie kliknij Więcej przycisk z trzema pionowymi kropkami.
- Następnie wybierz Zamknij Dysk Google opcja w menu kontekstowym.
- Teraz ponownie otwórz aplikację Dysk Google.
Rozwiązanie 5 — Utwórz nowe konto administratora
Według użytkowników czasami ten problem może być spowodowany przez konto użytkownika. Jeśli Twoje konto użytkownika jest uszkodzone lub nieprawidłowo skonfigurowane, na Dysku Google pojawi się komunikat Nie można połączyć wiadomości.
Możesz to jednak łatwo naprawić, tworząc nowe konto użytkownika. Aby to zrobić, wykonaj następujące kroki:
- naciśnij Klawisz Windows + I aby otworzyć Aplikacja ustawień.
- Po otwarciu aplikacji Ustawienia przejdź do Konta Sekcja.

- Nawigować do Rodzina inni ludzie sekcja w menu po lewej stronie. W prawym okienku kliknij Dodaj kogoś innego do tego komputera.

- Wybierz Nie mam danych logowania tej osoby.

- Teraz wybierz Dodaj użytkownika bez konta Microsoft.

- Wprowadź żądaną nazwę użytkownika i hasło, a następnie kliknij Kolejny.

Jeśli masz problemy z otwarciem aplikacji Ustawienia, zapoznaj się z tym artykułem, aby rozwiązać problem.
Windows nie pozwala ci dodać nowego konta użytkownika? Wykonaj proste kroki i utwórz lub dodaj liczbę kont, które chcesz!
Po utworzeniu nowego konta musisz je zmienić na konto administracyjne. Aby to zrobić, wykonaj następujące kroki:
- W aplikacji Ustawienia przejdź do Konta> Rodzina inny ludzie. Teraz zlokalizuj nowe konto w Inni ludzie Sekcja. Wybierz konto i kliknij Zmień typ konta.

- Zmiana Typ konta do Administrator i kliknij dobrze aby zapisać zmiany.

Po wykonaniu tej czynności przełącz się na nowe konto i sprawdź, czy problem z Dyskiem Google nadal występuje. Pamiętaj, że może być konieczne ponowne zainstalowanie Dysku Google na nowym koncie.
Dowiedz się wszystkiego, co należy wiedzieć o koncie administratora oraz o tym, jak możesz go włączyć / wyłączyć tutaj!
Rozwiązanie 6 — Uruchom narzędzie do rozwiązywania problemów ze zgodnością programów systemu Windows
Narzędzie do rozwiązywania problemów ze zgodnością programów jest jednym z narzędzi do rozwiązywania problemów zawartych w systemie Windows. Może to być przydatne do naprawy niedziałającego oprogramowania, tak jak w przypadku błędu połączenia z Dyskiem Google.
Może więc pomóc naprawić Dysk Google. W ten sposób możesz uruchomić narzędzie do rozwiązywania problemów.
- otwarty Panel sterowania i przejdź do Rozwiązywanie problemów.
- Teraz możesz kliknąć Uruchom programy stworzone dla poprzednich wersji systemu Windows aby otworzyć okno bezpośrednio poniżej.

- Kliknij zaawansowane i wybierz Uruchom jako administrator pole wyboru.

- Teraz naciśnij Kolejny przycisk, aby wybrać program do naprawienia. Następnie możesz wybrać Dysk Google z listy programów.
- Kliknij Kolejny ponownie, aby rozpocząć skanowanie. Narzędzie do rozwiązywania problemów może następnie wyświetlić listę problemów z Dyskiem Google, które można rozwiązać.
Nie możesz otworzyć Panelu sterowania? Przejrzyj ten przewodnik krok po kroku, aby znaleźć rozwiązanie.
Jeśli narzędzie do rozwiązywania problemów zatrzyma się przed ukończeniem procesu, napraw je za pomocą tego pełnego przewodnika.
Rozwiązanie 7 — Zmień ustawienia proxy
Według użytkowników czasami ustawienia proxy mogą zakłócać działanie Dysku Google i powodować, że nie można połączyć się z komunikatem.
Najwyraźniej Dysk Google ma pewne problemy z ustawieniami proxy, a jeśli masz problemy z Dyskiem Google, wyłącz go Automatycznie wykryj ustawienia proxy.
Po wyłączeniu tej opcji włącz Bezpośrednie połączenie a twój problem powinien zostać całkowicie rozwiązany.
Czasami proxy nie można wyłączyć bez względu na to, co robisz. Na taką okazję przygotowaliśmy prosty przewodnik.
Rozwiązanie 8 — Zainstaluj ponownie aplikację Dysk Google
Jeśli masz problemy z Dyskiem Google, możesz rozważyć ponowną instalację. Czasami instalacja może zostać uszkodzona, co może spowodować wystąpienie tego i innych problemów z Dyskiem Google.
W przypadku uszkodzenia instalacji możesz rozwiązać problem, usuwając Dysk Google z komputera.
Aby mieć pewność, że Dysk Google zostanie całkowicie usunięty, zalecamy skorzystanie z jednej z aplikacji odinstalowujących wymienionych w jednym z naszych poprzednich rozwiązań. Teraz wystarczy ponownie zainstalować Dysk Google, a problem powinien zostać rozwiązany.
Więcej informacji na temat odinstalowywania programów i aplikacji w systemie Windows 10 można znaleźć w tym dedykowanym artykule.
Pamiętaj, że musisz zainstalować najnowszą wersję Dysku Google, jeśli chcesz uniknąć tego i podobnych problemów w przyszłości.
Oto niektóre prawdopodobne poprawki błędów połączenia z Dyskiem Google, więc wypróbuj je wszystkie i daj nam znać, czy działają dla Ciebie.
Jeśli masz inne sugestie lub pytania, zostaw je w sekcji komentarzy poniżej.





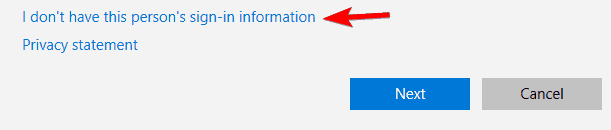






![Dysk Google nie może się połączyć [KOMPLETNY PRZEWODNIK]](https://pogotowie-komputerowe.org.pl/wp-content/cache/thumb/01/f559855a71bd301_320x200.png)



