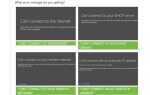Surface Dial to jeden z najbardziej innowacyjnych produktów Microsoft w ostatnich latach. To wciągające, przypominające krążek akcesorium zostało specjalnie zaprojektowane dla Surface Studio (i kilku innych kwalifikujących się urządzeń), aby umożliwić użytkownikom wyższy poziom wejściowy. Oczywiście urządzenie korzysta z bezprzewodowego połączenia Bluetooth i jest dość proste w konfiguracji. Wygląda jednak na to, że sterownik powoduje problemy. Użytkownicy zgłaszali różne problemy ze sterownikiem Surface Dial po aktualizacji systemu.
Podjęliśmy kroki, aby pokonać tę przeszkodę, więc sprawdź je poniżej. Mamy nadzieję, że będziemy w stanie to naprawić przy pewnym wysiłku.
Jak rozwiązać problemy ze sterownikami na urządzeniu Surface Dial
- Wyjmij baterie z Surface Dial, aby je zresetować
- Usuń parowanie i ponownie sparuj Surface Dial z komputerem
- Ponownie zainstaluj sterowniki Surface Dial i Bluetooth
- Zaktualizuj system Windows 10
- Przywróć poprzednią wersję systemu Windows 10
1: Wyjmij baterie z Surface Dial, aby je zresetować
Mimo że wystąpił błąd sterownika, fizyczny reset Surface Dial jest dobrym pierwszym krokiem do rozwiązania problemu. Po wyjęciu baterii nie trzeba ponownie parować Surface Dial z komputerem. Procedura jest raczej prosta, identyczna z niektórymi innymi produktami konsumenckimi, które działają na bateriach AAA.
Wykonaj następujące kroki, aby fizycznie ponownie uruchomić urządzenie Surface Dial:
- Przytrzymaj Przycisk Bluetooth z tyłu pokrętła Surface Dial, aż lampka zamiga 3 razy.
- Otwórz komorę baterii.
- Wyjmij baterię i poczekaj kilka sekund. Włóż baterię z powrotem, ale nie odkładaj komory ochronnej.
- Uruchom ponownie komputer i upewnij się, że stos Bluetooth na nim jest włączony.
- Przytrzymaj przycisk Bluetooth ponownie, aż kontrolka zamiga 3 razy i poszukaj zmian.
2: Usuń parowanie i ponownie sparuj Surface Dial z komputerem
Kolejnym krokiem jest usunięcie usunięcia parowania z komputerem i sparowanie ponownie 2 urządzeń później. Działa to dla wszystkich urządzeń opartych na Bluetooth, a Surface Dial nie jest wyjątkiem. Może być pod ręką tymczasowe przeciągnięcie, a ponowne przypisanie urządzenia po sparowaniu powinno pomóc ci go pokonać.
Wykonaj następujące kroki, aby sparować i sparować Surface Dial z komputerem:
- Upewnić się Tarcza powierzchniowa jest włączony.
- naciśnij Klawisz Windows + I aby przejść do Ustawień.
- Wybierać Urządzenia.

- Pod Bluetooth sekcja inne urządzenia, włączyć Bluetooth.
- Usuń wybieranie powierzchniowe z listy sparowanych urządzeń.
- Teraz naciśnij przycisk Bluetooth z tyłu Surface Dial, aż lampka zacznie migać.
- Na komputerze kliknij „Dodaj Bluetooth lub inne urządzenia» opcja.

- Wybierz Tarcza powierzchniowa z listy i sparuj urządzenie z komputerem.
3: Zainstaluj ponownie sterowniki Surface Dial i Bluetooth
Teraz, po omówieniu pierwszych dwóch kroków, przejdźmy do kierowców. Mimo że sterowniki dostarczane przez Windows Update działają przez większość czasu, jedna aktualizacja może wszystko zepsuć. Z tego powodu zalecamy ponowną instalację sterowników Surface Dial i, miejmy nadzieję, powinno to rozwiązać problem, którego dotyczy problem. Ponadto ponowna instalacja sterowników Bluetooth również nie jest złym pomysłem. Wadliwe sterowniki Bluetooth mogą mieć wpływ na ogólną użyteczność Surface Dial.
Oto jak ponownie zainstalować sterowniki Surface Dial i Bluetooth w systemie Windows 10:
- Kliknij prawym przyciskiem myszy przycisk Start i otwórz Menadżer urządzeń.
- Nawigować do Bluetooth i rozwiń tę sekcję.
- Kliknij prawym przyciskiem myszy Stos Bluetooth i wybierz Uaktualnij sterownik. Jeśli nie ma dostępnych aktualizacji, odinstaluj urządzenie.

- Zrób to samo dla Tarcza powierzchniowa (powinno być pod Myszy i inne urządzenia wskazujące).
- Uruchom ponownie komputer i poczekaj, aż sterowniki zostaną zainstalowane.
4: Zaktualizuj system Windows 10
Większość problemów z Surface Dial zaczęła się po Windows Update, który zepsuł sterowniki urządzeń. Oprócz sterownika Surface Dial wiele innych urządzeń zostało dotkniętych tym nagłym wystąpieniem. Jednak podobno Microsoft dostarczył poprawki za pośrednictwem Windows Update, więc niektóre późniejsze aktualizacje usunęły bałagan, który spowodowali ich priors.
Wykonaj następujące kroki, aby ręcznie zaktualizować system Windows 10:
- otwarty Ustawienia.
- Wybierać Aktualizacja Bezpieczeństwo.
- Pod Aktualizacje systemu Windows, Kliknij Sprawdź aktualizacje.

- Zainstaluj wszystkie aktualizacje i uruchom ponownie komputer.
5: Przywróć poprzednią wersję systemu Windows 10
Na koniec, jeśli żaden z kroków nie pomógł rozwiązać problemu ze sterownikiem na Surface Dial, zalecamy przywrócenie systemu do poprzedniej wersji. Ta opcja odzyskiwania jest wbudowaną częścią systemu Windows 10 i umożliwia powrót do poprzedniej wersji. Aż przynajmniej dopracują najnowszą.
Oto jak przywrócić komputer z systemem Windows 10 do starszej ważnej aktualizacji:
- Naciśnij klawisz Windows + I, aby otworzyć Ustawienia app.
- Wybierać Aktualizacja Bezpieczeństwo Sekcja.
- Wybierz Poprawa z lewego panelu.
- Pod «Wróć do poprzedniej wersji systemu Windows 10”Kliknij Rozpocznij.

Jeśli nawet to nie pomoże, zalecamy skontaktowanie się z pomocą techniczną Microsoft i przesłanie skargi. Chociaż problem nie jest z natury związany ze sprzętem, nadal jest odpowiedzialny za zapewnienie rozwiązania.
Powiedziawszy to, możemy zakończyć ten artykuł. Jeśli masz dodatkowe pytania lub alternatywny sposób rozwiązania problemu, powiedz nam. Sekcja komentarzy znajduje się poniżej.






![Serwer DNS nie jest autorytatywny dla błędu strefy w wierszu polecenia [FIX]](https://pogotowie-komputerowe.org.pl/wp-content/cache/thumb/e5/a24600a3c5e4de5_150x95.png)
![Serwer e-mail nie obsługuje bezpiecznego połączenia [FIXED BY EXPERTS]](https://pogotowie-komputerowe.org.pl/wp-content/cache/thumb/cb/747e21660adfecb_150x95.jpg)