Ponowna instalacja systemu może z łatwością rozwiązać wiele problemów, które miałeś, ale może też powodować nowe. Prawdopodobnie pierwszym problemem, który pojawi się po zainstalowaniu nowego systemu operacyjnego, jest słaba grafika, która pojawia się z powodu uszkodzonych sterowników i niewłaściwych ustawień.
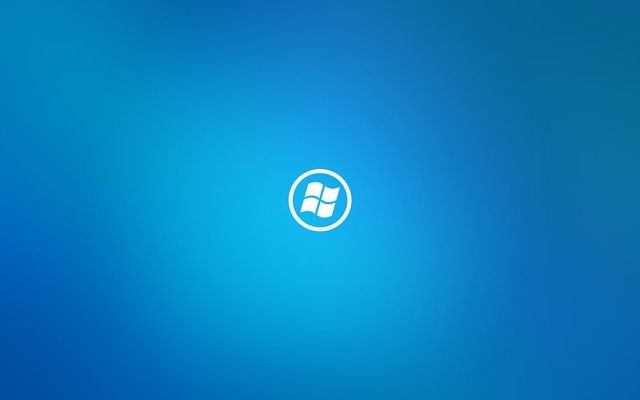
Mówiąc ściślej, jeden użytkownik na forum Microsoft skarżył się, że po nowej instalacji systemu Windows 8, Windows 10 jego ekran ciągle „skakał” i nie był w stanie nic zrobić.
Jak rozwiązać problemy z ekranem po nowej instalacji systemu Windows 10, 8.1?
- Ponownie zainstaluj sterowniki grafiki
- Użyj trybu awaryjnego
- Sprawdź urządzenia peryferyjne
- Cofnij sterowniki graficzne
- Wyłącz oprogramowanie do podkręcania
Rozwiązanie 1: Zainstaluj ponownie sterowniki karty graficznej
Ten problem występuje z powodu uszkodzonych sterowników karty graficznej (jeśli takie istnieją, jeśli nie ma żadnych sterowników, wystarczy je zainstalować) i można go rozwiązać, instalując je ponownie lub wymieniając na właściwe.
— POWIĄZANE: Pełna poprawka: pętla niebieskiego ekranu systemu Windows 10
Rozwiązanie 2: Użyj trybu awaryjnego
Dobrym pomysłem jest uruchomienie komputera w trybie awaryjnym i sprawdzenie, czy problem nadal występuje. Jeśli w trybie awaryjnym nie występują problemy z ekranem, wystarczy zaktualizować sterowniki lub pobrać je ze strony producenta. Oto jak sprawdzić kompatybilność sterowników w trybie awaryjnym:
- Zrestartuj swój komputer
- Naciśnij jednocześnie klawisze Shift i F8
- Pojawi się ekran odzyskiwania, ale prawdopodobnie nie pozwoli ci przejść bezpośrednio do trybu awaryjnego, więc musisz przejść do Zobacz zaawansowane opcje naprawy
- Wybierz Rozwiązywanie problemów
- Przejdź do opcji zaawansowanych
- Teraz wybierz opcję Ustawienia uruchamiania systemu Windows
- Kliknij Uruchom ponownie
- Teraz w Zaawansowanych opcjach rozruchu wybierz Tryb awaryjny z obsługą sieci i naciśnij Enter
Po uruchomieniu komputera w trybie awaryjnym zaktualizuj sterowniki karty graficznej za pomocą Menedżera urządzeń lub pobierz je ze strony internetowej producenta, zainstaluj je i ponownie uruchom komputer.
Rozwiązanie 3: Sprawdź urządzenia peryferyjne
Jeśli komputer zakończył proces nowej instalacji z kilkoma podłączonymi do niego urządzeniami peryferyjnymi, odłącz wszystkie urządzenia zewnętrzne i uruchom ponownie komputer. Problemy z ekranem powinny być teraz naprawione. Możesz teraz ponownie podłączyć urządzenia peryferyjne.
— ZWIĄZANE Z: POPRAWKA: Laptop z systemem Windows 10 nie skalibruje ekranu
Rozwiązanie 4: Cofnij sterowniki graficzne
Jeśli nic nie działało, użycie starych wersji sterowników może być odpowiedzią na problem.
- Otwórz Menedżera urządzeń i przejdź do Display Adaptery
- Kliknij prawym przyciskiem myszy Adapter wyświetlacza sterownik> przejdź do Nieruchomości

- Idź do Kierowca zakładka> Przywróć sterownik.

Rozwiązanie 5: Wyłącz oprogramowanie do podkręcania
Jeśli jesteś graczem i zainstalowałeś na swoim komputerze narzędzie do podkręcania, tymczasowo je wyłącz i sprawdź, czy to rozwiązało problem. Ten rodzaj oprogramowania stanowi niezwykłe obciążenie dla sprzętu komputera i może powodować wiele problemów, w tym problemy z ekranem.
Twój problem z ekranem powinien być teraz naprawiony, a grafika powinna być gładka jak wcześniej. Jeśli masz dodatkowe uwagi, sugestie lub rozwiązania, zapisz je w sekcji komentarzy poniżej.

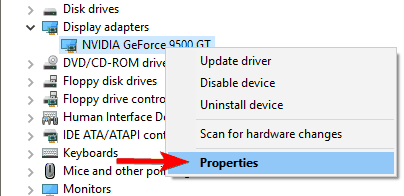
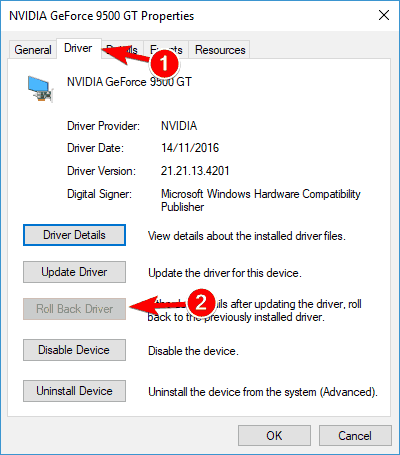


![Konfiguracja przeglądarki nie powiodła się w następującym środowisku .NET [Poprawka eksperta]](https://pogotowie-komputerowe.org.pl/wp-content/cache/thumb/30/aea0e08c0809730_150x95.png)
![Nie mogę zainstalować oprogramowania XAMPP na PC [ULTIMATE GUIDE]](https://pogotowie-komputerowe.org.pl/wp-content/cache/thumb/26/b02db9196269926_150x95.png)
