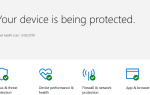Znany również jako Błąd złego żądania, Błąd 400 to kod stanu odpowiedzi HTTP, który oznacza, że złożyłeś nieprawidłowe żądanie lub zostało ono uszkodzone i serwer nie mógł go zrozumieć.
Błąd zwykle powstaje, gdy wpiszesz niewłaściwy adres URL w pasku adresu, co jest znane jako nieprawidłowa składnia. Może to być frustrujące i trudne, jeśli chodzi o rozwiązanie problemu, ponieważ kody reprezentują złożone relacje między klientem a aplikacją internetową, serwerem internetowym i wieloma usługami internetowymi innych firm.
Zazwyczaj kody stanu w kategorii 4xx są reakcjami na błędy zgłaszanymi przez klienta, a kiedy je otrzymasz, nie musi to oznaczać, że jest to problem związany z klientem, tj. Przeglądarka internetowa lub urządzenie, którego używasz do uzyskania dostępu do sieci.
Jednak ponieważ Błąd 400 błędnych żądań zazwyczaj wynika ze strony klienta, problem musi zostać rozwiązany od tego momentu.
Przed wypróbowaniem poniższych rozwiązań wykonaj dokładną kopię zapasową, zwłaszcza jeśli dokonujesz modyfikacji witryny lub aplikacji, aby mieć czyste podstawy, aby sprawdzić, czy poniższe rozwiązania pomogły rozwiązać błąd 400 złych żądań.
POPRAWKA: 400 — To błąd — nie znaleziono żądanego adresu URL na tym serwerze.
- Sprawdź swój adres URL
- Usuń pliki cookie
- Prześlij mniejsze pliki
- Wyloguj się i zaloguj ponownie
- Sprawdź typowe pakiety oprogramowania na serwerze
- Rozwiąż problemy z serwerem
- Zresetuj przeglądarkę (Chrome)
1. Sprawdź swój adres URL
Błąd 400 złych żądań zwykle występuje, gdy wpisujesz zły lub niepoprawny adres URL, więc pierwszym krokiem byłoby sprawdzenie, czy adres URL jest poprawny. Sprawdź pisownię, przypadki, ścieżki, zapytania lub fragmenty po nazwie domeny i upewnij się, że są poprawne. Sprawdź także, czy nie ma niewłaściwych znaków specjalnych.
— ZWIĄZANE: POPRAWKA: Błąd HTTP 503 „Usługa jest niedostępna” w systemie Windows 10
2. Wyczyść pliki cookie
Nieprawidłowy lub zduplikowany lokalny plik cookie może powodować wyświetlanie błędu 400 błędnych żądań, gdy jest on w konflikcie z innym tokenem sesji dla innego użytkownika, więc jeden z was dostaje błąd. W takim przypadku sprawdź pliki cookie związane z witryną lub aplikacją, która porusza ten problem.
Oto jak wyczyścić pamięć podręczną i pliki cookie, jeśli używasz przeglądarki Google Chrome, Microsoft Edge (IE) lub Firefox.
Google Chrome
- Otwórz Chrome i kliknij Więcej
- Kliknij Więcej narzędzi
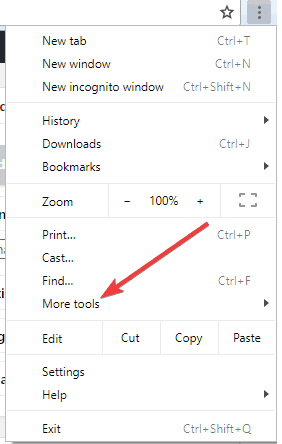
- Wybierz Wyczyść dane przeglądania
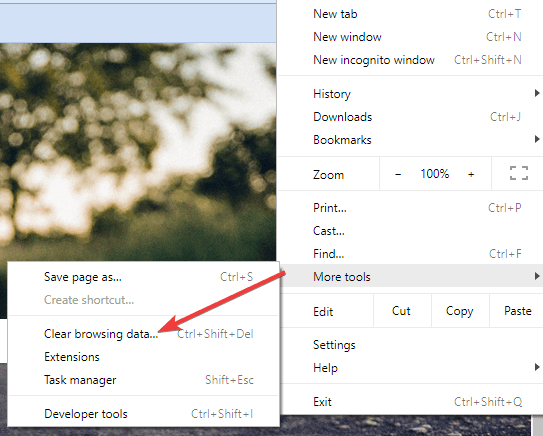
- Wybierz zakres czasu
- Wybierz Cały czas usunąć wszystko
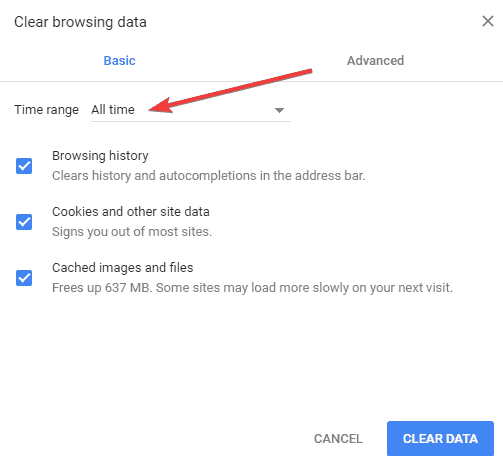
- Iść do Pliki cookie i inne dane witryny i Obrazy i pliki z pamięci podręcznej, następnie zaznacz oba pola
- Kliknij Wyczyść dane
Microsoft Edge
- Otwórz Microsoft Edge
- Kliknij opcję Hub> Historia
- Wybierz Wyczyść całą historię
- Wybierz, co chcesz usunąć, a następnie wybierz Wyczyść
- Aby wyczyścić historię przeglądania chmury, jeśli korzystasz z Cortany, wybierz Zmień, co Microsoft Edge wie o mnie w chmurze, i kliknij Wyczyść historię przeglądania.
Firefox
Możesz usunąć pliki cookie z jednej witryny lub usunąć wszystkie pliki cookie. W przypadku jednej witryny wykonaj następujące czynności:
- Kliknij Menu i wybierz Opcje
- Kliknij Prywatność Bezpieczeństwo
- Przejdź do plików cookie i danych witryny
- Kliknij przycisk Zarządzaj danymi
- W polu Wyszukaj witryny wpisz nazwę witryny, dla której chcesz usunąć pliki cookie
- Kliknij opcję Usuń wszystko pokazane, aby usunąć wszystkie pliki cookie i dane do przechowywania. Kliknij Usuń wybrane, aby usunąć wybrane elementy
- Kliknij Zapisz zmiany
- W polu Usuwanie plików cookie i potwierdzenie danych witryny kliknij Usuń
Aby usunąć wszystkie pliki cookie, wykonaj następujące czynności:
- Kliknij Menu i wybierz Biblioteka
- Kliknij Historia
- Kliknij Wyczyść najnowszą historię
- Ustaw zakres czasu, aby wyczyścić wszystko
- Kliknij strzałkę obok Szczegóły, aby rozwinąć listę
- Wybierz pliki cookie
- Kliknij Wyczyść teraz i wyjdź
— POWIĄZANE: Poprawka: błąd HTTP 404 „Nie znaleziono” w systemie Windows 10
3. Prześlij mniejsze pliki
Błąd 400 złych żądań może być również spowodowany podczas próby przesłania dużych plików. Spróbuj przesłać mniejszy plik i sprawdź, czy to pomoże. Obejmuje to przesyłanie plików, które nie pochodzą z Twojego komputera, lub pliki wysyłane na inne komputery, które są uważane za przesłane z serwera w Twojej aplikacji internetowej.
4. Wyloguj się i zaloguj ponownie
Jeśli aplikacja internetowa ma uwierzytelnianie użytkownika, spróbuj się wylogować i zalogować ponownie. Jeśli wyczyściłeś pliki cookie, powinieneś zostać automatycznie wylogowany przy ponownym ładowaniu strony. Może pojawić się błąd 400 złych żądań z powodu ciągu z poprzedniej sesji wysłanego z serwera do klienta w celu zidentyfikowania go dla przyszłych żądań.
5. Sprawdź wspólne pakiety oprogramowania na serwerze
Możliwe, że używasz oprogramowania lub systemów zarządzania treścią, które po zmodyfikowaniu mogą spowodować żądanie 400 błędnych błędów. Aby rozwiązać ten problem, wykonaj następujące czynności:
- Cofnij ostatnie aktualizacje oprogramowania do czasu, zanim pojawił się błąd i wszystko działało dobrze
- Powróć również do poprzednich wersji rozszerzeń lub modułów, które niedawno zaktualizowałeś
- Odinstaluj nowe rozszerzenia, moduły lub wtyczki
- Sprawdź bazę danych i ręcznie przejrzyj rekordy zmodyfikowane przez rozszerzenia lub wtyczki.
— ZWIĄZANE: Jak naprawić błąd HTTPS w Google Chrome
6. Rozwiąż problemy z serwerem
- Sprawdź nieprawidłowe nagłówki HTTP
- Przejrzyj dzienniki po stronie serwera dotyczące tego, jak aplikacja podobała się żądanym stronom, serwerom, do których podłączona jest aplikacja, oraz wynikom bazy danych, które udostępnia.
- Debuguj kod aplikacji lub skrypt. Zrób to ręcznie i wykonaj kopię aplikacji na lokalnym komputerze programistycznym przed wykonaniem procesu debugowania, aby móc odtworzyć dokładny scenariusz przed wystąpieniem błędu 400 złych żądań
7. Zresetuj przeglądarkę (Chrome)
- Otwórz Chrome
- Kliknij Więcej
- Kliknij Ustawienia

- Kliknij Zaawansowane
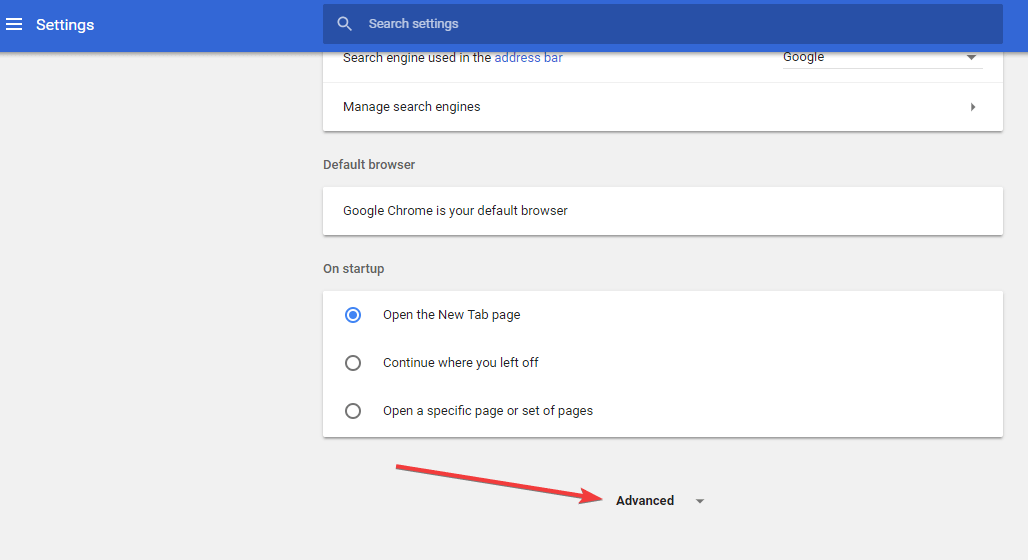
- W sekcji Resetuj kliknij Resetuj
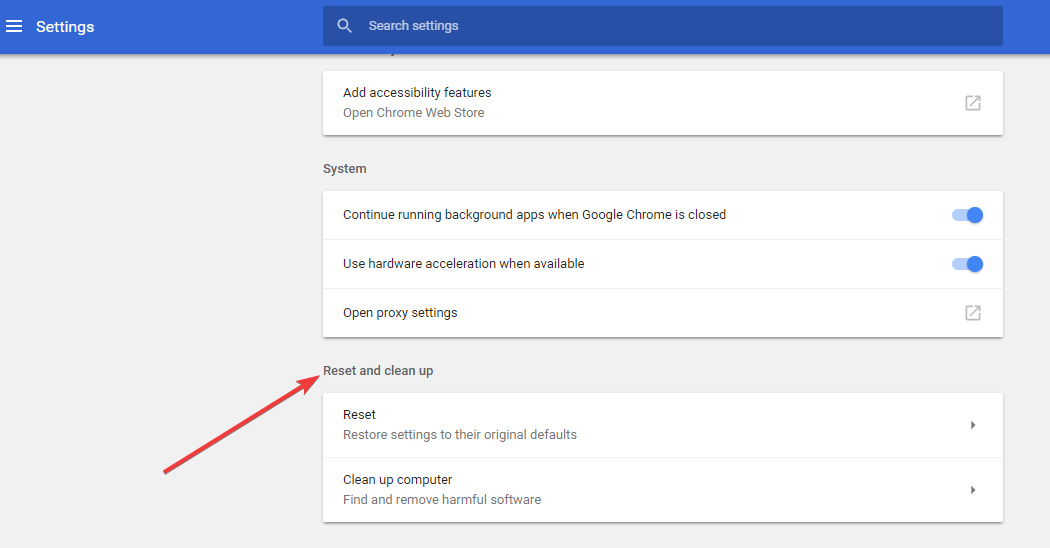
- Potwierdź, klikając reset
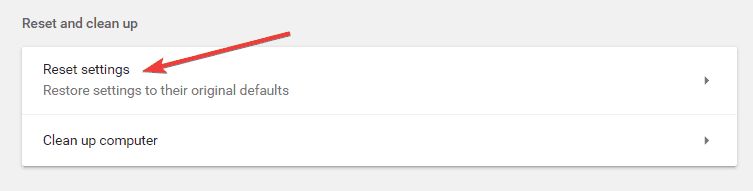
Uwaga: Ten proces resetuje domyślną wyszukiwarkę z powrotem do Google, strony głównej i kart, strony nowej karty, przypiętych kart, ustawień treści, plików cookie i danych witryny, rozszerzeń i motywów. Nowe ustawienia będą obowiązywać również na wszystkich urządzeniach, na których jesteś zalogowany.
Daj nam znać, jeśli powyższe rozwiązania pomogły rozwiązać 400 — to błąd — żądanego adresu URL nie znaleziono na tym serwerze, zostawiając komentarz poniżej.


![Błąd aktualizacji Windows Defender 0x8050800c [EASY FIX]](https://pogotowie-komputerowe.org.pl/wp-content/cache/thumb/01/7887d31017e5901_150x95.jpg)
![Windows Media Player przestał działać [NAJLEPSZE ROZWIĄZANIA]](https://pogotowie-komputerowe.org.pl/wp-content/cache/thumb/54/0334682f8f14754_150x95.png)