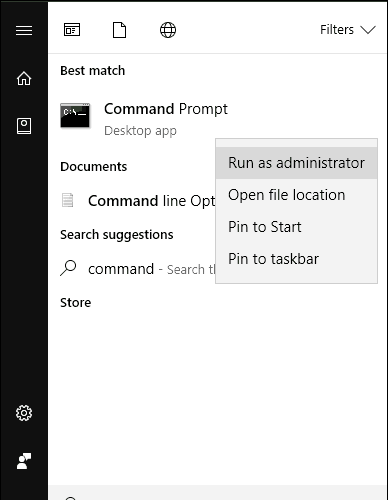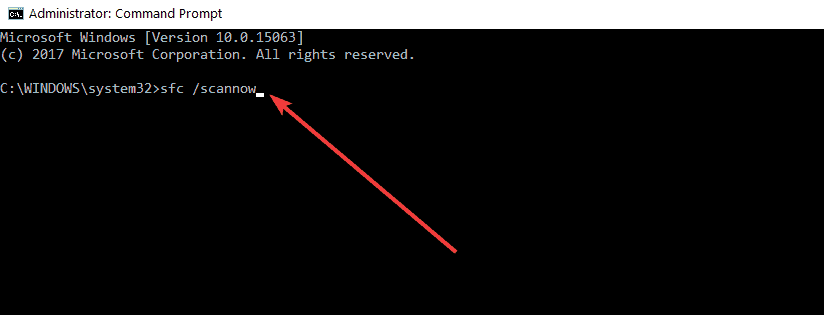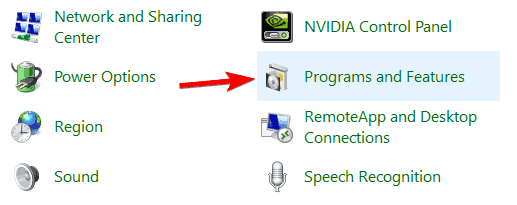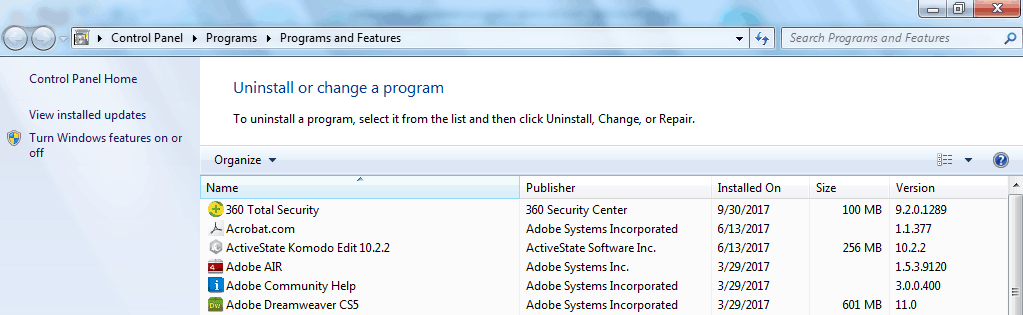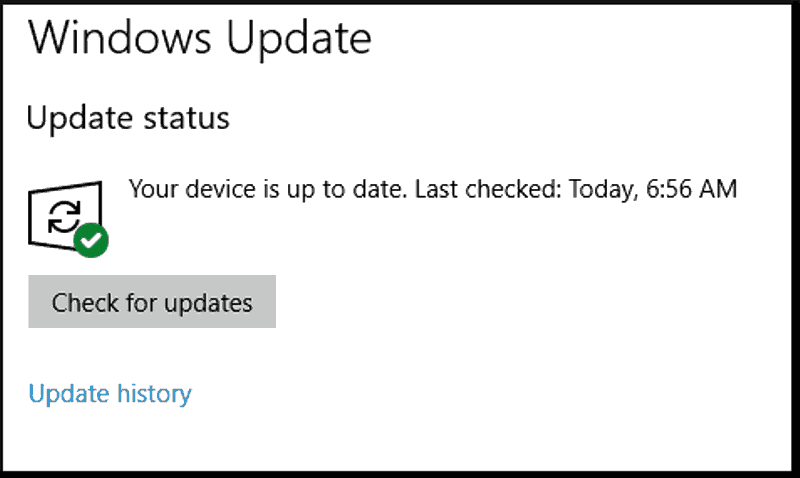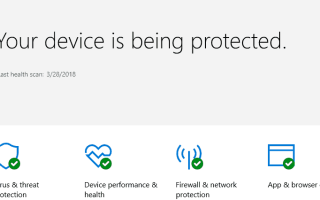Czy pojawia się błąd CCleaner „Nieobsługiwana obsługa zmiennoprzecinkowa R6002” przy każdym uruchomieniu aplikacji CCleaner? Ten post jest przeznaczony dla Ciebie.
CCleaner jest jednym z najlepszych programów narzędziowych na PC opracowanych przez Piriform Ltd z kilkoma narzędziami, takimi jak narzędzie do czyszczenia rejestru, deinstalator programów, analizator dysku, wyszukiwarka duplikatów, wycieraczka dysków i wiele innych.
Jednak użytkownicy systemu Windows zgłosili, że napotkali błąd CCleaner r6002, który powoduje awarię okna aktywnego programu i powoduje zawieszenie się komputera. Tymczasem przyczyną błędu CCleaner r6002 mogą być następujące przyczyny:
- Zakażenie wirusem lub złośliwym oprogramowaniem
- Uszkodzony rejestr systemu Windows
- Natrętne programy Piriform
- Niekompletna instalacja CCleaner
Dlatego zespół Windows Report Team opracował najlepsze rozwiązania problemu z błędem CCleaner r6002.
Kroki, aby naprawić błąd CCleaner r6002
- Uruchom pełne skanowanie systemu
- Wykonaj czyszczenie rejestru komputera
- Wykonaj przywracanie systemu
- Użyj MalwareBytes
- Ponownie zainstaluj CCleaner
- Uruchom Windows Update
Rozwiązanie 1: Uruchom pełne skanowanie systemu
Wirusy i złośliwe oprogramowanie może powodować błąd CCleaner „Nieobsługiwana obsługa zmiennoprzecinkowa R6002”. Dlatego uruchom pełne skanowanie systemu na komputerze, aby usunąć wszelkie możliwe uszkodzenia wirusów. Istnieje kilka programów antywirusowych innych firm, z których możesz korzystać.
Możesz także użyć wbudowanego programu antywirusowego systemu Windows, Windows Defender. Oto jak uruchomić pełne skanowanie systemu w Windows 10 Creators Update:
- Przejdź do Start> wpisz „obrońca”> kliknij dwukrotnie Windows Defender, aby uruchomić narzędzie.
- W lewym panelu wybierz ikonę tarczy.
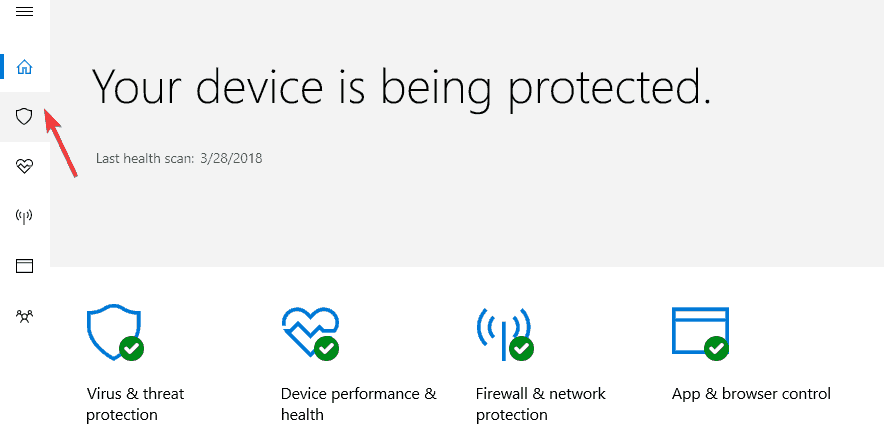
- W nowym oknie kliknij opcję „Zaawansowane skanowanie”.
- Zaznacz opcję pełnego skanowania, aby uruchomić pełne skanowanie systemu w poszukiwaniu złośliwego oprogramowania.
Ewentualnie zdecydowanie zalecamy sprawdzenie najlepszego oprogramowania antywirusowego na komputer z systemem Windows i zainstalowanie go na komputerze. Niektóre programy antywirusowe innych firm, takie jak BullGuard, BitDefender, Malwarebytes, itp. są idealne do usuwania wirusów.
Rozwiązanie 2: Wykonaj czyszczenie rejestru komputera
Jedną z głównych przyczyn błędu CCleaner r6002 jest brakujący lub zły plik systemowy. Tymczasem System File Checker skanuje uszkodzone lub brakujące pliki i naprawia je. Oto jak uruchomić skanowanie SFC na komputerze z systemem Windows 10:
- Przejdź do Start> wpisz cmd> kliknij prawym przyciskiem myszy Wiersz polecenia> wybierz Uruchom jako administrator.

- Teraz wpisz sfc / scannow Komenda.

- Poczekaj na zakończenie procesu skanowania, a następnie uruchom ponownie komputer. Wszystkie uszkodzone pliki zostaną zastąpione przy ponownym uruchomieniu.
Jeśli jednak ta metoda nie zapobiegnie błędowi CCleaner r6002, możesz przejść do następnej metody.
- POWIĄZANE: POPRAWKA: Błąd CCleaner podczas otwierania plików do zapisu
Rozwiązanie 3: Wykonaj przywracanie systemu
Tryb awaryjny to tryb diagnostyczny w systemie Windows, który uruchamia komputer z uruchomionymi tylko podstawowymi plikami i sterownikami.
Można jednak przywrócić system w trybie awaryjnym, aby powrócić do określonego punktu przywracania w systemie, zanim wystąpi błąd CCleaner r6002. Oto jak to zrobić:
- Wyłącz komputer i włącz go ponownie.
- Przejdź do opcji „Uruchom w trybie awaryjnym” i naciśnij „Enter”.
- Przejdź do Start> Wpisz „przywracanie systemu”, a następnie wciśnij „Enter”.
- Postępuj zgodnie z instrukcjami, aby wrócić do określonego punktu przywracania.
- Poczekaj na zakończenie procesu, a następnie uruchom ponownie.
Uwaga: Upewnij się, że jesteś w stanie zidentyfikować datę punktu przywracania przed wyświetleniem komunikatu o błędzie. Ponadto przywracanie systemu nie wpływa na żadne pliki, dokumenty ani dane osobowe.
Rozwiązanie 4: Użyj MalwareBytes
Innym sposobem naprawienia błędu CCleaner r6002 jest użycie MalwarebytesAdwCleaner. Ten program to bezpłatne narzędzie, które skanuje i usuwa złośliwe oprogramowanie z komputera.
Oto jak pobrać, zainstalować i używać MalwarebytesAdwCleaner na komputerze z systemem Windows:
- Pobierz MalwarebytesAdwCleaner tutaj.
- Kliknij dwukrotnie plik exe pobierania i postępuj zgodnie z instrukcjami, aby zakończyć instalację.
- Po instalacji kliknij prawym przyciskiem myszy ikonę MalwarebytesAdwCleaner, a następnie wybierz „Uruchom jako administrator”, aby otworzyć program.
- Na ekranie MalwarebytesAdwCleaner kliknij przycisk „Skanuj”, aby rozpocząć operację skanowania.
- Po zakończeniu skanowania kliknij przycisk „Wyczyść”.
- Teraz kliknij „OK” po wyświetleniu monitu o ponowne uruchomienie komputera w celu zakończenia czyszczenia.
Uwaga: Inne programy znane z usuwania złośliwego oprogramowania obejmują CCleaner, IObit Uninstaller, i ZemanaAntiMalware.
Rozwiązanie 5: Zainstaluj ponownie CCleaner
Niektórzy użytkownicy systemu Windows zgłosili, że byli w stanie naprawić błąd CCleaner r6002, po prostu ponownie instalując CCleaner. Aby ponownie zainstalować CCleaner, musisz odinstalować go z programów i funkcji, a następnie zainstalować go później. Oto jak to zrobić:
- Kliknij przycisk Start, a następnie kliknij Panel sterowania.
- Kliknij Programy i funkcje lub Odinstaluj program w kategorii Programy.

- Na liście zainstalowanych programów wyszukaj CCleaner.

- Kliknij przycisk Odinstaluj, który pojawia się na górze listy programów i postępuj zgodnie z instrukcjami, aby odinstalować CCleaner.
- Uruchom ponownie komputer.
- Pobierz CCleaner z oficjalnej strony internetowej
- Kliknij dwukrotnie plik wykonywalny i postępuj zgodnie z instrukcjami, aby zainstalować CCleaner.
Ponadto możesz rozważyć pobranie pakietu redystrybucyjnego Microsoft Visual C ++ 2010; powoduje to zainstalowanie komponentów wykonawczych bibliotek Visual C ++ wymaganych do uruchamiania aplikacji takich jak CCleaner opracowanych z Visual C ++ na komputerze.
Rozwiązanie 6: Uruchom Windows Update
Firma Microsoft stale wydaje aktualizacje systemu Windows, aby poprawić stabilność systemu i naprawić różne problemy i błędy na komputerze. Możesz jednak wykonać następujące kroki, aby zaktualizować system operacyjny Windows:
- Przejdź do Start> wpisz „aktualizacja” w polu wyszukiwania, a następnie kliknij „Windows Update”, aby kontynuować.
- W oknie Windows Update sprawdź dostępność aktualizacji i zainstaluj dostępne aktualizacje.

- Po zakończeniu aktualizacji uruchom ponownie komputer z systemem Windows.
Czy któreś z tych rozwiązań pomogło? Daj nam znać w sekcji komentarzy poniżej.