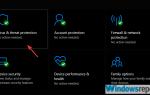Ten serwer nie może udowodnić, że jest to [Nazwa serwera], jego certyfikat bezpieczeństwa pochodzi z [brakuje_nazwa_obiektu]. Jeśli pojawi się ten monit, nie martw się, Raport systemu Windows pokaże, jak go obejść.
Wielu użytkowników systemu Windows zgłosiło, że otrzymali komunikat „ten serwer nie może udowodnić, że jest…. Jego certyfikat bezpieczeństwa pochodzi z” w przeglądarkach internetowych, szczególnie w przeglądarce Google Chrome, Mozilla Firefox i IE. Ten błąd uniemożliwia użytkownikom dostęp do stron internetowych, co powoduje ich impas.
Tymczasem ten komunikat o błędzie może być spowodowany kilkoma czynnikami, takimi jak porywacz przechwytujący twoje połączenie internetowe, błędna konfiguracja przeglądarki, nieprawidłowa data i godzina oraz inne błędy związane z przeglądarką. Dlatego zespół raportów systemu Windows opracował najlepsze rozwiązania mające na celu rozwiązanie tego problemu.
Napraw problemy z certyfikatem bezpieczeństwa serwera
- Ustaw ustawienia daty i godziny
- Zmień swoją sieć internetową
- Przeskanuj komputer w poszukiwaniu złośliwego oprogramowania
- Użyj CCleaner
- Zresetuj przeglądarkę internetową
- Zaktualizuj swoją przeglądarkę internetową
- Ręcznie przypisz serwer DNS
- Uruchom Windows Update
Rozwiązanie 1: Ustaw ustawienia daty i godziny
Niepoprawna data i godzina mogą spowodować, że przeglądarka internetowa uzna, że certyfikaty SSL wygasły lub są nieaktualne. Dlatego musisz ustawić czas automatycznie na komputerze z systemem Windows. Oto jak ustawić czas automatycznie:
- Naciśnij klawisz Windows> Wybierz Ustawienia> Wybierz czas i język
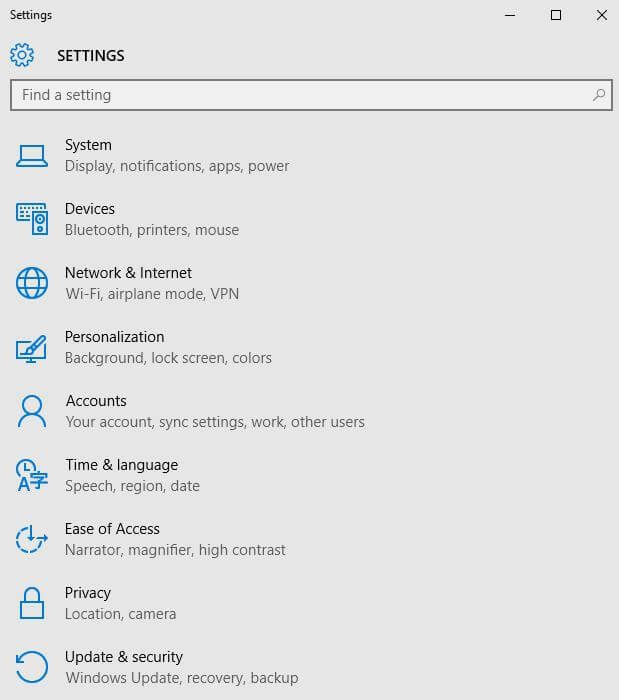
- Przełącz opcję „Ustaw czas automatycznie”, aby upewnić się, że jest włączona.
- Zamknij okno i uruchom ponownie komputer.
- Po uruchomieniu komputera uruchom przeglądarkę internetową, a następnie spróbuj ponownie uruchomić witrynę.
Jeśli monit nadal występuje, przejdź do następnego rozwiązania.
Rozwiązanie 2: Zmień sieć internetową
Niektórzy użytkownicy systemu Windows byli w stanie ominąć błąd, po prostu zmieniając swoje połączenie internetowe. Jeśli korzystasz z publicznej sieci Wi-Fi, odłącz ją i użyj innego połączenia internetowego, takiego jak modem lub prywatna sieć LAN, aby uzyskać dostęp do strony internetowej.
Nie zapomnij chronić swojego urządzenia podczas korzystania z publicznych sieci Wi-Fi. Możesz także użyć dowolnego narzędzia do śledzenia, aby chronić swój komputer.
Rozwiązanie 3: Przeskanuj komputer w poszukiwaniu złośliwego oprogramowania
Innym powodem tego alertu dotyczącego certyfikatu serwera jest infekcja złośliwym oprogramowaniem. Dlatego idealnym krokiem jest następnie usunięcie złośliwego oprogramowania z komputera z systemem Windows za pomocą MalwarebytesAdwCleaner. Ten program to bezpłatne narzędzie, które skanuje i usuwa złośliwe oprogramowanie i PUP z twojego komputera. Oto jak pobrać, zainstalować i używać MalwarebytesAdwCleaner na komputerze z systemem Windows:
- Pobierz MalwarebytesAdwCleaner z oficjalnej strony internetowej.
- Kliknij dwukrotnie plik exe pobierania i postępuj zgodnie z instrukcjami, aby zakończyć instalację.
- Po instalacji kliknij prawym przyciskiem myszy ikonę MalwarebytesAdwCleaner, a następnie wybierz „Uruchom jako administrator”, aby otworzyć program.
- Na ekranie MalwarebytesAdwCleaner kliknij przycisk „Skanuj”, aby rozpocząć operację skanowania.

- Po zakończeniu skanowania kliknij przycisk „Wyczyść”.
- Teraz kliknij „OK” po wyświetleniu monitu o ponowne uruchomienie komputera w celu zakończenia czyszczenia.
Uwaga: Inne programy znane z łatwego usuwania złośliwego oprogramowania to Hitman Pro, CCleaner, IObit Uninstaller i ZemanaAntiMalware. Możesz użyć dowolnego z tych narzędzi, aby usunąć złośliwe oprogramowanie przypadkowo pobrane z podejrzanych wiadomości e-mail.
Po usunięciu podejrzanego złośliwego oprogramowania z komputera z systemem Windows zalecamy wykonanie tej operacji:
Uruchom pełne skanowanie systemu
Uruchom pełne skanowanie systemu na komputerze, aby usunąć wszelkie możliwe uszkodzenia wirusów. Możesz wypróbować oprogramowanie antywirusowe innych firm dostępne na komputer z systemem Windows.
Zalecamy korzystanie z wbudowanego programu antywirusowego systemu Windows, Windows Defender. Oto jak uruchomić pełne skanowanie systemu w systemie Windows 10:
- Przejdź do Start> wpisz „obrońca”> kliknij dwukrotnie Windows Defender, aby uruchomić narzędzie.
- W lewym panelu wybierz ikonę tarczy.

- W nowym oknie kliknij opcję „Zaawansowane skanowanie”.

- Zaznacz opcję pełnego skanowania, aby uruchomić pełne skanowanie systemu w poszukiwaniu złośliwego oprogramowania.
Ewentualnie zdecydowanie zalecamy sprawdzenie najlepszego oprogramowania antywirusowego na komputer z systemem Windows i zainstalowanie go na komputerze. Niektóre programy antywirusowe innych firm, takie jak BullGuard, BitDefender itp., Są idealne do usuwania wirusów.
Rozwiązanie 4: Użyj CCleaner
Alternatywnie możesz użyć CCleaner do skanowania, naprawy i czyszczenia złych plików systemowych, a zwłaszcza uszkodzonych plików odpowiedzialnych za problem z błędem. Oto jak to zrobić:
- Pobierz bezpłatną wersję CCleaner lub Pobierz wersję CCleaner Pro.
- Zainstaluj i postępuj zgodnie z instrukcjami, aby zakończyć instalację.
- Po instalacji uruchom CCleaner, a następnie kliknij opcję „Analizuj”.

- Po zakończeniu skanowania CCleaner kliknij „Uruchom Cleaner”. Postępuj zgodnie z instrukcjami, aby umożliwić CCleaner usuwanie plików tymczasowych.
Ponadto można również użyć dedykowanego narzędzia, takiego jak Ashampoo Win Optimizer i IOLO System Mechanic, aby sprawdzić, czy plik systemowy nie jest uszkodzony.
Rozwiązanie 5: Zresetuj przeglądarkę internetową
Możesz także rozważyć zresetowanie przeglądarki do stanu domyślnego. Proces ten pozbędzie się nieprawidłowych ustawień, dodatków lub wstrzykniętych ustawień przeglądarki, powodując, że „ten serwer nie może udowodnić, że jest […] jego certyfikatem bezpieczeństwa pochodzi z komunikatu o błędzie […]”. Możesz zresetować przeglądarkę internetową Google Chrome, wykonując następujące czynności:
- Kliknij dwukrotnie skrót Google Chrome, aby uruchomić oprogramowanie
- Znajdź „przycisk ustawień” w prawym górnym rogu (3 kropki) i kliknij go.
- Teraz przewiń w dół i wybierz „Pokaż ustawienia zaawansowane”.
- Dlatego przewiń w dół i kliknij „Resetuj ustawienia”.
- Pojawi się wyskakujące okienko z prośbą o potwierdzenie. Kliknij „Resetuj”.
- Uruchom ponownie komputer.
— CZYTAJ TAKŻE: Firefox nie odpowiada: Jak rozwiązać ten problem w systemie Windows 10
Rozwiązanie 6: Zaktualizuj przeglądarkę internetową
Być może korzystasz ze starszej wersji przeglądarki Google Chrome, która może być odpowiedzialna za „ten serwer nie może udowodnić, że […] jego certyfikat bezpieczeństwa pochodzi z monitu […]”. Dlatego należy zaktualizować przeglądarkę internetową, aby rozwiązać ten problem. Aby zaktualizować przeglądarkę internetową Google Chrome:
- Kliknij dwukrotnie skrót Google Chrome, aby uruchomić oprogramowanie
- Wpisz „chrome: // help /” bez cudzysłowów w pasku adresu i naciśnij „Enter”.
- Poczekaj, aż Google Chrome automatycznie sprawdzi i zaktualizuje przeglądarkę.
- Uruchom ponownie komputer.
Rozwiązanie 7: Ręcznie przypisz serwer DNS
Oto jak ręcznie przypisać serwer DNS:
- Otwórz połączenia sieciowe. Lub naciśnij Windows + X klawisz.

- Kliknij aktywne połączenie sieciowe prawym przyciskiem myszy i wybierz Właściwości

- Po otwarciu okna Właściwości wybierz Protokół internetowy w wersji 4 (TCP / IPv4) i kliknij przycisk Właściwości.

- Zaznacz przycisk radiowy „Użyj następujących adresów serwerów DNS:”
- Wpisz adresy serwerów DNS (publiczne serwery DNS Google): 8.8.8.8, 8.8.4.4

- Naciśnij dwukrotnie przycisk OK, aby wyjść z właściwości sieci
- Zrestartuj swój komputer
Rozwiązanie 8: Uruchom Windows Update
Na koniec powinieneś rozważyć aktualizację systemu operacyjnego Windows. Częste aktualizacje Microsoft zawierają łatki bezpieczeństwa; może to naprawić wszelkie trendy, a zwłaszcza „ten serwer nie może udowodnić, że to […] jego certyfikat bezpieczeństwa pochodzi z błędu […]”. Oto jak zaktualizować system operacyjny Windows:
- Przejdź do Start> wpisz „aktualizacja” w polu wyszukiwania, a następnie kliknij „Aktualizacja systemu Windows» kontynuować.
- W oknie Windows Update sprawdź dostępność aktualizacji i zainstaluj dostępne aktualizacje.

- Po zakończeniu procesu aktualizacji uruchom ponownie komputer z systemem Windows.
Podsumowując, mamy nadzieję, że ten post okaże się przydatny w rozwiązywaniu problemu „ten serwer nie może udowodnić, że jest to certyfikat bezpieczeństwa z” na komputerze z systemem Windows.
Możesz jednak rozważyć użycie alternatywnej przeglądarki internetowej, takiej jak Mozilla Firefox, Microsoft Edge, Opera, Pale Moon i Internet Explorer. Czy znasz jakieś inne rozwiązanie, o którym nie wspomnieliśmy? Daj nam znać, komentując poniżej.

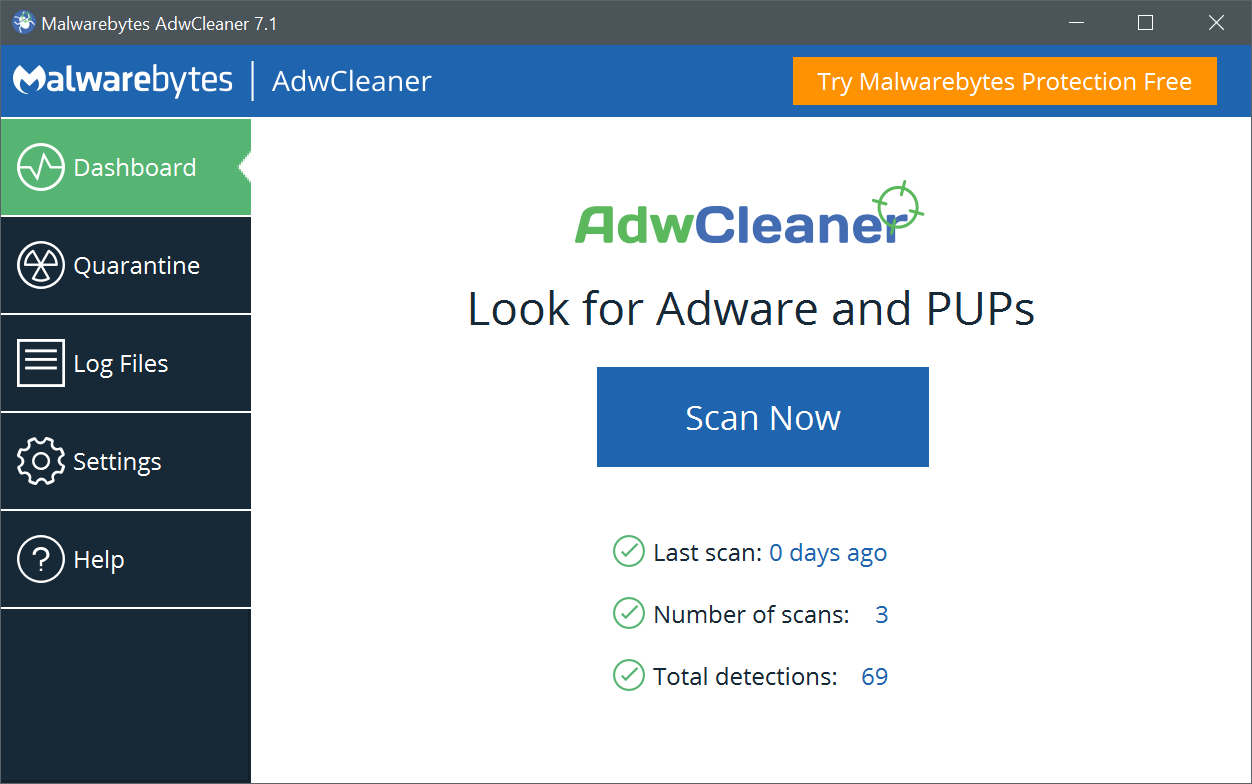
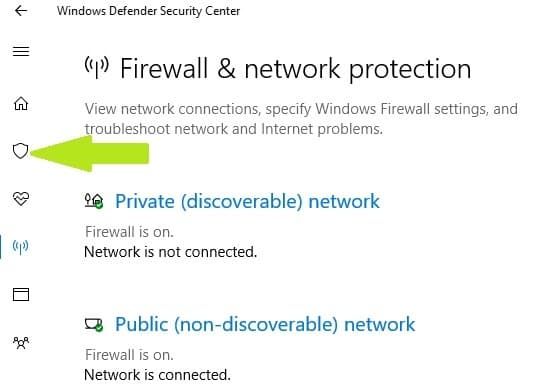

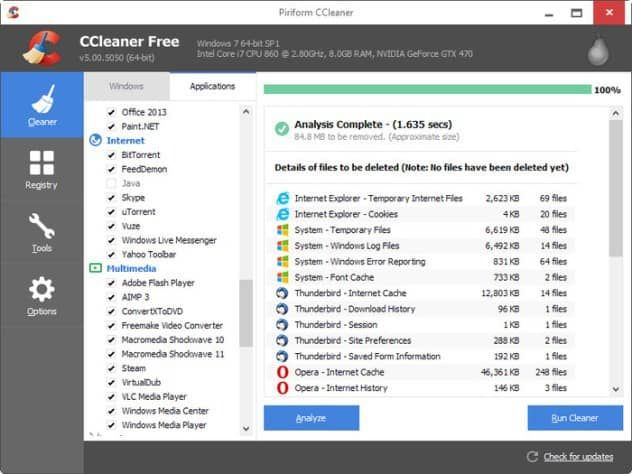
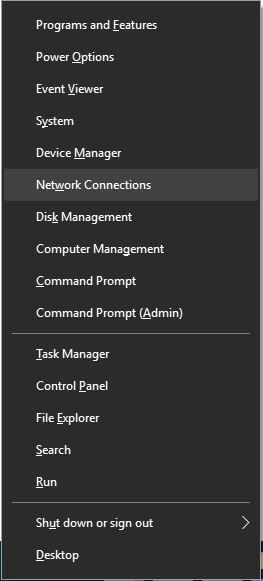
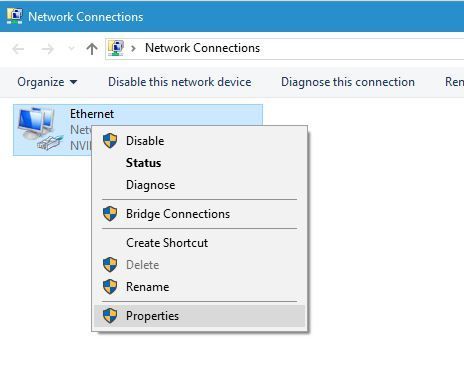
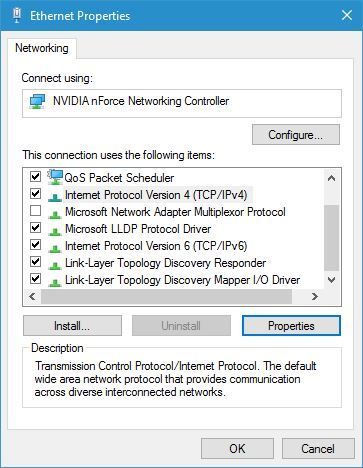
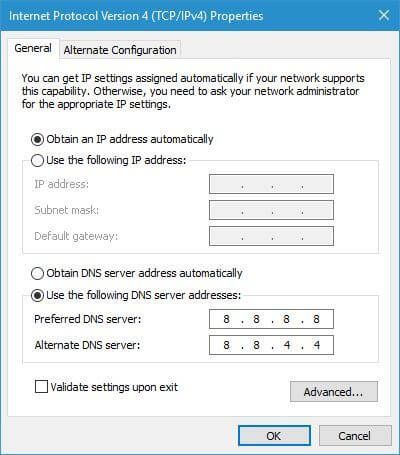
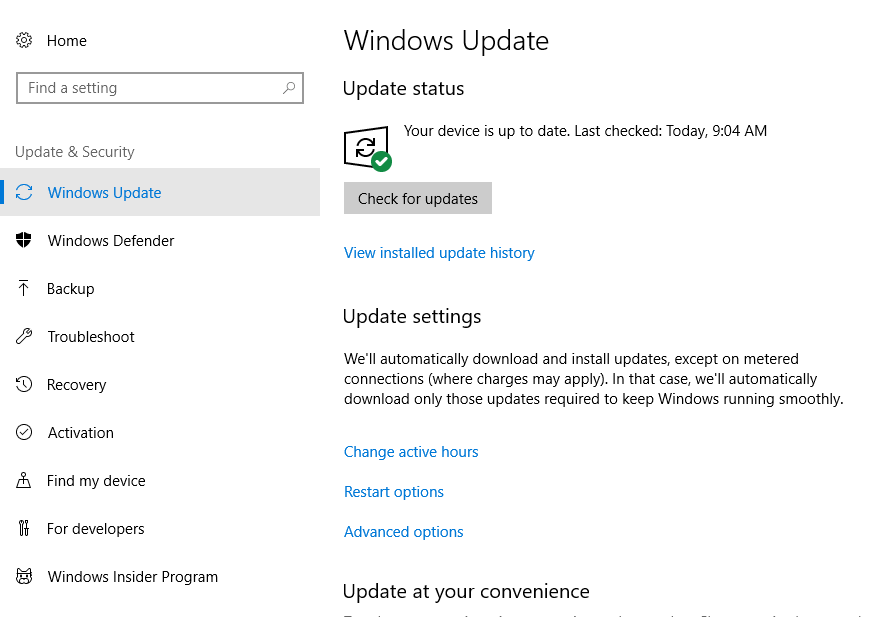
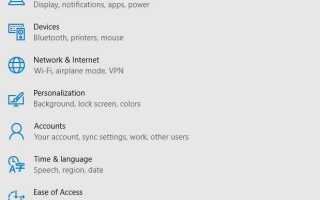
![Błąd wykonania kopii zapasowej systemu Windows (0x80080005) błąd [FIX]](https://pogotowie-komputerowe.org.pl/wp-content/cache/thumb/a3/5f3cc9a62bb6ea3_150x95.png)