Wielu użytkowników po prostu odłącza USB, nie wyłączając go najpierw w menu „Bezpiecznie usuwaj sprzęt i wysuwaj nośniki”. Inni skorzystają z tej opcji, aby zapobiec możliwym problemom z dyskiem flash USB lub zewnętrznym dyskiem twardym. Jednak niektóre z nich nie były w stanie bezpiecznie usunąć napędu pamięci masowej USB, ponieważ pojawił się monit „Windows nie może zatrzymać urządzenia…”, informując o tym, że pamięć masowa USB jest nadal używana.
Dołożyliśmy wszelkich starań, aby zapewnić rozwiązanie niektórych problemów.
Co zrobić, jeśli system Windows nie może zatrzymać urządzenia
- Sprawdź aplikacje działające w tle
- Uruchom ponownie Explorer.exe
- Sprawdź błędy przechowywania
- Wyłącz procesy w tle
- Sformatuj pamięć masową USB i zacznij od zera
Rozwiązanie 1 — Sprawdź aplikacje działające w tle
Jak pokazuje sam monit, proces pamięci masowej USB wydaje się działać w tle podczas próby jego wysunięcia. Teraz, mimo że jesteś pewien, że nie ma żadnych procesów zapobiegających wyrzuceniu w tle, nadal zalecamy podwójne sprawdzenie w Menedżerze zadań. Niektóre aplikacje będą działały w tle, nawet jeśli są pozornie zamknięte.
Ponadto, jeśli jesteś użytkownikiem systemu Windows 10, możesz łatwo określić, który proces korzysta z pamięci masowej USB za pomocą dziennika zdarzeń systemowych. Systemowy dziennik zdarzeń śledzi wszystkie błędy i zachęty oraz zapewnia użytkownikowi szczegółowe raporty o błędach. Jeśli nie masz pewności, gdzie go znaleźć, wykonaj poniższe czynności:
- Kiedy pojawi się błąd, zamknij okno dialogowe.
- Na pasku wyszukiwania systemu Windows wpisz Zdarzenie systemowe i otwórz Dzienniki zdarzeń systemowych.
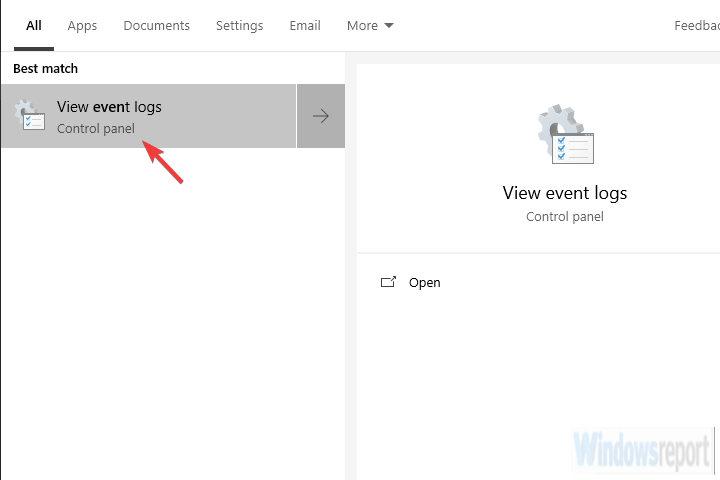
- Pod «Podsumowanie zdarzeń administracyjnych„, Rozwiń Błędy i Ostrzeżenia, odpowiednio i sprawdź, czy EventID 225.

- Tam powinieneś znaleźć dokładną aplikację korzystającą z pamięci masowej USB i zabić jej proces w Menedżerze zadań.
Rozwiązanie 2 — Uruchom ponownie Explorer.exe
Jeśli problem występuje nadal nawet po jego zabiciu, problem może leżeć w Eksploratorze. Explorer.exe zapobiega również wysunięciu pamięci masowej USB. Niektórzy użytkownicy mogli bezpiecznie usunąć pamięć zewnętrzną, ponownie uruchamiając proces. Można to zrobić za pomocą Menedżera zadań.
Oto jak to zrobić:
- Kliknij pasek zadań prawym przyciskiem myszy i otwórz Menadżer zadań z menu kontekstowego.
- w Procesy przewiń w dół, gdzie znajdziesz Eksplorator Windows.
- Kliknij raz, aby go podświetlić, a następnie kliknij Uruchom ponownie.

Rozwiązanie 3 — Sprawdź, czy nie występują błędy przechowywania
Kolejną rzeczą, którą warto sprawdzić, aby uniknąć problemów w przyszłości, jest uszkodzenie dysku. System powinien oferować naprawy od momentu podłączenia pamięci masowej USB do portu USB. Jeśli do tej pory go ignorowałeś, zalecamy skorzystanie z niego. Z drugiej strony nawet jeśli system nie rozpoznaje błędów dysku, możesz samodzielnie skanować w poszukiwaniu błędów.
Oto jak skanować pamięć zewnętrzną w poszukiwaniu błędów:
- Otwórz albo Przeglądarka plików lub Ten komputer.
- Kliknij prawym przyciskiem myszy odpowiedni dysk pamięci masowej USB i otwórz Nieruchomości.
- Wybierać Przybory.
- Pod Sprawdzanie błędów, Kliknij Czek. Proces skanowania może zająć trochę czasu, w zależności od rozmiaru danych.

Rozwiązanie 4 — Wyłącz procesy w tle
Dzięki dziennikowi zdarzeń systemowych powinieneś być w stanie dokładnie określić aplikację, która korzysta z pamięci masowej USB. Jednak najłatwiejszym (choć dla niektórych nieco zbyt restrykcyjnym) sposobem rozwiązania problemu aplikacji działających w tle jest sekwencja czyszczenia rozruchu. Ta procedura usuwa wszystkie usługi niesystemowe i powinna rozwiązać błąd „System Windows nie może zatrzymać urządzenia…”, aby można było odłączyć pamięć masową USB.
Oto jak wyłączyć usługi działające w tle i, mam nadzieję, rozwiązać ten problem:
- Na pasku wyszukiwania systemu Windows wpisz msconfig i otwórz Konfiguracja systemu.
- Na karcie Usługi zaznacz „Ukryj wszystkie usługi Microsoft”Pudełko.
- Kliknij «Wyłącz wszystkie”, Aby wyłączyć wszystkie aktywne usługi stron trzecich.

- Potwierdź zmiany i spróbuj bezpiecznie usunąć dysk USB Mass Media.
Rozwiązanie 5 — Sformatuj pamięć masową USB i zacznij od zera
Wreszcie, jeśli nie możesz rozwiązać tego problemu za pomocą żadnego z poprzednich kroków, zalecamy wykonanie kopii zapasowej i sformatowanie pamięci masowej USB. Może to być kłopotliwe, szczególnie jeśli masz mnóstwo danych do wykonania kopii zapasowej. Jest to jednak najbezpieczniejszy sposób uniknięcia dalszych problemów z tym konkretnym dyskiem.
Powiedziawszy to, możemy zakończyć ten artykuł. Jeśli masz pytania lub sugestie dotyczące błędu „System Windows nie może zatrzymać urządzenia…”, napisz do nas w sekcji komentarzy poniżej.

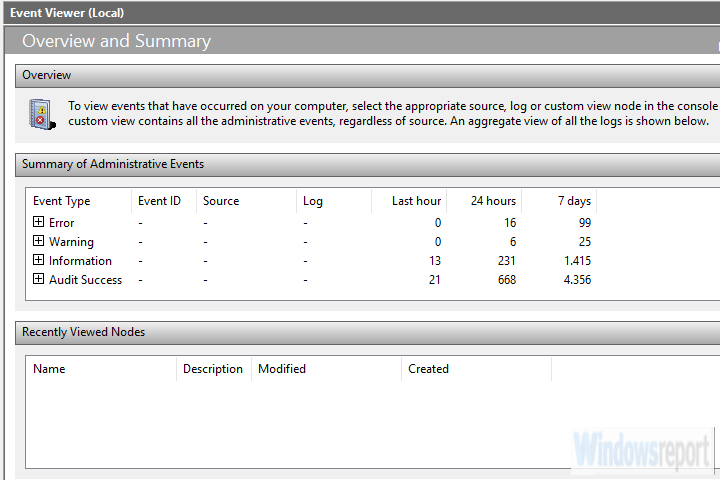
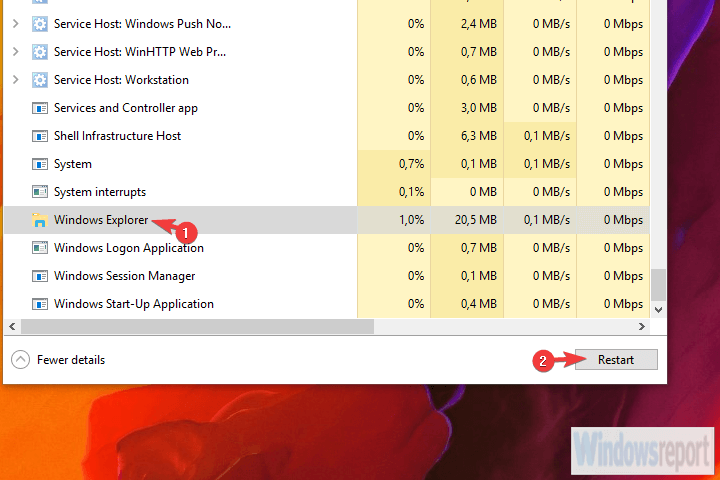
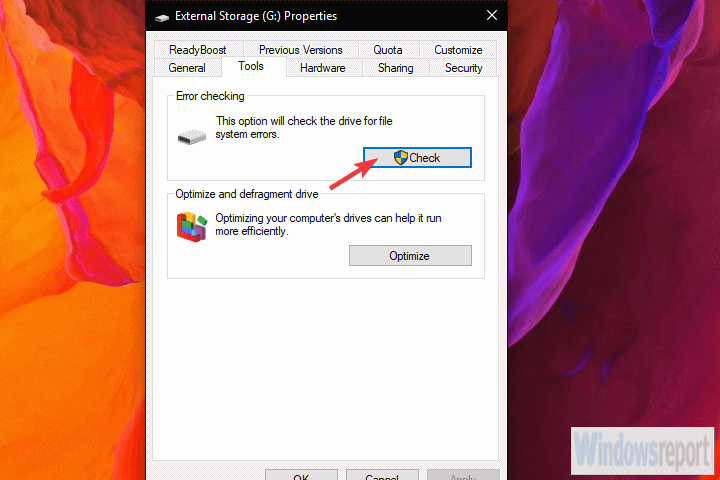
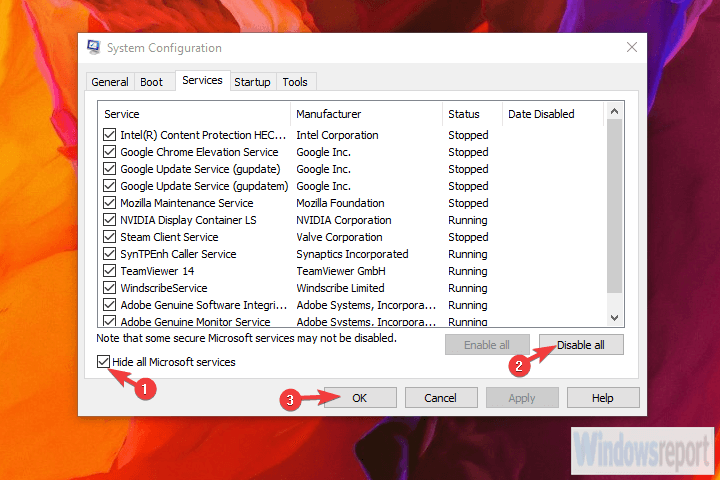
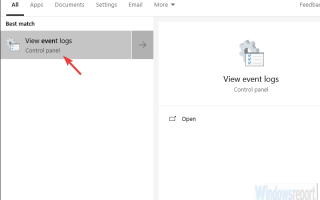
![Windows 10 Chkdsk utknął [PRZEWODNIK KROK PO KROKU]](https://pogotowie-komputerowe.org.pl/wp-content/cache/thumb/e2/263942e3a76b8e2_150x95.png)

![Błąd aktualizacji systemu Windows 10 0x80d06802 [NAPRAWIONY PRZEZ EKSPERTÓW]](https://pogotowie-komputerowe.org.pl/wp-content/cache/thumb/70/9cafea28da4a870_150x95.png)
![Reguła Zapory systemu Windows Defender blokuje połączenie [FIX EXPERT]](https://pogotowie-komputerowe.org.pl/wp-content/cache/thumb/35/e04851d93533f35_150x95.png)