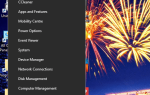Program narzędziowy do sprawdzania dysku, znany również jako CHKDSK, to narzędzie systemu Windows, które weryfikuje integralność systemu plików, wyświetla listę i koryguje błędy na dysku.
Błędy te mogą być wywoływane przez różne elementy, takie jak nieprawidłowe wyłączanie komputera, złośliwe oprogramowanie, awarie zasilania podczas zapisywania, usuwanie urządzeń USB bez użycia Bezpiecznego usuwania i inne czynniki.
Uruchamiając polecenie chkdsk, użytkownicy mogą naprawić te błędy, aby ich systemy działały poprawnie. Niestety proces ten może czasem zostać zatrzymany, a skanowanie utknie.
Co mogę zrobić, jeśli skanowanie Chkdsk utknie w systemie Windows 10?
Chkdsk to przydatne narzędzie, które może naprawić uszkodzone pliki na dysku twardym, ale czasami mogą wystąpić problemy z chkdsk. Ponieważ chkdsk jest ważnym narzędziem, w tym artykule zajmiemy się następującymi zagadnieniami:
- Jak zatrzymać chkdsk Windows 10 — Istnieje kilka sposobów na górę skanowania chkdsk. Zazwyczaj program chkdsk uruchamia się automatycznie podczas uruchamiania systemu Windows i istnieje krótki czas, który pozwala nacisnąć dowolny klawisz i pominąć skanowanie.
- Jak długo program chkdsk zajmuje system Windows 10 — Skanowanie Chkdsk może potrwać do kilku godzin, w zależności od rozmiaru dysku i liczby uszkodzonych plików.
- Chkdsk zablokował zewnętrzny dysk twardy, SSD — Problemy z programem chkdsk dotyczą zarówno wewnętrznych, jak i zewnętrznych dysków twardych, a także dysków SSD. Jeśli masz jakiekolwiek problemy z programem chkdsk, koniecznie wypróbuj jedno z naszych rozwiązań.
- Chkdsk utknął błąd poprawiania indeksu, przetworzono wpisy indeksu, przetworzono deskryptory zabezpieczeń, szukano złych klastrów — Proces Chkdsk jest podzielony na kilka segmentów i komputer może utknąć w dowolnym z tych segmentów.
- Chkdsk utknął nieczytelny — Jeśli podczas korzystania z programu chkdsk pojawia się nieczytelny komunikat, przyczyną może być dysk twardy. Ten komunikat pojawia się, jeśli dysk twardy jest uszkodzony lub twoje pliki są trwale uszkodzone.
- Chkdsk utknął na etapie 1, 2, 3, 4, 5 — Chkdsk ma kilka różnych etapów i może utknąć na każdym z tych etapów.
- Chkdsk utknęła w pętli — W niektórych przypadkach komputer może zostać złapany w pętlę chkdsk. Jeśli napotkasz ten problem, musisz wykonać skanowanie SFC i DISM i sprawdzić, czy to pomoże.
Oto, co mówi jeden użytkownik systemu Windows 10:
Mam problemy z komputerem, 2 dni temu automatycznie zrestartowałem komputer, a następnie udałem się do przeglądarki zdarzeń, aby to sprawdzić i znalazłem błąd zdarzenia o identyfikatorze błędu 1001 […]. próbuję chkdsk, chkdsk / f / rc: (ssd) pomyślnie, ale na d: (HDD 2 TB Seagate) zatrzymuje się na 10% alr minęło 3 godziny (nigdy wcześniej nie zdarzyło się, gdy im chkdsk mój dysk D: ostatni raz) kiedy próbuję kliknij mój przycisk numlock nie ma światła, co powinienem zrobić?
1. Upewnij się, że istnieje problem do rozwiązania
Wielu użytkowników zgłosiło, że proces skanowania chkdsk trwa nadal, mimo że nie nastąpiły zmiany w zaawansowaniu skanowania. Często po ponownym uruchomieniu komputera użytkownicy automatycznie wznawiają skanowanie.
Weź również pod uwagę rozmiar skanowanego dysku. Proces chkdsk jest zwykle zakończony w ciągu 5 godzin dla dysków o pojemności 1 TB, a jeśli skanujesz dysk o pojemności 3 TB, wymagany czas potroi się.
Jak już wspomniano, skanowanie chkdsk może chwilę potrwać, w zależności od rozmiaru wybranej partycji. Czasami ten proces może potrwać kilka godzin, więc bądź cierpliwy. W niektórych przypadkach najlepszym rozwiązaniem może być pozostawienie skanowania w nocy.
Jeśli używasz większego dysku twardego lub jeśli masz więcej uszkodzonych sektorów na dysku, proces skanowania potrwa dłużej, więc musisz być cierpliwy.
2. Wyczyść system
Niewielu użytkowników zgłosiło, że naprawili ten problem po prostu wykonując czysty rozruch. Aby to zrobić w systemie Windows 10, musisz wykonać następujące czynności:
- Rodzaj Konfiguracja systemu w polu wyszukiwania i wybierz Konfiguracja systemu z menu.
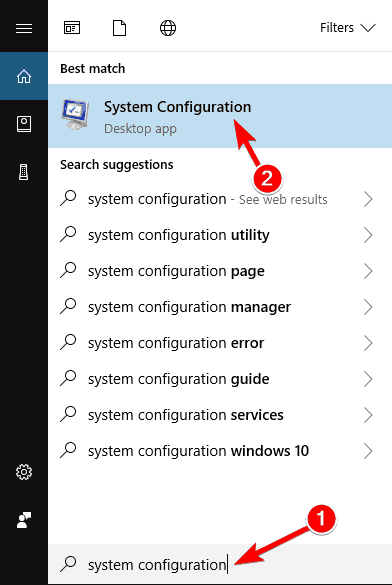
- Na Usługi tab> wybierz Ukryj wszystkie usługi Microsoft pole wyboru> kliknij Wyłącz wszystkie.

- Na Uruchomienie tab> kliknij Otwórz Menedżera zadań.

- Na Uruchomienie zakładka w Menadżer zadań kliknij prawym przyciskiem myszy pierwszy element na liście i wybierz Wyłączyć z menu. Powtórz to dla wszystkich pozycji na liście.

- Na Uruchomienie zakładka Konfiguracja systemu okno dialogowe> kliknij dobrze i wybierz opcję ponownego uruchomienia komputera.

Po ponownym uruchomieniu komputera sprawdź, czy problem nadal występuje. Jeśli nie, możesz ponownie włączyć wszystkie wyłączone aplikacje i usługi.
Jeśli chcesz wiedzieć, jak dodawać lub usuwać aplikacje startowe w systemie Windows 10, zapoznaj się z tym prostym przewodnikiem.
Nie możesz otworzyć Menedżera zadań? Nie martw się, mamy dla Ciebie odpowiednie rozwiązanie.
3. Użyj dysku odzyskiwania
- Utwórz dysk odzyskiwania systemu Windows 10
- Wprowadź dysk CD / USB i uruchom ponownie komputer.
- Z głównego okna CD uruchom cmd naciskając i przytrzymując Shift + F10.
- W oknie cmd wpisz regedit aby otworzyć Edytor rejestru.
- Iść do HKEY_LOCAL_MACHINE >Plik > Załaduj ul.
- Idź do ścieżki C: \ Windows \ System32 \ Config > Wybierz System. Jeśli pojawi się monit o nazwę, wprowadź DiskCheck > Naciśnij Wchodzić potwierdzać.
- Iść do DiskCheck \ ControlSet001 \ Control \ Session Manager i wybierz BootExecute.
- Tam zmień autocheck autochk * / rDosDeviceC: linia do autocheck autochk *
- Idź do DiskCheck folder> wybierz Rozładuj ul > Zamknij Edytor rejestru.
- Rodzaj chkdsk c: / r w wierszu polecenia> poczekaj na zakończenie nowego procesu.
Nie możesz utworzyć dysku odzyskiwania w systemie Windows 10? Przejrzyj ten prosty przewodnik, aby rozwiązać problem. Ponadto, jeśli nie możesz edytować rejestru systemu Windows 10, przeczytaj ten przydatny przewodnik i znajdź najszybsze rozwiązanie problemu.
Nie masz dostępu do Edytora rejestru? Rzeczy nie są tak przerażające, jak się wydają. Sprawdź ten przewodnik i szybko rozwiąż problem.
4. Wyłącz restart błędu
Jeśli program chkdsk utknął, możesz to naprawić, naciskając Ctrl + Alt + Del skrót, aby go zatrzymać. Po wykonaniu tej czynności musisz wyłączyć restart błędu. Jest to dość proste i możesz to zrobić, wykonując następujące kroki:
- Wyłącz komputer i włącz go ponownie.
- Podczas uruchamiania komputera naciśnij i przytrzymaj przycisk F8 klawisz.
- Teraz wybierz Wyłącz restart błędu z listy.
Po wykonaniu tej czynności problem powinien zostać rozwiązany, a będziesz mógł ponownie korzystać z komputera. Pamiętaj, że nie jest to uniwersalne rozwiązanie, więc może nie działać w nowszych wersjach systemu Windows.
5. Użyj czyszczenia dysku
Jeśli program chkdsk utknie na komputerze, problemem mogą być pliki tymczasowe. Windows przechowuje wszystkie rodzaje plików tymczasowych na twoim komputerze, a czasami chkdsk może utknąć podczas skanowania tych plików.
Aby rozwiązać problem, zaleca się znalezienie i usunięcie tych plików z komputera i sprawdzenie, czy to rozwiąże problem. Aby to zrobić szybko, musisz użyć narzędzia Oczyszczanie dysku na komputerze, wykonując następujące kroki:
- naciśnij Klawisz Windows + S. i wejdź czyszczenie dysku. Wybierz Czyszczenie dysku z menu.

- Wybierz dysk systemowy i kliknij DOBRZE.

- Sprawdź pliki, które chcesz usunąć z listy. Możesz po prostu sprawdzić Pliki tymczasowe i Tymczasowe pliki internetowe, ale inne pliki są również zapisywane w celu sprawdzenia i usunięcia. Po wybraniu żądanych opcji kliknij dobrze kontynuować.

- Poczekaj kilka chwil, aż system Windows usunie wybrane pliki.
Po usunięciu plików tymczasowych sprawdź, czy problem został rozwiązany. Pamiętaj, że nie jest to uniwersalne rozwiązanie, więc nawet jeśli usuniesz pliki tymczasowe, problem może się utrzymywać.
Jednak po usunięciu tych plików komputer będzie miał mniej plików do skanowania i naprawy, co skróci czas wykonywania skanowania.
Jeśli masz problemy z usunięciem wszystkich niepotrzebnych plików, postępuj zgodnie z tym przewodnikiem, aby rozwiązać problemy z czyszczeniem dysku i zapisać dysk.
Nie możesz usunąć plików tymczasowych? Po wykonaniu tych prostych kroków usuniesz je jak profesjonalista.
6. Zatrzymaj proces skanowania przed jego rozpoczęciem
Wielu użytkowników zgłosiło, że program chkdsk uruchamia się automatycznie na komputerze. Jest to normalne, zwłaszcza jeśli komputer wykryje uszkodzenie pliku lub nie wyłączyłeś go prawidłowo.
Jeśli jednak polecenie chkdsk utknie za każdym razem, możesz pominąć skanowanie. Aby to zrobić, wystarczy nacisnąć dowolny klawisz na klawiaturze przed uruchomieniem programu chkdsk.
Przed uruchomieniem programu chkdsk na ekranie zobaczysz komunikat: Naciśnij dowolny klawisz, aby zatrzymać skanowanie. Aby zatrzymać skanowanie, wystarczy nacisnąć dowolny klawisz na klawiaturze, aby pominąć proces skanowania.
Warto wspomnieć, że nie jest to uniwersalne rozwiązanie i nie powstrzyma ono uruchomienia programu chkdsk na komputerze, ale może być przydatne pominięcie skanowania chkdsk.
7. Użyj skanowania SFC i DISM
Jeśli program chkdsk utknie na komputerze, przyczyną może być uszkodzenie pliku. Pliki systemowe mogą ulec uszkodzeniu, co czasami może spowodować zablokowanie programu chkdsk.
Aby rozwiązać problem, musisz przeskanować system za pomocą skanowania SFC. Aby to zrobić, wykonaj następujące proste kroki:
- otwarty Wiersz polecenia jako administrator. Możesz to zrobić szybko, otwierając menu Win + X i wybierając Wiersz polecenia (administrator) z listy. Aby otworzyć to menu, wystarczy kliknąć prawym przyciskiem myszy przycisk Start i wybrać żądaną opcję z menu.

- Po otwarciu wiersza polecenia wprowadź sfc / scannow i naciśnij Wchodzić uruchomić. Rozpocznie się proces skanowania. Skanowanie SFC może potrwać dłużej niż 10 minut, więc nie przerywaj go.

polecenie scannow zostało zatrzymane przed zakończeniem procesu? Nie martw się, mamy dla Ciebie łatwą naprawę.
Jeśli nie możesz uruchomić skanowania SFC, musisz użyć skanowania DISM, aby naprawić komputer. Aby to zrobić, wykonaj następujące kroki:
- Otwórz wiersz polecenia jako administrator.
- Biegać Dism / Online / Cleanup-Image / RestoreHealth Komenda.

- Wykonanie polecenia DISM może potrwać 20 minut lub dłużej, więc nie przerywaj go.
Po zakończeniu skanowania DISM uruchom ponownie skanowanie SFC. Po wykonaniu tej czynności wszystkie pliki powinny zostać naprawione, a program chkdsk nie będzie się już blokować.
Jeśli masz problemy z dostępem do wiersza polecenia jako administrator, lepiej zapoznaj się z tym przewodnikiem.
Wygląda na to, że wszystko stracone, gdy DISM zawiedzie w systemie Windows? Sprawdź ten krótki przewodnik i pozbądź się zmartwień.
O to chodzi. Po wykonaniu niektórych z powyższych kroków problem z chkdsk powinien zniknąć.
Jeśli masz inne pytania lub sugestie, nie wahaj się zostawić ich w sekcji komentarzy poniżej, a my na pewno je sprawdzimy.

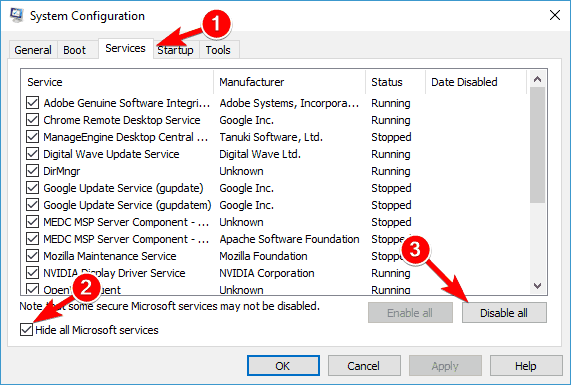
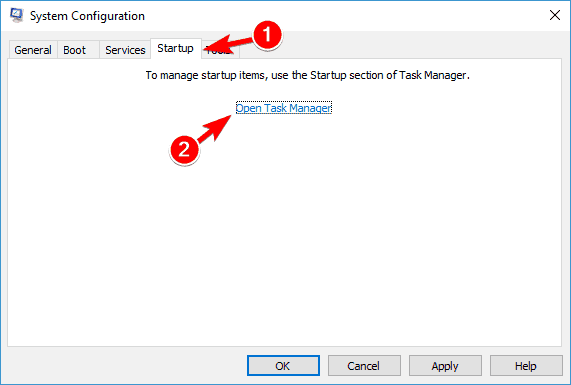
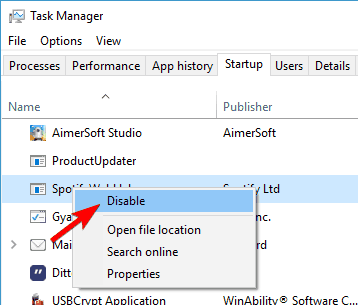
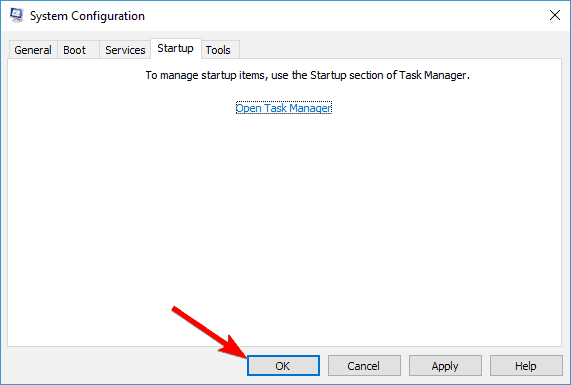
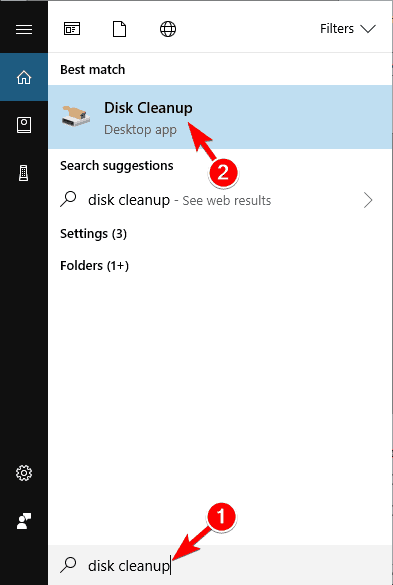
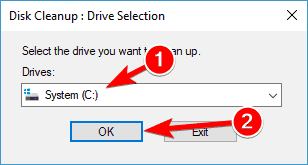
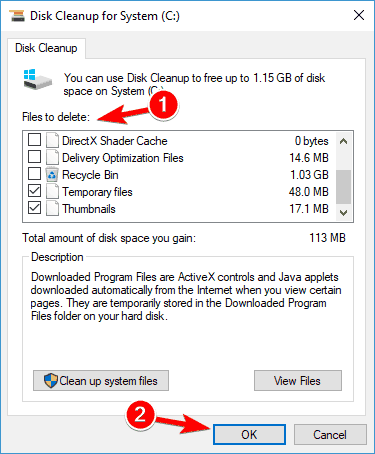
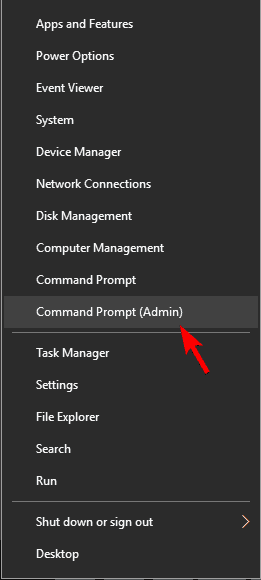
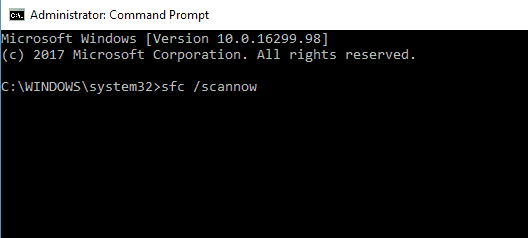
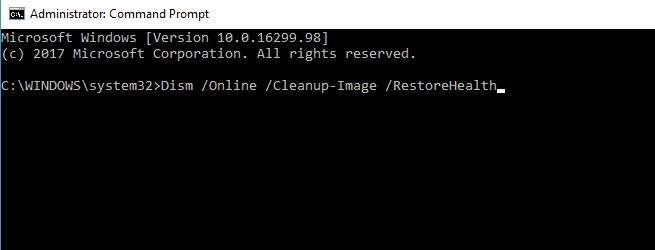
![Windows 10 Chkdsk utknął [PRZEWODNIK KROK PO KROKU]](https://pogotowie-komputerowe.org.pl/wp-content/cache/thumb/e2/263942e3a76b8e2_320x200.png)