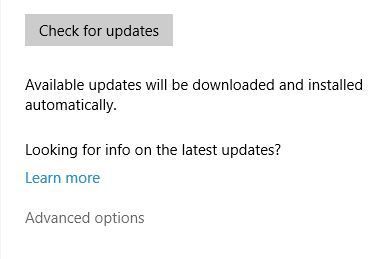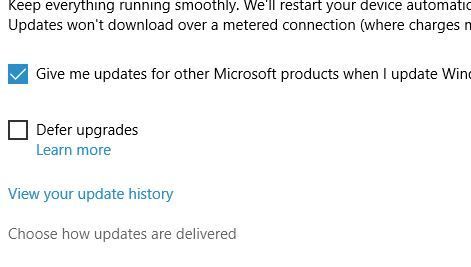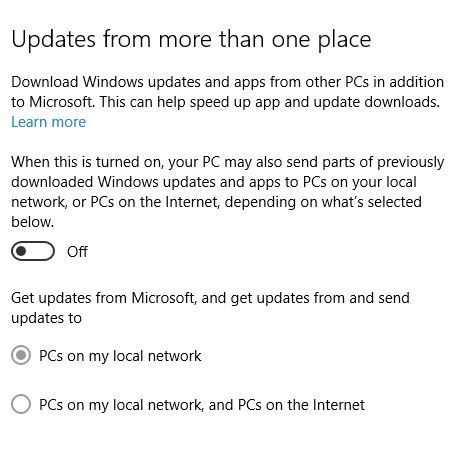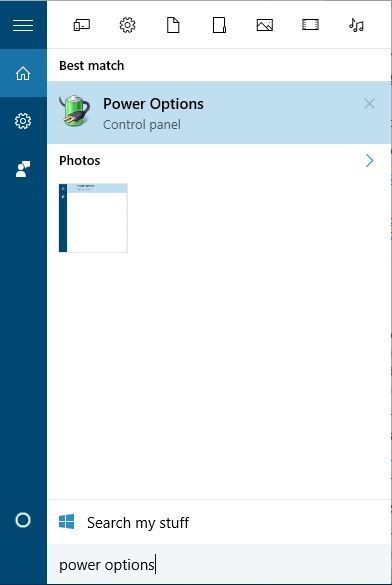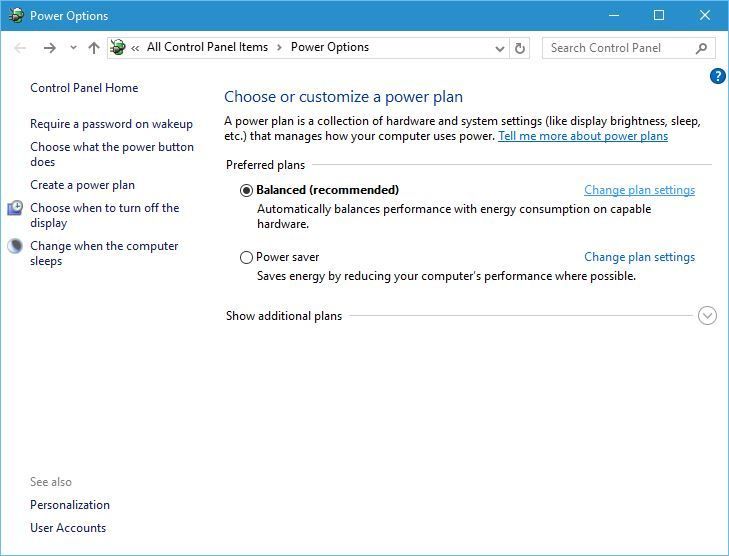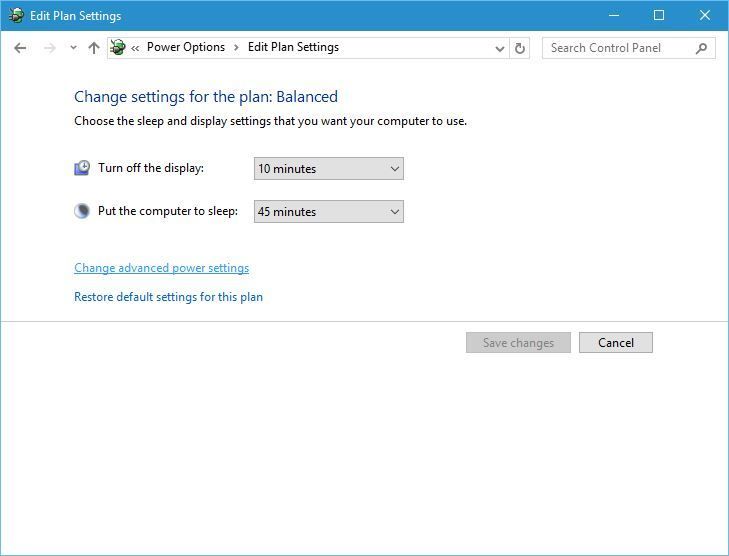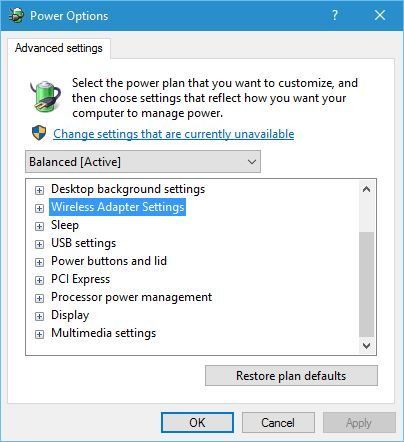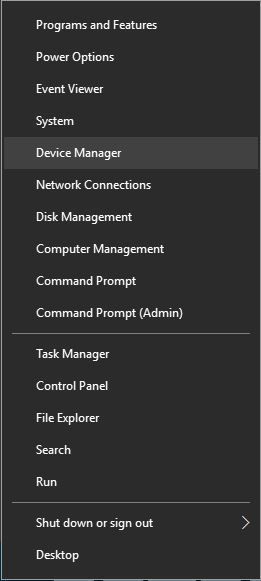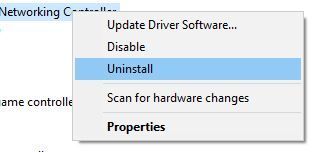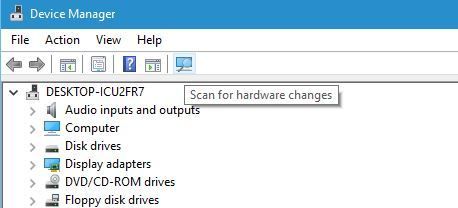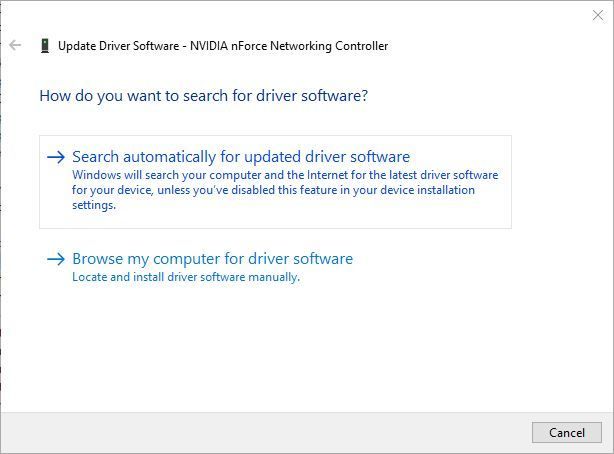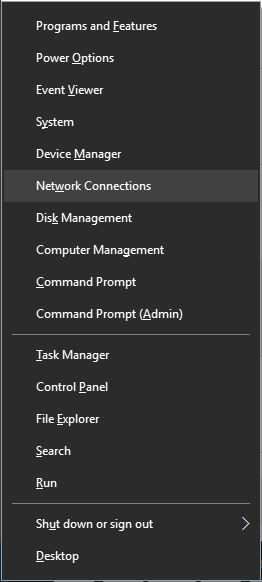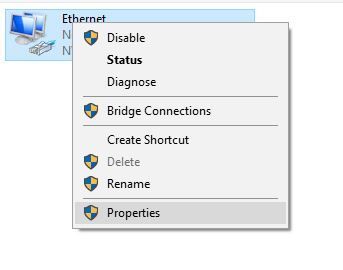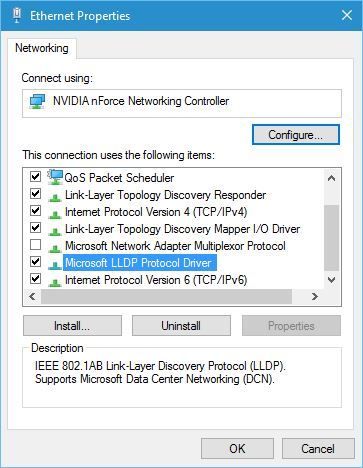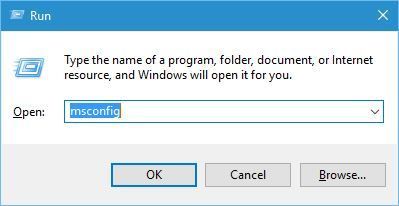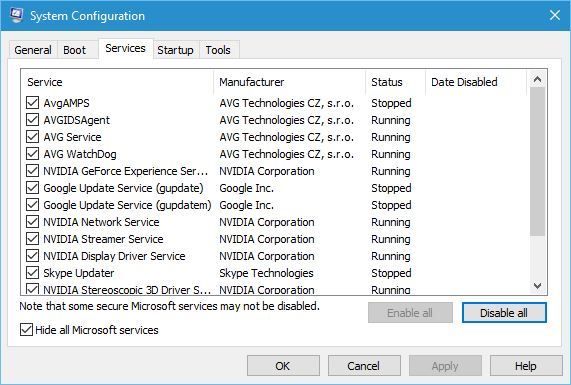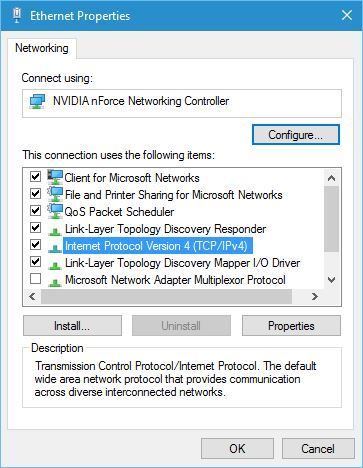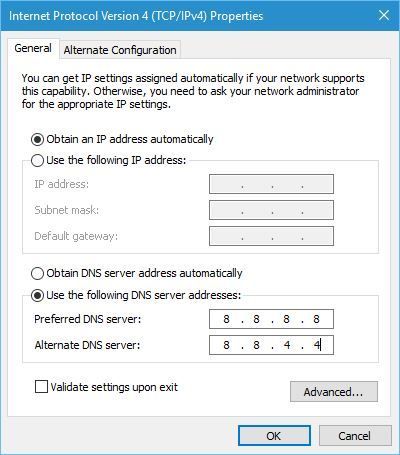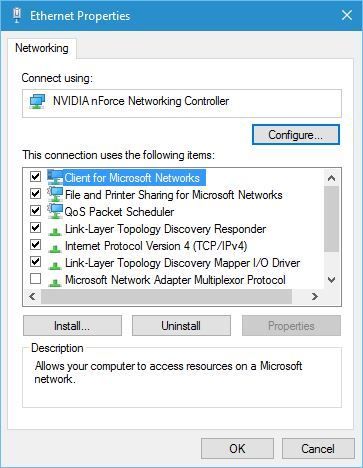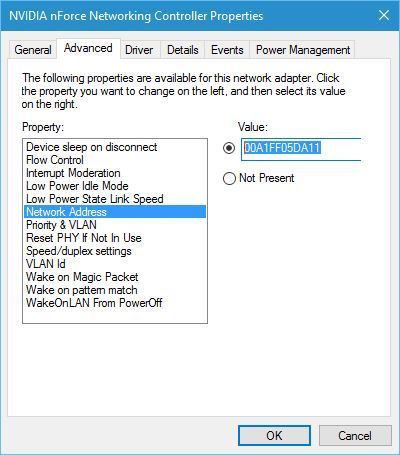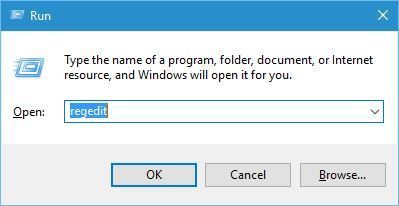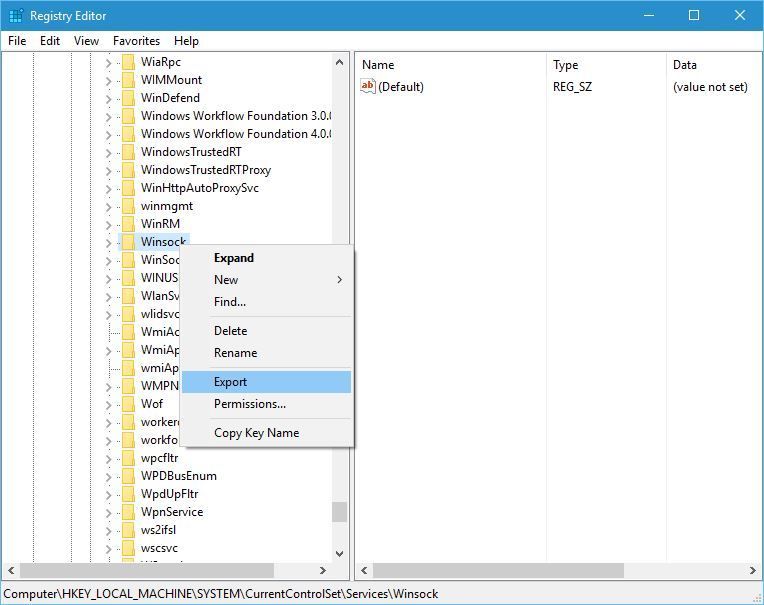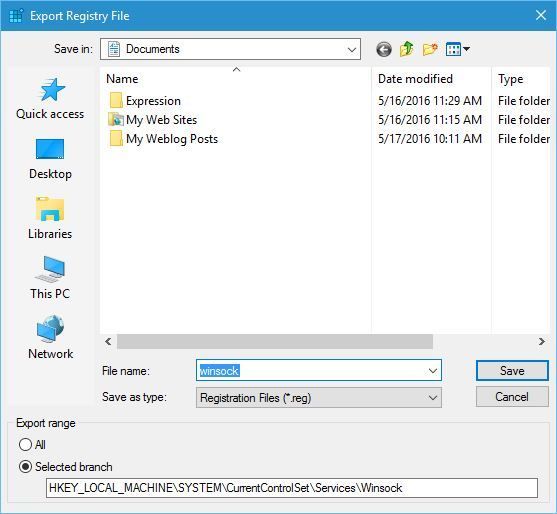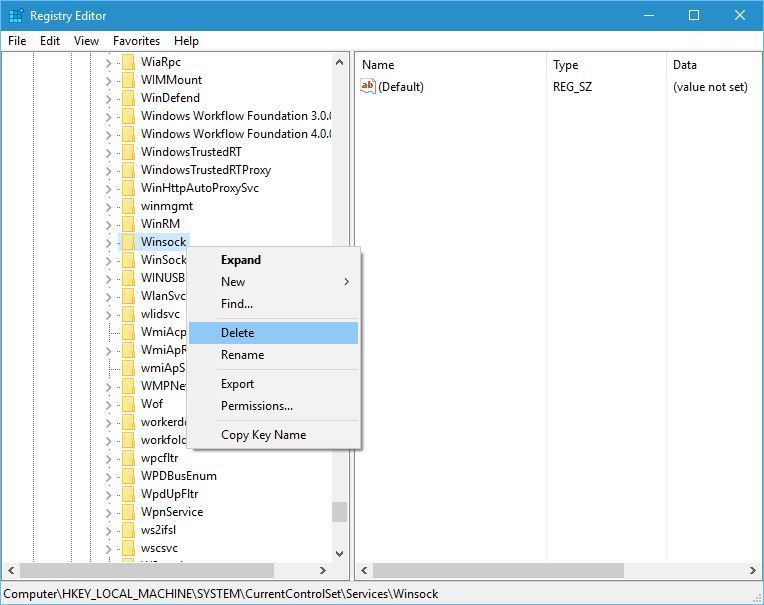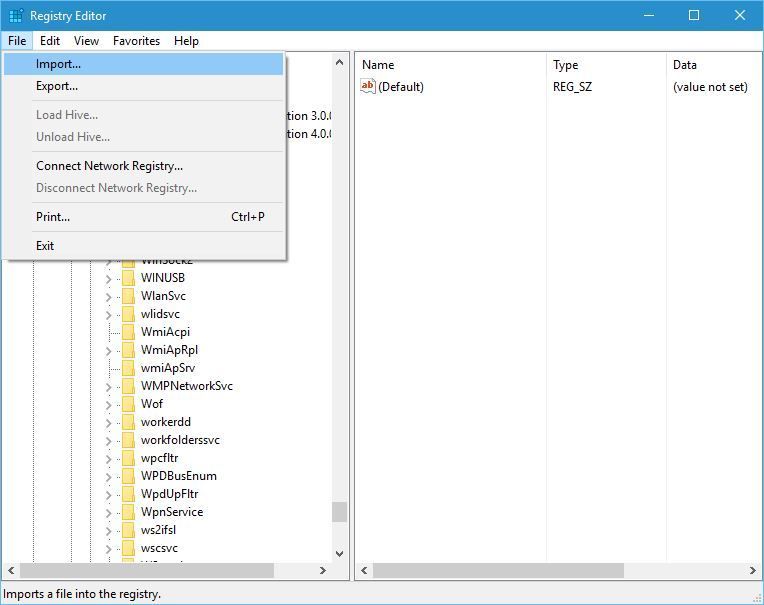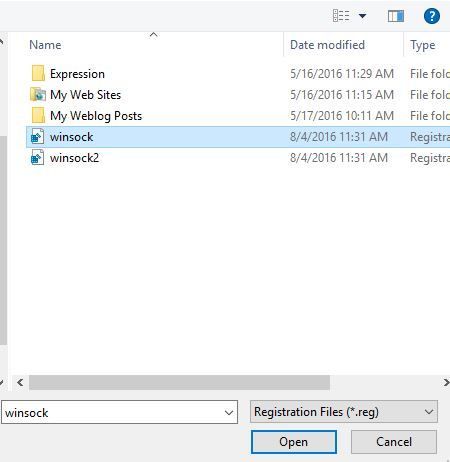Aby uzyskać dostęp do Internetu, Twój DNS musi działać bez żadnych problemów. Niestety użytkownicy systemu Windows 10 zgłaszali różne problemy z systemem DNS w systemie Windows 10, które uniemożliwiają im dostęp do Internetu.
Rozpowszechnia się wiele problemów związanych z DNS, w szczególności serwer DNS nie odpowiada na błąd, który trapi również użytkowników Windows 10 i Windows 7. Dzisiaj pomożemy Ci ulepszyć niektóre ustawienia DNS w systemie Windows 10 i mamy nadzieję rozwiązać problem na komputerze lub laptopie z systemem Windows 10.
Dlaczego DNS nie działa?
- Użyj wiersza polecenia
- Wyłącz pobieranie peer-to-peer dla aktualizacji systemu Windows
- Zmień ustawienia Opcje zasilania
- Ponownie zainstaluj sterowniki karty sieciowej
- Upewnij się, że sterownik protokołu Microsoft LLDP jest włączony
- Wykonaj czysty rozruch, aby rozwiązać problemy z DNS w systemie Windows 10
- Zmień konfigurację routera bezprzewodowego
- Użyj publicznego serwera DNS Google
- Zmień adres MAC karty sieciowej
- Usuń klucze Winsock z rejestru
Rozwiązanie 1 — Użyj wiersza polecenia
Według użytkowników możesz rozwiązać problemy z DNS za pomocą wiersza polecenia. Aby to zrobić, wykonaj następujące proste kroki:
- Początek Wiersz polecenia jako administrator. Aby to zrobić, naciśnij Klawisz Windows + X aby otworzyć Menu zaawansowanego użytkownika i wybrać Wiersz polecenia (administrator) z menu.
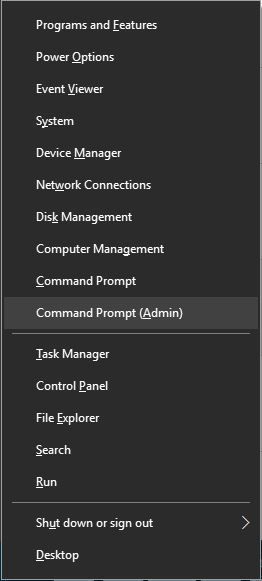
- Po otwarciu wiersza polecenia wprowadź następujące wiersze i naciśnij klawisz Enter po każdym:
- ipconfig / flushdns
- ipconfig / registerdns
- ipconfig / release
- ipconfig / renew
- NETSH winsock zresetuj katalog
- NETSH int ipv4 reset reset.log
- NETSH int ipv6 reset reset.log
- Wyjście
Po zamknięciu wiersza polecenia sprawdź, czy problem został rozwiązany.
Wiele problemów z siecią jest spowodowanych przez złośliwe oprogramowanie, różne skrypty i boty. Możesz zabezpiecz się, instalując Cyberghost, lider na rynku VPN. Chroni komputer przed atakami podczas przeglądania, maskuje adres IP i blokuje wszelki niechciany dostęp.
Rozwiązanie 2 — Wyłącz pobieranie peer-to-peer dla aktualizacji systemu Windows
Czasami Aktualizacje Windows mogą powodować problemy z DNS.
Jednym z potencjalnych rozwiązań, które znaleźli użytkownicy, jest wyłączenie pobierania peer-to-peer dla aktualizacji systemu Windows. Aby to zrobić, wykonaj następujące kroki:
- Otwórz aplikację Ustawienia i przejdź do Aktualizacja Bezpieczeństwo Sekcja.
- Kliknij Zaawansowane opcje.

- Teraz kliknij Wybierz sposób dostarczania aktualizacji.

- Wybierz Komputery w mojej sieci lokalnej i wyłącz Aktualizacje z więcej niż jednego miejsca.

- Zamknij aplikację Ustawienia i sprawdź, czy problem został rozwiązany.
Windows się nie zaktualizuje? Nie panikuj! Oto kompletny przewodnik na temat rozwiązania problemu!
Rozwiązanie 3 — Zmień ustawienia opcji zasilania
Możesz rozwiązać ten problem, zmieniając ustawienia zasilania karty sieci bezprzewodowej. Aby to zrobić, wykonaj następujące kroki:
- naciśnij Klawisz Windows + S. i wprowadź opcje zasilania. Wybierz Opcje mocy z menu.

- Znajdź aktualny plan zasilania i kliknij Zmień ustawienia planu.

- Teraz kliknij Zmień zaawansowane ustawienia zasilania.

- Znajdź Ustawienia karty sieci bezprzewodowej i ustaw je na Maksymalna wydajność.

- Kliknij Zastosować i dobrze aby zapisać zmiany.
Rozwiązanie 4 — Zainstaluj ponownie sterowniki karty sieciowej
Niektórzy użytkownicy twierdzą, że możesz rozwiązać ten problem, usuwając i ponownie instalując sterownik karty sieciowej.
- naciśnij Klawisz Windows + X i wybierz Menadżer urządzeń z listy wyników.

- Znajdź kartę sieciową, kliknij ją prawym przyciskiem myszy i wybierz Odinstaluj.

- Po odinstalowaniu kliknij Wyszukaj zmiany sprzętu przycisk.

- Znajdź ponownie kartę sieciową, kliknij ją prawym przyciskiem myszy i wybierz Zaktualizuj oprogramowanie sterownika.
- Wybierz opcję do Wyszukaj automatycznie zaktualizowane oprogramowanie sterownika.

- Poczekaj, aż system Windows 10 pobierze i zainstaluje niezbędne oprogramowanie na urządzeniu.
- Zalecamy również użycie narzędzia innej firmy do automatycznego pobrania wszystkich nieaktualnych sterowników na komputer.
Sprawdź ten przewodnik, aby zaktualizować sterowniki jak prawdziwy technik!
Aktualizuj sterowniki automatycznie
Tweakbit Driver Updater (zatwierdzony przez Microsoft i Norton Antivirus) pomoże Ci automatycznie zaktualizować sterowniki i zapobiegnie uszkodzeniom komputera spowodowanym instalacją niewłaściwych wersji sterowników.
Po kilku testach nasz zespół stwierdził, że jest to najlepiej zautomatyzowane rozwiązanie.
Oto krótki przewodnik, jak go używać:
- Ściągnij i zainstaluj TweakBit Driver Updater

- Po zainstalowaniu program automatycznie rozpocznie skanowanie komputera w poszukiwaniu nieaktualnych sterowników. Driver Updater sprawdzi zainstalowane wersje sterowników w bazie danych najnowszych wersji w chmurze i zaleci odpowiednie aktualizacje. Wszystko, co musisz zrobić, to czekać na zakończenie skanowania.

- Po zakończeniu skanowania otrzymasz raport o wszystkich problemowych sterownikach znalezionych na twoim komputerze. Przejrzyj listę i sprawdź, czy chcesz zaktualizować każdy sterownik osobno, czy wszystkie naraz. Aby zaktualizować jeden sterownik na raz, kliknij link „Aktualizuj sterownik” obok nazwy sterownika. Lub po prostu kliknij przycisk „Aktualizuj wszystko” u dołu, aby automatycznie zainstalować wszystkie zalecane aktualizacje.

Uwaga: Niektóre sterowniki muszą być instalowane w kilku krokach, więc będziesz musiał nacisnąć przycisk „Aktualizuj” kilka razy, aż wszystkie jego składniki zostaną zainstalowane.
- Ściągnij i zainstaluj TweakBit Driver Updater
Zrzeczenie się: niektóre funkcje tego narzędzia nie są darmowe.
Rozwiązanie 5 — Upewnij się, że sterownik protokołu Microsoft LLDP jest włączony
Jeśli masz problemy z DNS, zalecamy sprawdzenie, czy dla twojego połączenia jest włączony sterownik protokołu Microsoft LLDP. Aby to zrobić, wykonaj następujące kroki:
- naciśnij Klawisz Windows + X i wybierz Połączenia sieciowe.

- Pojawi się okno Połączenia sieciowe. Znajdź połączenie sieciowe, kliknij je prawym przyciskiem myszy i wybierz Nieruchomości.

- Znajdź Sterownik protokołu Microsoft LLDP i upewnij się, że jest włączony. Kliknij dobrze przycisk, aby zapisać zmiany.

Rozwiązanie 6 — Wykonaj czysty rozruch, aby rozwiązać problemy z DNS w systemie Windows 10
Według nich niektóre usługi stron trzecich zakłócały DNS, a po znalezieniu i wyłączeniu problematycznej usługi problem został rozwiązany.
Aby to zrobić, wykonaj następujące kroki:
- naciśnij Klawisz Windows + R. i wejdź msconfig. Kliknij dobrze lub naciśnij Wchodzić.

- Po otwarciu okna konfiguracji systemu przejdź do Usługi patka.
- Czek Ukryj wszystkie usługi Microsoft i kliknij Wyłącz wszystkie przycisk.

- Kliknij Zastosować i dobrze aby zapisać zmiany.
- Uruchom ponownie twój komputer.
Teraz możesz powtarzać te same kroki i włączać usługi jeden po drugim, aż znajdziesz problematyczne.
Windows się nie uruchamia? Oto najlepsze wskazówki, aby rozwiązać problem!
Rozwiązanie 7 — Zmień konfigurację routera bezprzewodowego
Użytkownicy zgłosili, że Windows 10 ma pewne problemy z niektórymi częstotliwościami i standardami bezprzewodowymi.
Aby rozwiązać ten problem, musisz zmienić ustawienia routera bezprzewodowego.
Wygląda na to, że Windows 10 ma problemy z sieciami 2,4 GHz, dlatego jeśli twój adapter bezprzewodowy obsługuje częstotliwość 5 GHz, upewnij się, że go używasz.
Jeśli Twój adapter nie działa z częstotliwością 5 GHz, użyj starszej opcji 2,4 GHz. Aby uzyskać więcej informacji na temat zmiany tych ustawień, sprawdź instrukcję obsługi routera bezprzewodowego.
Rozwiązanie 8 — Użyj publicznego serwera DNS Google
Serwer DNS Twojego usługodawcy internetowego może mieć pewne problemy, więc możesz zamiast tego użyć publicznego DNS Google. Aby to zrobić, wykonaj następujące kroki.
- otwarty Połączenia sieciowe, zlokalizuj połączenie, kliknij je prawym przyciskiem myszy i wybierz Nieruchomości.
- Po otwarciu okna Właściwości wybierz Protokół internetowy w wersji 4 (TCP / IPv4) a następnie otwórz Nieruchomości.

- Wybierz Użyj następujących adresów serwera DNS i nastaw 8.8.8.8 tak jak Preferowany serwer DNS i 8.8.4.4 tak jak Alternatywny serwer DNS.

- Po zakończeniu kliknij dobrze.
Alternatywnie niektórzy użytkownicy sugerują użycie 208,67.222.222 jako preferowany serwer DNS i 208,67.222.220 jako alternatywny serwer DNS.
Aktualizacja: CloudFare niedawno uruchomił bezpłatny serwer DNS, o czym możesz przeczytać w naszym artykule: Jak korzystać z serwera DNS 1.1.1.1 na komputerze z systemem Windows 10
Rozwiązanie 9 — Zmień adres MAC karty sieciowej
Aby wykonać to rozwiązanie, najpierw musisz znaleźć adres MAC karty sieciowej. Aby to zrobić, wykonaj następujące kroki:
- Początek Wiersz polecenia jako administrator.
- Wchodzić ipconfig / all i naciśnij Enter.
- Znajdź Adres fizyczny wartość. To jest twój adres MAC. W naszym przypadku było to 00-A1-FF-05-DA-11.
- Teraz otwarte Połączenia sieciowe i otwórz właściwości karty sieciowej.
- Kliknij Konfiguruj przycisk.

- Iść do zaawansowane kartę i wybierz Adres sieciowy. Czek Wartość opcję i wprowadź adres MAC, który otrzymałeś Krok 3. Pamiętaj, aby nie wprowadzać żadnych myślników.

- Po zakończeniu kliknij dobrze przycisk. Uruchom ponownie komputer i sprawdź, czy problem został rozwiązany.
Rozwiązanie 10 — Usuń klucze Winsock z rejestru
Jeśli Twój DNS nie odpowiada, możesz spróbować usunąć klucze Winsock z rejestru. Aby to zrobić, wykonaj następujące kroki:
- naciśnij Klawisz Windows + R. i wejdź regedit i naciśnij Wchodzić aby uruchomić Edytor rejestru.

- W lewym okienku przejdź do Komputer \ HKEY_LOCAL_MACHINE.
- Następnie idź do SYSTEM \ CurrentControlSet \ Services.
- Znajdź Winsock i Winsock2 klawiatura. Kliknij każdy klawisz prawym przyciskiem myszy i wybierz Eksport.

- Zapisz je jako Winsock i winsock2.

- Po wyeksportowaniu zarówno kluczy Winsock, jak i Winsock2, musisz je usunąć. Kliknij każdy klawisz prawym przyciskiem myszy i wybierz Usunąć z menu.

- Uruchom ponownie twój komputer.
- Po ponownym uruchomieniu komputera ponownie uruchom Edytor rejestru.
- Iść do Plik> Importuj.

- Wybierz Winsock i kliknij Otwarty.

- Po zaimportowaniu Winsock import pliku winsock2 także.
- Uruchom ponownie komputer ponownie i sprawdź, czy problem został rozwiązany.
Podejmij mądrą decyzję i wybierz bardziej przyjazny dla użytkownika edytor rejestru z naszej świeżej listy!
Problemy z DNS mogą uniemożliwić ci dostęp do Internetu, a jeśli masz problemy z DNS na komputerze lub laptopie z systemem Windows 10, wypróbuj niektóre z naszych rozwiązań.