Jak naprawić wyszukiwanie błyskawiczne w systemie Windows 10, gdy nie działa?
- Uruchom selektywne uruchamianie
- Uruchom skanowanie SFC
- Użyj aplikacji Windows Feedback
- Uruchom ponownie Eksploratora Windows
Ten artykuł jest przeznaczony dla tych, którzy mają problemy z funkcją wyszukiwania dostępną w aplikacjach metra systemu Windows 10 po naciśnięciu przycisku Start lub przycisku Windows. Możesz być pewien, że do końca tego artykułu będziesz w stanie naprawić funkcję wyszukiwania w aplikacjach metra systemu Windows 10 i szybko uruchomić system operacyjny.
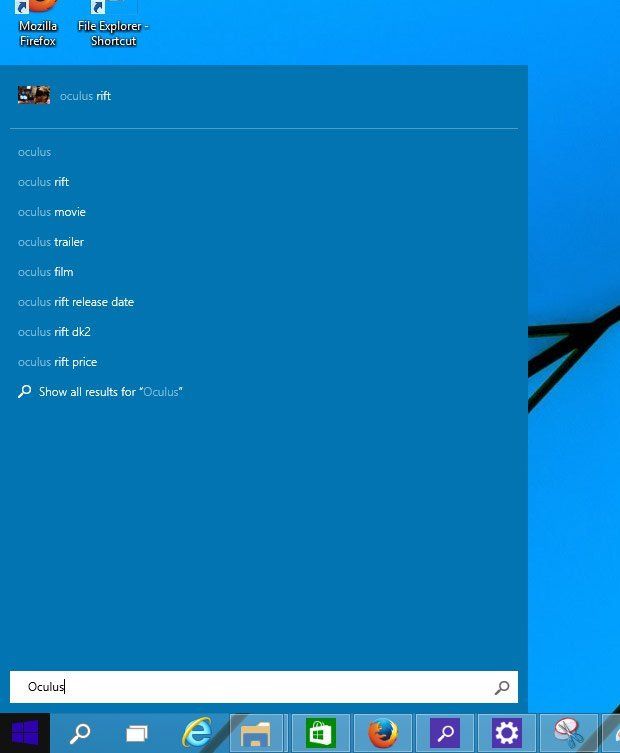
Funkcja wyszukiwania zwykle przestaje odpowiadać w systemie Windows 10, szczególnie w przypadku ultrabooków, a nawet jeśli naciśniesz klawisz F3 lub przycisk wyszukiwania na pasku zadań, funkcja wyszukiwania nie będzie działać. Możesz dostać ten problem z aplikacji innej firmy, którą wcześniej zainstalowałeś na urządzeniu z systemem Windows 10 lub możesz uszkodzić niektóre klucze rejestru, jednak możesz przeczytać wiersze zamieszczone w poniższym samouczku, aby uzyskać szczegółowe wyjaśnienie, jak naprawić funkcję wyszukiwania w systemie Windows 10
Samouczek dotyczący ustawiania wyszukiwania błyskawicznego w podglądzie technicznym systemu Windows 10:
1. Uruchom selektywne uruchamianie
- Naciśnij i przytrzymaj przycisk „Windows” i przycisk „R”.
- Teraz powinieneś mieć okno „Uruchom” przed sobą.
- W polu uruchamiania wpisz: „msconfig”.
- Naciśnij przycisk „Enter” na klawiaturze lub kliknij lewym przyciskiem myszy przycisk „OK”.
- Teraz okno „Konfiguracja systemu” powinno pojawić się na ekranie.
- Kliknij lewym przyciskiem myszy lub dotknij zakładki „Usługi” w górnej części okna.
- Teraz zaznacz pole „Ukryj wszystkie usługi Microsoft” znajdujące się w lewej dolnej części tego okna.
- Po zaznaczeniu pola z powyższego kroku kliknij lewym przyciskiem myszy lub dotknij przycisku „Wyłącz wszystko” znajdującego się w prawej dolnej części tego okna.
- Kliknij lewym przyciskiem myszy lub dotknij zakładki „Ogólne” znajdującej się w górnej części okna.
- Kliknij lewym przyciskiem myszy lub dotknij funkcji „Uruchamianie selektywne”.
- Odznacz pole obok „Załaduj elementy startowe”.
- Zamknij okno „Konfiguracja systemu”.
- Uruchom ponownie system operacyjny Windows 10.
- Po uruchomieniu systemu musisz sprawdzić, czy funkcja wyszukiwania błyskawicznego działa w aplikacjach metra w systemie Windows 10.
- Jeśli funkcja nie działa, przejdź do następnej metody poniżej.
- Jeśli funkcja wyszukiwania działa, będziesz musiał wyłączyć każdą aplikację na raz z menu startowego, wykonując powyższe kroki, ale wyłączając je osobno, odznaczając znacznik obok każdej z nich i sprawdzając, która aplikacja powoduje awarię systemu w w taki sposób, że funkcja wyszukiwania przestaje odpowiadać. Jeśli znajdziesz aplikację, będziesz musiał ją odinstalować lub po prostu zaktualizować do najnowszej wersji dostępnej dla systemów Windows 10.
2. Uruchom skanowanie SFC
- W polu wyszukiwania obecnym w menu Start wpisz: „cmd” bez cudzysłowów.
- Po zakończeniu wyszukiwania kliknij prawym przyciskiem myszy ikonę „Wiersz polecenia”, która się pojawi.
- Kliknij lewym przyciskiem myszy lub dotknij funkcji „Uruchom jako administrator”.
- Kliknij lewym przyciskiem myszy lub dotknij przycisku „Tak”, jeśli pojawi się monit o kontrolę konta użytkownika.
- Teraz masz przed sobą okno wiersza polecenia.
- W oknie wiersza polecenia wpisz: „sfc / scannow” bez cudzysłowów.
- Naciśnij przycisk „Enter” na klawiaturze.
- Pozwól Kontrolerowi plików systemowych zakończyć proces.
- Po zakończeniu procesu zamknij okno wiersza polecenia.
- Uruchom ponownie system operacyjny Windows 10.
- Sprawdź, czy funkcja wyszukiwania błyskawicznego działa w systemie operacyjnym Windows 10.
3. Użyj aplikacji Windows Feedback
Widząc, że wersja podglądu technicznego systemu Windows 10 nie jest tak stabilna, jak mamy nadzieję, będziesz musiał postępować zgodnie z poniższymi wierszami i napisać opinię do Microsoft na temat swojego problemu.
- W polu wyszukiwania w systemie Windows będziesz musiał napisać: „Opinia systemu Windows” bez cudzysłowów.
- Kliknij lewym przyciskiem myszy lub dotknij aplikacji „Windows Feedback”.
- W aplikacji Windows Feedback możesz postępować zgodnie z instrukcjami wyświetlanymi na ekranie i wyjaśnić problem dotyczący funkcji wyszukiwania błyskawicznego w systemie Windows 10.
4. Uruchom ponownie Eksploratora Windows
Wiele podobnych problemów można rozwiązać, po prostu ponownie uruchamiając Eksploratora Windows. Aby zrestartować to, wykonaj następujące czynności:
- Otwórz Menedżera zadań (Ctrl + Alt + Del)
- Upewnij się, że opcja „Więcej szczegółów” jest włączona. Jeśli nie jest, kliknij przycisk funkcji:

- Teraz znajdź Eksploratora Windows, kliknij go prawym przyciskiem myszy i wybierz Uruchom ponownie:

- Poczekaj, aż wszystkie znikną z ekranu i wróci. Sprawdź, czy funkcja wyszukiwania działa.
Problemy mogą wystąpić także po pewnym czasie korzystania z funkcji wyszukiwania. Wielu użytkowników zgłosiło, że wyszukiwanie systemu Windows nagle przestało działać. Mamy nadzieję, że znajdziesz odpowiednie rozwiązania na naszej stronie. Jeśli poprawka nie działa, nie przejmuj się, ponieważ istnieje wiele narzędzi wyszukiwania dla systemu Windows, których można używać na komputerze.
To wszystko, ludzie, musisz wykonać kilka czynności, aby szybko naprawić funkcję wyszukiwania błyskawicznego w systemie Windows 10. Ale jeśli masz dodatkowe pytania dotyczące tego tematu, możesz napisać do nas poniżej w sekcji komentarzy na stronie, a my pomożemy Ci dalej.

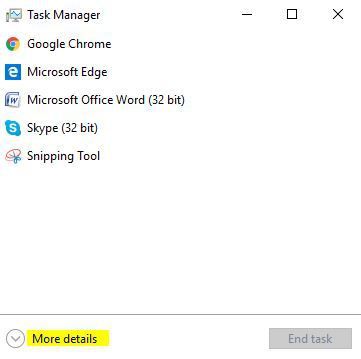
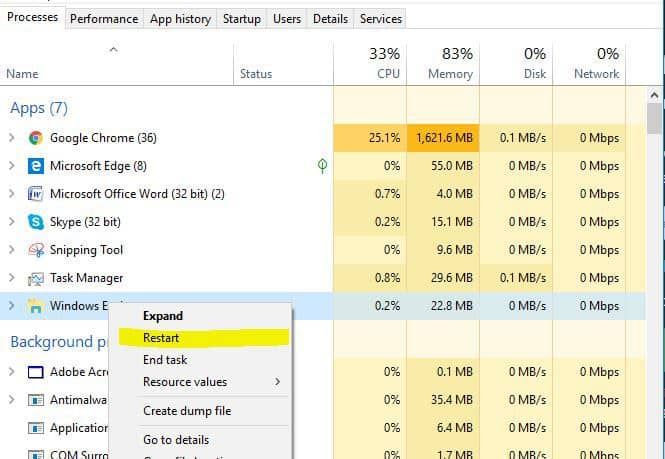

![Kod błędu aktualizacji Xbox One 0x8b0500b6 [TESTOWANE POPRAWKI]](https://pogotowie-komputerowe.org.pl/wp-content/cache/thumb/be/cdd68418d8145be_150x95.png)
![Twój komputer przekracza moc znamionową [PRZEWODNIK KROK PO KROKU]](https://pogotowie-komputerowe.org.pl/wp-content/cache/thumb/f5/f56b921d7bfe6f5_150x95.png)
![Błąd YouTube 400: Twój klient wysłał źle sformułowane lub nielegalne żądanie [FIX]](https://pogotowie-komputerowe.org.pl/wp-content/cache/thumb/4d/22bda6115ca4a4d_150x95.jpg)
