Funkcja uśpienia jest dość przydatna i wielu używa jej regularnie na naszych komputerach, ale wielu użytkowników zgłosiło, że Windows 10 przejdzie w tryb uśpienia po 2 minutach. Może to być irytujący problem, ponieważ będziesz musiał ciągle budzić komputer, ale w tym artykule pokażemy, jak to naprawić.
Czasami komputer z systemem Windows 10 może zasnąć po kilku minutach, co może być dość denerwujące. Mówiąc o problemach związanych ze snem w systemie Windows 10, oto niektóre problemy zgłoszone przez użytkowników:
- Windows 10 ignoruje ustawienia uśpienia, ekran wyłącza się po 2 minutach — Ten problem może wystąpić z różnych powodów, a najlepszym sposobem na jego rozwiązanie jest zmodyfikowanie rejestru, a następnie zmiana ustawień zasilania.
- Laptop przechodzi w tryb uśpienia po podłączeniu do systemu Windows 10 — Ten problem może wystąpić z powodu ustawień planu zasilania. Po prostu przełącz się na jeden z kilku domyślnych planów zasilania lub zresetuj swój plan zasilania do domyślnych.
- Laptop z systemem Windows 10 przechodzi w tryb uśpienia po 2 minutach — Według użytkowników ten problem może wystąpić na laptopie i powinieneś być w stanie go rozwiązać, uruchamiając narzędzie do rozwiązywania problemów z zasilaniem.
- W.indows 10 idzie spać zbyt wcześnie, szybko, wcześnie, co kilka minut podczas używania — Mogą wystąpić różne problemy związane z zasilaniem, ale większość z nich można naprawić, korzystając z jednego z naszych rozwiązań.
Windows 10 przechodzi w tryb uśpienia po 2 minutach, jak to naprawić?
- Zmodyfikuj rejestr i zmień ustawienia zasilania
- Uruchom narzędzie do rozwiązywania problemów z zasilaniem
- Zmień ustawienia wygaszacza ekranu
- Odłącz klucze USB
- Przywróć ustawienia planu zasilania do wartości domyślnych
- Zmień ustawienia przycisku zasilania
- Dostosuj ustawienia mocy
- Zainstaluj najnowsze aktualizacje
Rozwiązanie 1 — Zmodyfikuj rejestr i zmień ustawienia zasilania
Według użytkowników, jeśli komputer będzie spał po 2 minutach przez cały czas, być może możesz rozwiązać ten problem, wprowadzając kilka zmian w rejestrze. Aby to zrobić, wykonaj następujące kroki:
- Otwórz okno dialogowe Uruchom, naciskając Klawisz Windows + R.. Teraz wpisz regedit i naciśnij Wchodzić lub kliknij dobrze.
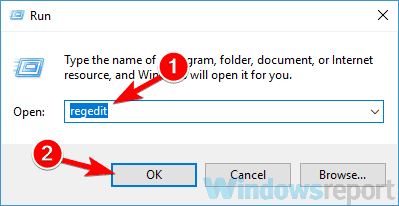
- W lewym okienku przejdź do HKEY_LOCAL_MACHINE \ SYSTEM \ CurrentControlSet \ Control \ Power \ PowerSettings \ 238C9FA8-0AAD-41ED-83F4-97BE242C8F20 \ 7bc4a2f9-d8fc-4469-b07b-33eb785aaca0 klawisz. W prawym okienku kliknij dwukrotnie ikonę Atrybuty DWORD.

- Zmień dane wartości na 2) i kliknij dobrze aby zapisać zmiany.

Po wykonaniu tej czynności wystarczy zmienić zaawansowane ustawienia zasilania. Aby to zrobić, wykonaj następujące kroki:
- naciśnij Klawisz Windows + S. i wejdź ustawienia mocy. Teraz wybierz Moc ustawienia snu z listy.

- Pojawi się teraz aplikacja Ustawienia. W prawym okienku przewiń w dół do

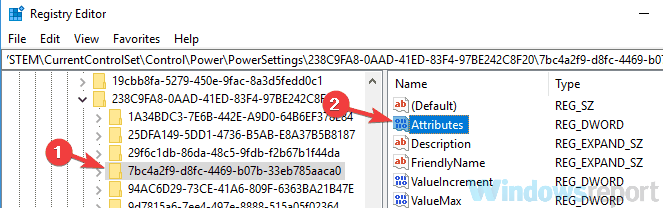
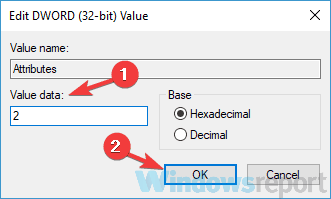
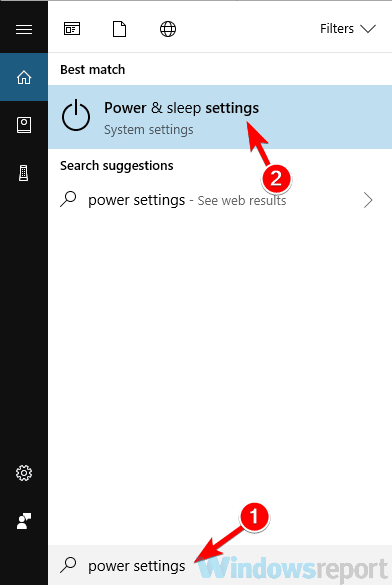
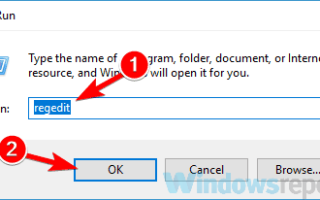
![Nie można wysyłać wiadomości w aplikacji Xbox dla systemu Windows 10 lub Xbox One [FIX]](https://pogotowie-komputerowe.org.pl/wp-content/cache/thumb/01/7887d31017e5901_150x95.jpg)
![Wybierz polecenie menu rozruchowego systemu operacyjnego w systemie Windows 10 [FIX]](https://pogotowie-komputerowe.org.pl/wp-content/cache/thumb/88/eaf918afc9d6b88_150x95.png)

![Mikrofon Discord nie działa w systemie Windows 10 [SKRÓCONY PRZEWODNIK]](https://pogotowie-komputerowe.org.pl/wp-content/cache/thumb/f9/c425c2bf4e357f9_150x95.jpg)