Windows 10, podobnie jak starsza wersja systemu operacyjnego, pozwala użytkownikom na podwójne uruchomienie dwóch systemów operacyjnych Windows lub Linux ze względu na produktywność i edukację. Niezależnie od przyczyny, opcje podwójnego rozruchu są pomocne dla wielu.
Jednak po ostatniej aktualizacji wielu użytkowników zgłosiło na forum pomocy technicznej Microsoft, że od czasu aktualizacji utknęli w pytaniu Wybierz system operacyjny za każdym razem. Dlatego jeden lub oba systemy w konfiguracji podwójnego rozruchu nie uruchomią się.
System Windows próbował zaktualizować (wersja 1803) 18 maja 2018, ale nie powiódł się.
Następnie po każdym uruchomieniu pokazywał menu rozruchu „Wybierz system operacyjny”, w którym miałem dwie opcje Windows 10 do wyboru.
Jeden z nich uruchomił się normalny, a drugi uruchomił ponownie komputer i ponownie pokazał menu rozruchu.
Napraw to, wykonując poniższe czynności.
Jak zmienić domyślny system operacyjny w oknie podwójnego rozruchu?
1. Ustaw domyślny system operacyjny w Windows 10
- naciśnij Klawisz Windows + R. aby otworzyć Uruchom.
- Rodzaj kontrola i naciśnij OK, aby otworzyć Panel sterowania.
- W Panelu sterowania przejdź do Bezpieczeństwo systemu i wybierz System.
- Kliknij Azaawansowane ustawienia systemu (lewy panel).
- W oknie Właściwości systemu kliknij zaawansowane patka.
- Kliknij na Ustawienia przycisk pod „Uruchomienie i odzyskiwanie» Sekcja.
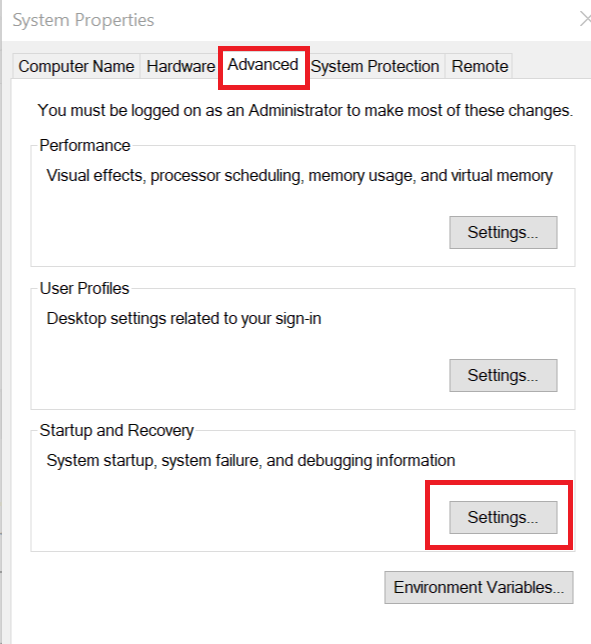
- W oknie Uruchamianie i odzyskiwanie kliknij menu rozwijane w obszarze „Domyślny system operacyjny ”.
- Wybierz żądany system operacyjny.

- Odznacz również „Czasy, aby wyświetlić listę systemów operacyjnych” pole wyboru.
- Kliknij dobrze aby zapisać zmiany.
- Zamknij okno Właściwości systemu i uruchom ponownie system. Podczas ponownego uruchamiania system Windows załaduje domyślny system operacyjny bez pytania użytkownika o wybór systemu operacyjnego.
Pisaliśmy obszernie o funkcji podwójnego rozruchu. Sprawdź te przewodniki, aby uzyskać więcej informacji.
2. Sprawdź aktualizacje sterowników i nieudane polecane aktualizacje
- Aby sprawdzić historię aktualizacji, przejdź do Start> Ustawienia. Kliknij Aktualizacja i zabezpieczenia> Windows Update. Sprawdź, czy jest w toku jakakolwiek aktualizacja. Jeśli tak, możesz pobrać i zainstalować aktualizację.

- Jeśli nie, kliknij Wyświetl historię aktualizacji.

- Teraz sprawdź wszystkie aktualizacje, szczególnie aktualizacje jakości. Jeśli którakolwiek z aktualizacji nie została zainstalowana, może być konieczne ponowne zainstalowanie aktualizacji. Kliknięcie aktualizacji pokaże, jakie poprawki wprowadziła ta aktualizacja.
3. Spróbuj przywrócić system lub ponownie zainstaluj system Windows 10
- Możesz użyć punktów przywracania utworzonych przez system operacyjny Windows, aby przywrócić komputer do wcześniejszego punktu. Sprawdź, jak utworzyć punkt przywracania z pulpitu systemu Windows 10, aby uzyskać więcej informacji.
- Jeśli nic nie wydaje się działać, być może trzeba ponownie zainstalować system operacyjny Windows 10 od nowa. Spowoduje to usunięcie wszystkich danych z dysku C:, więc wykonaj kopię zapasową osobistych plików, a następnie ponownie zainstaluj system operacyjny za pomocą dysku rozruchowego.


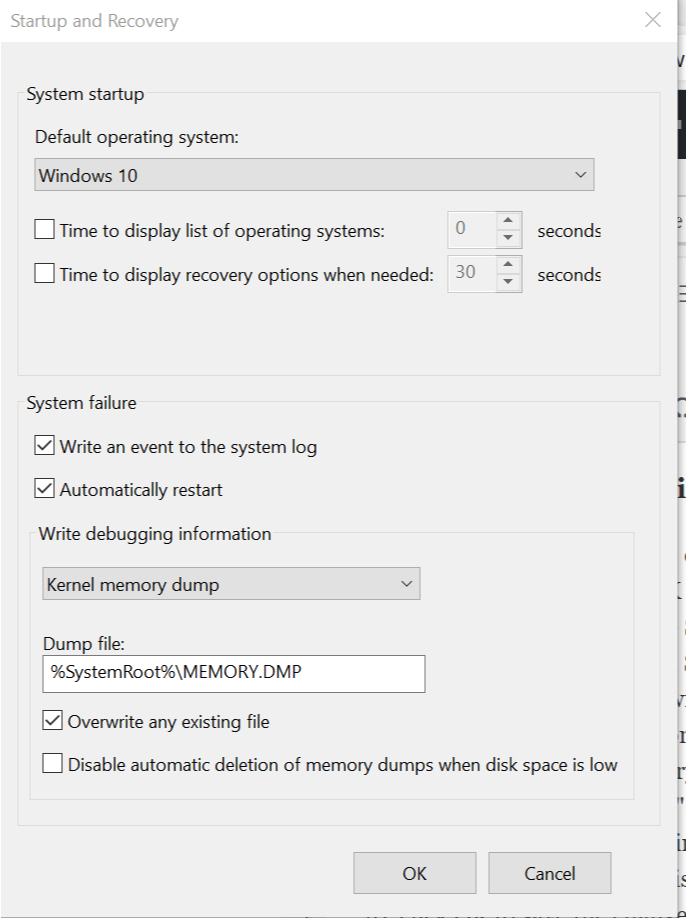
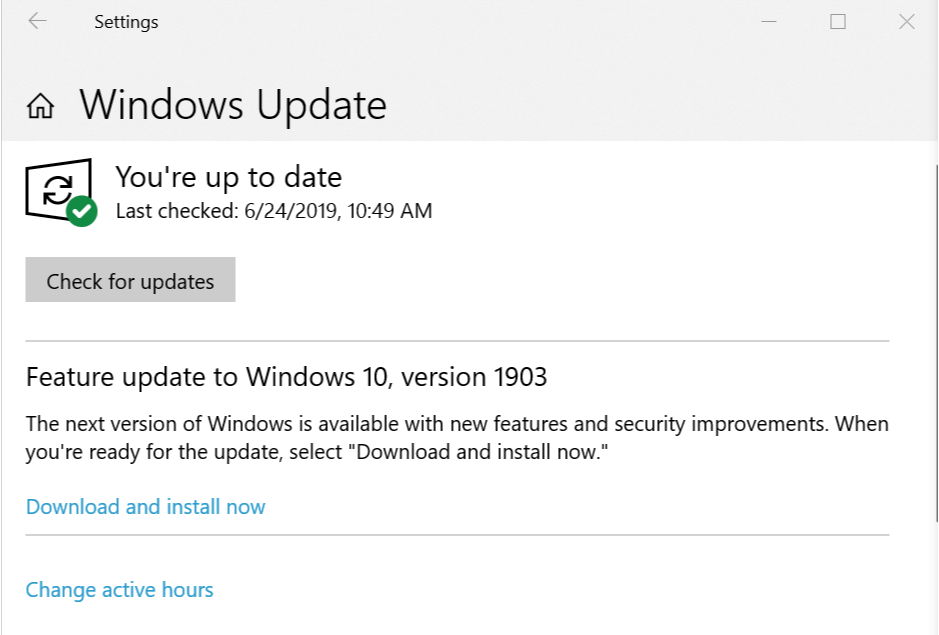
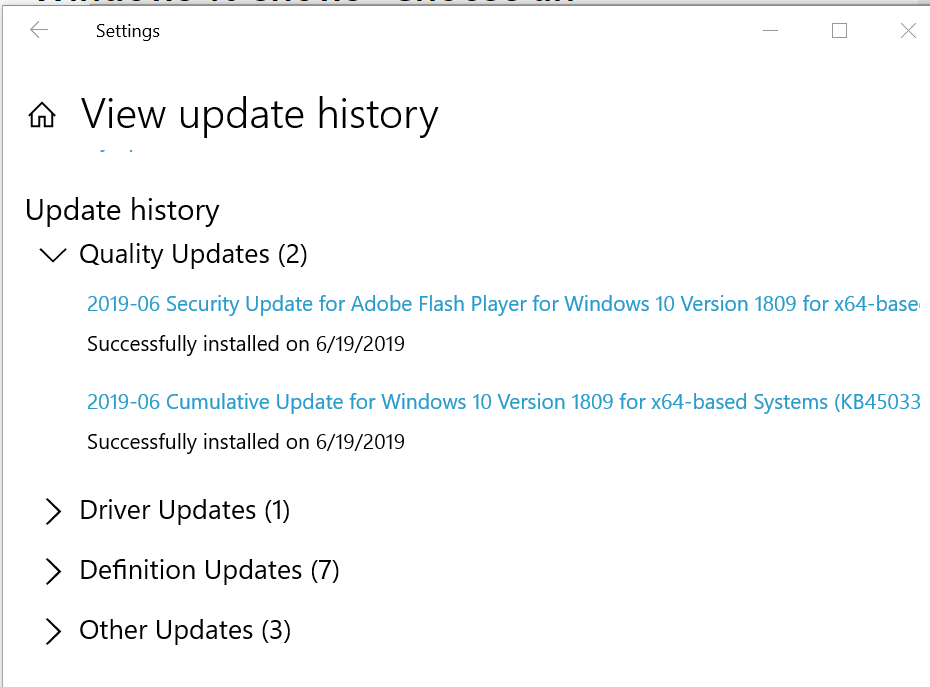

![Wybierz polecenie menu rozruchowego systemu operacyjnego w systemie Windows 10 [FIX]](https://pogotowie-komputerowe.org.pl/wp-content/cache/thumb/88/eaf918afc9d6b88_320x200.png)


![Jak naprawić problemy z pamięcią na moim komputerze [EXPERT FIX]](https://pogotowie-komputerowe.org.pl/wp-content/cache/thumb/8e/b49d0551dd4d48e_150x95.png)
