GOM Player to wysoko oceniany odtwarzacz multimedialny, który zawiera własny system kodeków, dzięki czemu może odtwarzać większość plików wideo i muzycznych. Mimo to GOM Player nadal ulega awarii dla niektórych użytkowników. Niektórzy użytkownicy stwierdzili, że odtwarzacz multimedialny ulega awarii podczas uruchamiania lub odtwarzania pliku. Oto niektóre z komunikatów o błędach, które GOM może wyrzucić:
- „Nie znaleziono pliku Wldcore.dll”
- „GOM Player przestał działać”
- „Błąd odtwarzacza GOM 0X00000059”
Tak więc GOM Player może wyrzucić kilka alternatywnych komunikatów o błędach, podobnie jak inne programy. Istnieją różne potencjalne rozwiązania awarii GOM. W ten sposób użytkownicy mogą naprawić awarie GOM.
Potencjalne poprawki awarii odtwarzacza GOM
1. Ponownie zainstaluj GOM Player
Gdy GOM Player ulega awarii podczas uruchamiania, może pojawić się komunikat o błędzie „GOM Player przestał działać”. Ponowna instalacja oprogramowania może często być jedną z najlepszych. To zastąpi pliki programu i zapewni, że jest to najnowsza wersja. Postępuj zgodnie z poniższymi wytycznymi, aby ponownie zainstalować GOM.
- Kliknij prawym przyciskiem myszy przycisk Start, aby wybrać Biegać.
- Wpisz „appwiz.cpl” w polu tekstowym Run i kliknij dobrze aby otworzyć deinstalator.
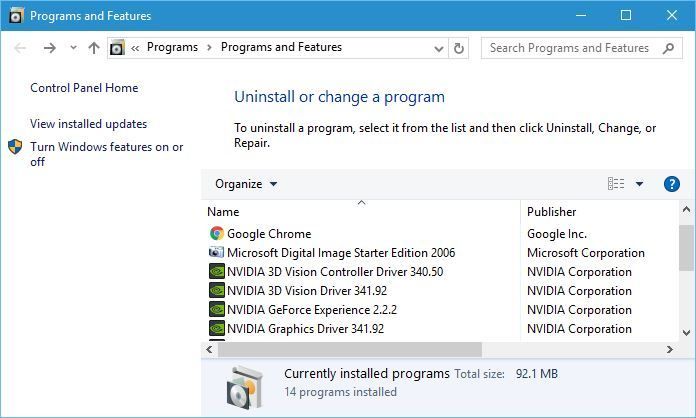
- Wybierz GOM Player w oknie dezinstalatora i kliknij Odinstaluj przycisk.
- Wybierz tak w celu zapewnienia dalszego potwierdzenia.
- Uruchom ponownie system Windows po odinstalowaniu GOM.
- Następnie kliknij Pobieranie na stronie GOM Player, aby uzyskać instalator najnowszej wersji odtwarzacza multimedialnego.
- Następnie otwórz instalator GOM, aby ponownie zainstalować odtwarzacz multimediów.
— ZWIĄZANE: 6 najlepszych odtwarzaczy multimedialnych 4K dla Windows 10 do użycia w 2019 roku
2. Zamknij oprogramowanie działające w tle
Awarie odtwarzacza GOM Player mogą być błędami w czasie wykonywania wywoływanymi przez oprogramowanie powodujące konflikt. Dlatego zamknięcie programów innych firm, które mogą być w konflikcie z GOM, może naprawić odtwarzacz multimediów. Zamknięcie innych programów zmaksymalizuje również zasoby systemowe odtwarzacza multimedialnego. Użytkownicy mogą zamykać oprogramowanie za pomocą Menedżera zadań w następujący sposób.
- Naciśnij klawisz Windows + skrót klawiaturowy X, aby otworzyć menu.
- Następnie wybierz Menadżer zadań aby otworzyć okno pokazane bezpośrednio poniżej.
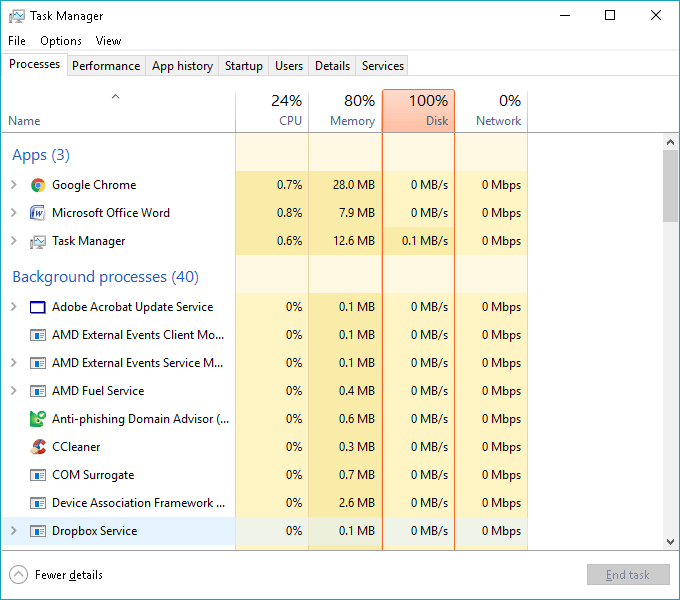
- Następnie wybierz programy wymienione w aplikacjach na karcie Procesy.
- Kliknij Zakończ zadanie aby zamknąć wybrane oprogramowanie.
- Użytkownicy mogą również wyczyścić system Windows podczas uruchamiania, aby usunąć oprogramowanie i usługi innych firm z systemu Windows. Aby to zrobić, wpisz „msconfig” w Uruchom i kliknij dobrze.
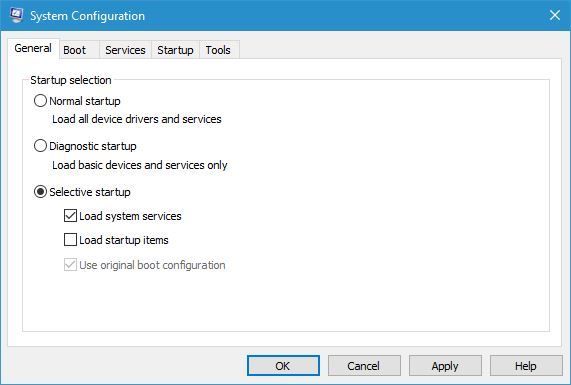
- Kliknij Uruchamianie selektywne Przycisk radiowy.
- Odznacz opcję Załaduj elementy startowe opcja.
- Wybierz Załaduj usługi systemowe i Użyj oryginalnej konfiguracji rozruchu ustawienia.
- Wybierz kartę Usługi pokazaną na zdjęciu bezpośrednio poniżej.
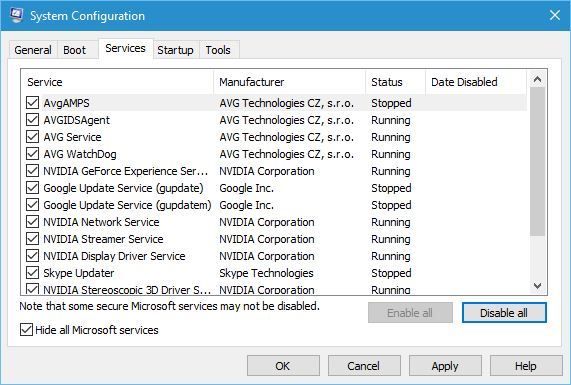
- Następnie kliknij Ukryj cały Microsoft usługi opcja.
- Kliknij Wyłącz wszystkie aby usunąć zaznaczenie wszystkich wybranych usług zewnętrznych wymienionych na karcie.
- wciśnij Zastosować przycisk.
- Kliknij dobrze aby zamknąć okno konfiguracji systemu.
- Pojawi się okno dialogowe zawierające Uruchom ponownie opcja. wciśnij Uruchom ponownie przycisk.
3. Odinstaluj koder innej firmy
Awarie GOM Player mogą być również spowodowane konfliktowymi kodekami innych firm. Ponieważ GOM zawiera wiele wbudowanych kodeków, dodatkowe kodeki innych firm zwykle nie są niezbędne dla odtwarzacza multimediów.
Użytkownicy mogą usuwać kodeki innych firm, wpisując „appwiz.cpl” w polu Uruchom i wybierając ich odinstalowanie za pomocą programów i funkcji.
— POKREWNE: Najlepsze odtwarzacze multimedialne na wiele platform
4. Napraw uszkodzony plik multimedialny
Uszkodzone pliki multimedialne mogą również spowodować awarię programu GOM Player, gdy użytkownicy spróbują je odtworzyć w oprogramowaniu. Jeśli oprogramowanie ulegnie awarii podczas odtwarzania formatów wideo, które z pewnością obsługuje, takich jak MP4, użytkownicy mogą wymagać naprawy niektórych uszkodzonych plików. Użytkownicy mogą naprawić uszkodzone pliki multimedialne za pomocą Stellar Repair for Video, którego cena detaliczna to 49,99 USD. Użytkownicy mogą jednak skorzystać z wersji próbnej programu Stellar Repair for Video, aby wyświetlić podgląd naprawionych plików, które mają mniej niż 10 megabajtów.
- Kliknij Darmowe pobieranie na stronie Stellar Repair for Video. Następnie dodaj oprogramowanie do systemu Windows za pomocą instalatora.
- Kliknij Dodaj pliki aby wybrać pliki multimedialne, które nie są odtwarzane w GOM Player.
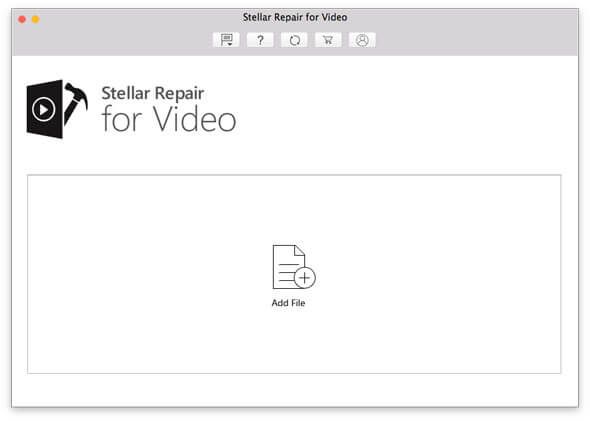
- wciśnij Naprawic przycisk, aby naprawić uszkodzone pliki.
- Następnie użytkownicy mogą kliknąć Zapowiedź aby obejrzeć naprawione filmy.
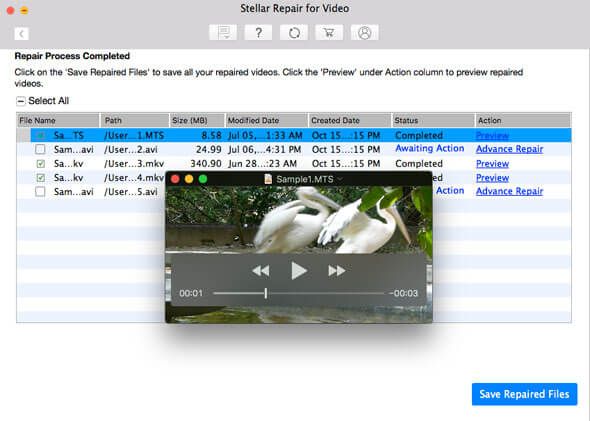
- Użytkownicy mogą następnie kliknąć Zapisz naprawione pliki w pełnej wersji Stellar Repair for Video.
Alternatywnie, sprawdź aplikację internetową Fix.Video, która naprawia uszkodzone wideo za 6 USD. Ta aplikacja naprawia pliki MOV, MP4 i 3GP. Kliknij Przekazać plik przycisk na stronie Fix.Video, aby naprawić uszkodzone klipy.
5. Naprawianie brakujących bibliotek DLL w GOM Player
GOM Player może także wyrzucać brakujące komunikaty o błędach DLL. Te komunikaty o błędach zwykle informują, że nie można znaleźć określonego pliku DLL. GOM prawdopodobnie nie uruchomi się, gdy pojawi się komunikat o błędzie DLL. Tego rodzaju komunikaty o błędach są często spowodowane uszkodzonym lub brakującym (usuniętym) plikiem DLL. W ten sposób użytkownicy mogą naprawić brakujące błędy DLL za pomocą skanera plików systemowych, który naprawia uszkodzone pliki lub zastępując brakujący plik nową biblioteką DLL.
- Aby naprawić uszkodzone pliki DLL za pomocą Kontrolera plików systemowych, naciśnij klawisz Windows + klawisz skrótu X i wybierz Wiersz polecenia (administrator).
- Wpisz „DISM.exe / Online / Cleanup-image / Restorehealth” w wierszu polecenia i naciśnij klawisz Return, aby uruchomić obsługę obrazu wdrażania.
- Następnie wpisz „sfc / scannow” w wierszu polecenia i naciśnij klawisz Enter.

- Ochrona zasobów systemu Windows może naprawić uszkodzone pliki systemowe. Uruchom ponownie system Windows 10, jeśli tak jest.
Komunikaty o błędach DLL pojawiają się, gdy wymagana biblioteka DLL oprogramowania została w jakiś sposób usunięta. Użytkownicy mogą uzyskać zastępczą bibliotekę DLL dla brakującej z wielu witryn internetowych katalogów DLL. Nie wszystkie te witryny mogą być całkowicie renomowanymi źródłami, ale DLL-Files.com jest jednym z bardziej renomowanych dostawców plików DLL. Postępuj zgodnie z poniższymi wytycznymi, aby uzyskać nową bibliotekę DLL z plików DLL.
- Otwórz stronę DLL-Files.com w przeglądarce.
- Wpisz tytuł pliku w polu wyszukiwania witryny i naciśnij Wyszukaj plik DLL przycisk.
- Następnie kliknij znaleziony link do pliku DLL.

- Kliknij Pobieranie aby pobrać najnowszą wersję pliku DLL. Pamiętaj, że użytkownicy 32-bitowych platform Windows muszą pobrać 32-bitową bibliotekę DLL.
- Otwórz plik ZIP biblioteki DLL w Eksploratorze plików.
- wciśnij Wypakuj wszystko przycisk, aby otworzyć poniższe okno.
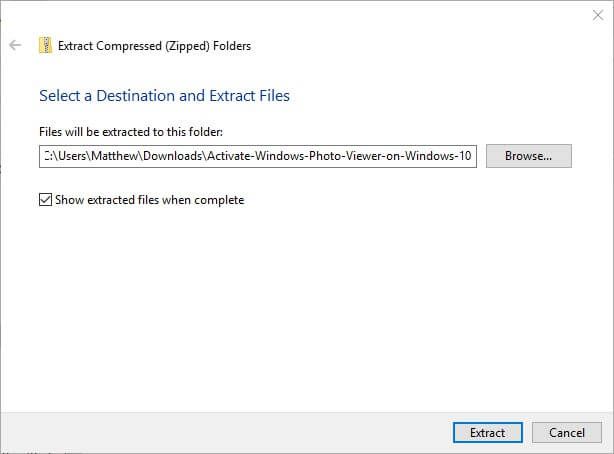
- Kliknij Przeglądaj wybierz ścieżkę do folderu, do którego rozpakujesz ZIP.
- Następnie kliknij Wyciąg przycisk.
- Otwórz rozpakowany plik ZIP w Eksploratorze plików.
- Następnie przeciągnij plik DLL do folderu C: WindowsSysWOW64 lub C: WindowsSystem32. Folder SysWOW64 jest przeznaczony do plików 32-bitowych, a System32 do 64-bitowych plików DLL.
- Wybierz Zastąp plik w miejscu docelowym opcja, jeśli zostanie otwarte okno dialogowe Zamień lub pomiń pliki.
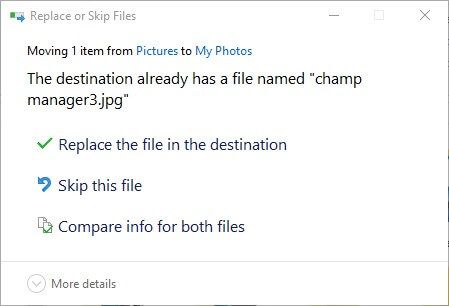
- Kliknij Uruchom ponownie w menu Start, aby uruchomić ponownie.
Te rozdzielczości mogą naprawić różne awarie odtwarzacza GOM w systemie Windows 10. Pamiętaj jednak, że nadal istnieje kilka świetnych darmowych alternatyw dla GOM. VLC, 5K Player i KMPlayer to trzy najlepsze alternatywne odtwarzacze multimediów, które odtwarzają większość formatów plików wideo i muzycznych i zawierają mnóstwo opcji multimedialnych.
POKREWNE ARTYKUŁY DO SPRAWDZENIA:
- Szybka poprawka: system Windows 10 nie może odtwarzać plików MP4
- Jak naprawić wszystkie uszkodzone pliki wideo na komputerze z systemem Windows
- Jak naprawić problemy z opóźnieniem dźwięku w Twitchu


![Brak dźwięku po zainstalowaniu sterowników karty graficznej NVIDIA [FIX]](https://pogotowie-komputerowe.org.pl/wp-content/cache/thumb/0e/328c3063bf19a0e_150x95.png)


