Jak już wiemy, nawet bardzo wydajny sprzęt nie będzie działał w przypadku braku odpowiedniego oprogramowania.
W najlepszym przypadku będziesz w stanie dobrze wszystko uruchomić, nawet z ogólnymi lub nieaktualnymi sterownikami. Jednak przez większość czasu napotkasz wiele problemów, które czasami wpływają nie tylko na wydajność GPU.
Jeden problem dość często występujący w przypadku wadliwych sterowników związany jest z dźwiękiem, na przykład problem polegający na tym, że niektórzy użytkownicy całkowicie tracą dźwięk po zainstalowaniu sterowników karty graficznej NVIDIA.
Istnieje kilka możliwych obejść tego problemu wymienionych poniżej:
Jak naprawić problemy z dźwiękiem spowodowane przez wadliwe sterowniki GPU
Brak dźwięku na komputerze może być dużym problemem, a wielu użytkowników zgłosiło brak dźwięku po aktualizacji sterowników Nvidii. Mówiąc o sterownikach i problemach Nvidii, użytkownicy zgłaszali również następujące problemy:
- Brak dźwięku po aktualizacji Geforce — Wielu użytkowników zgłosiło, że ich dźwięk zniknął po aktualizacji sterowników Geforce lub po zainstalowaniu karty graficznej Geforce. Powinieneś jednak być w stanie to naprawić za pomocą jednego z naszych rozwiązań.
- Brak dźwięku po zainstalowaniu karty graficznej Windows 10 — Według użytkowników ten błąd może czasem pojawić się po zainstalowaniu nowej karty graficznej. Jest to najprawdopodobniej spowodowane niekompatybilnymi sterownikami.
- Nvidia High Definition Audio nie działa w systemie Windows 10 — Kilku użytkowników zgłosiło, że ich dźwięk w wysokiej rozdzielczości nie działa. Może to być spowodowane sterownikami lub ustawieniami systemu BIOS.
- Karta graficzna Nvidia brak dźwięku — Użytkownicy zgłosili, że ich dźwięk całkowicie brakuje podczas korzystania z grafiki Nvidii. Aby rozwiązać problem, konieczna może być ponowna instalacja zarówno Nvidii, jak i sterowników audio.
- Dźwięk nie działa Nvidia — Jest to stosunkowo częsty problem z grafiką Nvidii, ale powinieneś być w stanie go naprawić za pomocą jednego z naszych rozwiązań.
Wielu użytkowników skarży się, że ich karty graficzne Nvidia nie zostały wykryte. Oto jak to naprawić!
Rozwiązanie 1 — Zmień urządzenie wyjściowe audio
Czasami sterowniki GPU zmieniają domyślne urządzenie wyjściowe audio na HDMI zamiast głośników lub słuchawek. Na szczęście możesz łatwo przywrócić ustawienia domyślne:
- Kliknij prawym przyciskiem myszy Dźwięk ikona w obszarze powiadomień i otwórz Odtwarzanie nagranego dźwięku urządzenia.
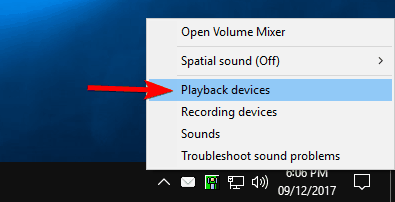
- Podświetl preferowane urządzenie i Ustaw jako domyślne.

- Kliknij prawym przyciskiem myszy Cyfrowy dźwięk / monitor / HDMI i wybierz Wyłączyć z menu.

- Kliknij dobrze i sprawdź zmiany.
Po ustawieniu głośników jako domyślnego urządzenia odtwarzającego problem powinien zostać całkowicie rozwiązany.
Rozwiązanie 2 — Cofnij sterowniki audio
Ponadto sterowniki GPU mogą zastąpić sterowniki audio, dlatego należy spróbować przywrócić je do poprzedniej wersji.
Dodatkowo możesz wyłączyć Realtek i używać zwykłego urządzenia audio High Definition. Oto procedura przywracania sterowników:
- Kliknij prawym przyciskiem myszy przycisk Start i wybierz Menadżer urządzeń z menu Win + X.

- Nawigować do Kontrolery dźwięku, wideo i gier. Kliknij prawym przyciskiem myszy Realtek HD Audio kierowca i wybierz Nieruchomości z menu.

- w Kierowca kliknij kartę Przywróć sterownik przycisk.

- To powinno przywrócić poprzednią wersję i ewentualnie naprawić problemy z dźwiękiem.
Jeśli jednak problem występuje nadal, przejdź do następnego rozwiązania.
Rozwiązanie 3 — Zaktualizuj lub ponownie zainstaluj sterowniki audio
Jeśli dźwięk jest nadal niedostępny lub nie ma wcześniejszych wersji, do których można przywrócić, najlepszym rozwiązaniem jest ponowna instalacja sterownika.
Aby pobrać najnowszy sterownik, odwiedź witrynę producenta płyty głównej lub karty dźwiękowej i pobierz najnowszy sterownik dla swojego urządzenia.
Po wykonaniu tej czynności odinstaluj bieżący sterownik, wykonując następujące czynności:
- Wróć do Menadżer urządzeń i dwukrotnie kliknij sterownik audio, aby otworzyć jego właściwości.
- Pod Kierowca kliknij kartę Odinstaluj.

- Kiedy pojawi się okno potwierdzenia, kliknij Odinstaluj.

- Teraz możesz zainstalować pobrany sterownik.
- Po zakończeniu instalacji uruchom ponownie komputer.
Niewielu użytkowników zgłosiło, że naprawili problem po prostu odinstalowując zarówno dźwięk Nvidii, jak i główne sterowniki audio z komputera.
Po wykonaniu tej czynności system Windows zainstaluje domyślny sterownik audio i problem powinien zostać rozwiązany.
Kilku użytkowników twierdzi, że nie musisz odinstalowywać oryginalnego sterownika audio. Zamiast tego wystarczy usunąć sterownik audio Nvidii i problem powinien zostać całkowicie rozwiązany.
Wielu użytkownikom nie udało się zainstalować sterowników. Oto jak to zrobić w kilku prostych krokach!
Aktualizuj sterowniki automatycznie (sugerowane)
Jeśli poprzednia metoda nie rozwiązuje problemu, wypróbuj narzędzie innej firmy. Ręczne pobieranie sterowników to proces, który niesie ryzyko zainstalowania niewłaściwego sterownika, co może prowadzić do poważnych awarii.
Bezpieczniejszym i łatwiejszym sposobem aktualizacji sterowników na komputerze z systemem Windows jest użycie automatycznego narzędzia, takiego jak TweakBit Driver Updater.
Driver Updater automatycznie identyfikuje każde urządzenie na twoim komputerze i dopasowuje je do najnowszych wersji sterowników z obszernej internetowej bazy danych.
Sterowniki można następnie aktualizować partiami lub pojedynczo, bez konieczności podejmowania przez użytkownika skomplikowanych decyzji. Oto jak to działa:
- Ściągnij i zainstaluj TweakBit Driver Updater
 Po zainstalowaniu program automatycznie rozpocznie skanowanie komputera w poszukiwaniu nieaktualnych sterowników. Driver Updater sprawdzi zainstalowane wersje sterowników w bazie danych najnowszych wersji w chmurze i zaleci odpowiednie aktualizacje. Wszystko, co musisz zrobić, to czekać na zakończenie skanowania.
Po zainstalowaniu program automatycznie rozpocznie skanowanie komputera w poszukiwaniu nieaktualnych sterowników. Driver Updater sprawdzi zainstalowane wersje sterowników w bazie danych najnowszych wersji w chmurze i zaleci odpowiednie aktualizacje. Wszystko, co musisz zrobić, to czekać na zakończenie skanowania. Po zakończeniu skanowania otrzymasz raport o wszystkich problemowych sterownikach znalezionych na twoim komputerze. Przejrzyj listę i sprawdź, czy chcesz zaktualizować każdy sterownik osobno, czy wszystkie naraz. Aby zaktualizować jeden sterownik na raz, kliknij link „Aktualizuj sterownik” obok nazwy sterownika. Lub po prostu kliknij przycisk „Aktualizuj wszystko” u dołu, aby automatycznie zainstalować wszystkie zalecane aktualizacje.
Po zakończeniu skanowania otrzymasz raport o wszystkich problemowych sterownikach znalezionych na twoim komputerze. Przejrzyj listę i sprawdź, czy chcesz zaktualizować każdy sterownik osobno, czy wszystkie naraz. Aby zaktualizować jeden sterownik na raz, kliknij link „Aktualizuj sterownik” obok nazwy sterownika. Lub po prostu kliknij przycisk „Aktualizuj wszystko” u dołu, aby automatycznie zainstalować wszystkie zalecane aktualizacje.

Uwaga: Niektóre sterowniki muszą być instalowane w kilku krokach, więc będziesz musiał nacisnąć przycisk „Aktualizuj” kilka razy, aż wszystkie jego składniki zostaną zainstalowane.
Zrzeczenie się: niektóre funkcje tego narzędzia nie są darmowe.
Rozwiązanie 4 — Zainstaluj ponownie sterowniki GPU
Oprócz sterowników audio, innym rozwiązaniem może być ponowna instalacja sterowników GPU. W niektórych przypadkach proces instalacji może uszkodzić lub usunąć ważne pliki. W takim przypadku zainstaluj ponownie najnowsze sterowniki procesora graficznego NIVIDA.
Znajdziesz je tutaj. Jeśli twoja karta działa na starszych sterownikach, możesz je zlokalizować, wyszukując. Zalecamy używanie wersji pełnej zamiast wersji beta, aby uzyskać lepszą stabilność.
Jeśli chcesz całkowicie usunąć wszystkie pliki związane z kartą graficzną, możesz to zrobić za pomocą narzędzia Display Driver Uninstaller.
Napisaliśmy już krótki przewodnik na temat korzystania z narzędzia Display Driver Uninstaller, więc zapoznaj się z tym artykułem, aby uzyskać szczegółowe instrukcje.
Rozwiązanie 6 — Włącz wbudowane urządzenie dźwiękowe w systemie BIOS
Większość ustawień płyty głównej obejmujących opcje związane z dźwiękiem może powodować błędy po instalacji sterowników GPU. Na szczęście problem można rozwiązać w ustawieniach BIOS:
- Uruchom ponownie komputer i naciśnij Usunąć ciągle, aż zostaną wyświetlone ustawienia systemu BIOS. Może się to różnić w zależności od konfiguracji i zależy od płyty głównej. Większość czasu. w lewym dolnym rogu zobaczysz prawidłowe polecenie.
- Nawigować do Wbudowane urządzenie dźwiękowe i przejdź do NA zamiast Auto.
- Zapisz zmiany i zamknij BIOS.
- Powinieneś usłyszeć dobrze znany dźwięk startowy.
Ten problem jest powszechny i specyficzny dla grafiki NVIDIA, ale należy go rozwiązać, jeśli wypróbowałeś kilka z tych obejść.
Rozwiązanie 7 — Wykonaj czystą instalację sterowników Nvidia
Wielu użytkowników zgłosiło brak dźwięku po zainstalowaniu sterowników Nvidia. Możesz jednak rozwiązać ten problem, wykonując czystą instalację sterowników.
Jest to stosunkowo proste i możesz to zrobić, wykonując następujące kroki:
- Pobierz najnowsze sterowniki Nvidia.
- Kliknij dwukrotnie plik instalacyjny, aby go uruchomić.
- Po przejściu do menu Opcje instalacji koniecznie wybierz Niestandardowy (zaawansowany) i kliknij Kolejny.
- Teraz sprawdź Wykonaj czystą instalację opcję i kliknij Kolejny.
- Postępuj zgodnie z instrukcjami wyświetlanymi na ekranie, aby zakończyć proces instalacji.
Po wykonaniu tych kroków oryginalne sterowniki zostaną usunięte, a system Windows zainstaluje najnowsze sterowniki. Kilku użytkowników zgłosiło, że to rozwiązanie działało dla nich, więc wypróbuj je.
Rozwiązanie 8 — Wyłącz adapter dźwięku Nvidia HDMI w systemie BIOS
Jeśli po zainstalowaniu sterowników karty graficznej Nvidia nie ma dźwięku, problem może być związany z systemem BIOS i jego ustawieniami.
Zdaniem użytkowników udało się rozwiązać ten problem po wyłączeniu adaptera dźwięku HDMI Nvidia.
Aby to zrobić, wejdź do BIOS i przejdź do Zaawansowane> Urządzenia pokładowe. Tam powinieneś być w stanie znaleźć Karta dźwiękowa Nvidia HDMI i wyłącz to.
Jest to stosunkowo proste, ale jeśli potrzebujesz więcej informacji na temat uzyskiwania dostępu do systemu BIOS i wyłączania tego ustawienia, zalecamy sprawdzenie instrukcji płyty głównej.
Rozwiązanie 9 — Zaktualizuj system BIOS
Niewielu użytkowników twierdzi, że możesz rozwiązać ten problem, aktualizując BIOS do najnowszej wersji. Zanim zaczniemy, musimy wspomnieć, że aktualizacja systemu BIOS jest potencjalnie niebezpieczną procedurą i nie ponosimy odpowiedzialności za jakiekolwiek szkody, które mogą wystąpić.
Aktualizacja systemu BIOS jest inna dla każdej płyty głównej, a ponieważ nie ma uniwersalnego przewodnika, zdecydowanie zalecamy sprawdzenie instrukcji obsługi płyty głównej w celu uzyskania szczegółowych instrukcji.
Napisaliśmy również krótki przewodnik na temat flashowania systemu BIOS, więc zachęcamy do sprawdzenia go.
Ponadto nie zapomnij podzielić się alternatywnymi rozwiązaniami lub zadać pytania dotyczące tematów w komentarzach poniżej!

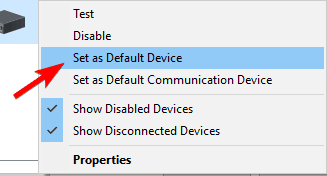
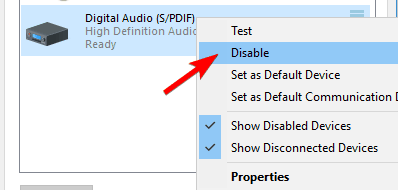
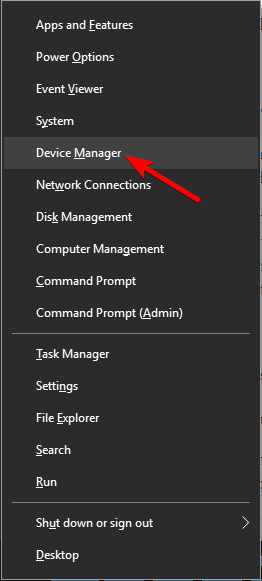
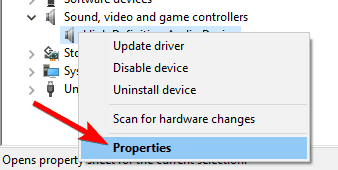
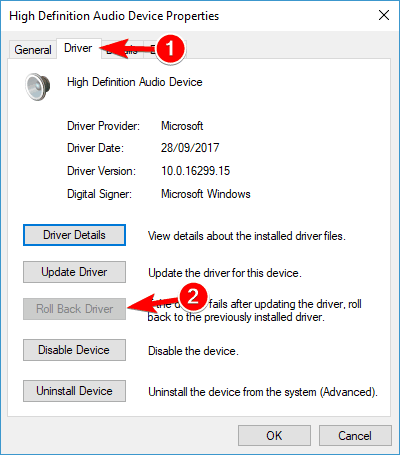
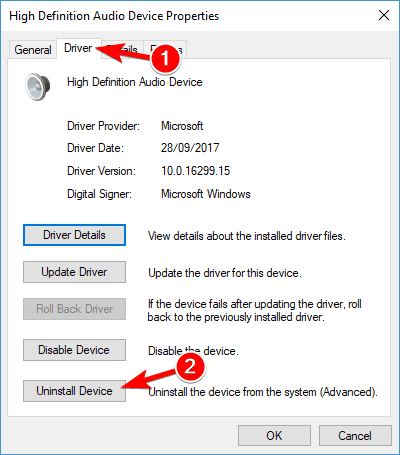
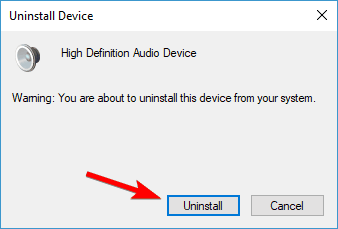
 Po zainstalowaniu program automatycznie rozpocznie skanowanie komputera w poszukiwaniu nieaktualnych sterowników. Driver Updater sprawdzi zainstalowane wersje sterowników w bazie danych najnowszych wersji w chmurze i zaleci odpowiednie aktualizacje. Wszystko, co musisz zrobić, to czekać na zakończenie skanowania.
Po zainstalowaniu program automatycznie rozpocznie skanowanie komputera w poszukiwaniu nieaktualnych sterowników. Driver Updater sprawdzi zainstalowane wersje sterowników w bazie danych najnowszych wersji w chmurze i zaleci odpowiednie aktualizacje. Wszystko, co musisz zrobić, to czekać na zakończenie skanowania. Po zakończeniu skanowania otrzymasz raport o wszystkich problemowych sterownikach znalezionych na twoim komputerze. Przejrzyj listę i sprawdź, czy chcesz zaktualizować każdy sterownik osobno, czy wszystkie naraz. Aby zaktualizować jeden sterownik na raz, kliknij link „Aktualizuj sterownik” obok nazwy sterownika. Lub po prostu kliknij przycisk „Aktualizuj wszystko” u dołu, aby automatycznie zainstalować wszystkie zalecane aktualizacje.
Po zakończeniu skanowania otrzymasz raport o wszystkich problemowych sterownikach znalezionych na twoim komputerze. Przejrzyj listę i sprawdź, czy chcesz zaktualizować każdy sterownik osobno, czy wszystkie naraz. Aby zaktualizować jeden sterownik na raz, kliknij link „Aktualizuj sterownik” obok nazwy sterownika. Lub po prostu kliknij przycisk „Aktualizuj wszystko” u dołu, aby automatycznie zainstalować wszystkie zalecane aktualizacje.
![Brak dźwięku po zainstalowaniu sterowników karty graficznej NVIDIA [FIX]](https://pogotowie-komputerowe.org.pl/wp-content/cache/thumb/0e/328c3063bf19a0e_320x200.png)


![Droid Turbo nie wyświetla się na moim komputerze [FIXED BY EXPERTS]](https://pogotowie-komputerowe.org.pl/wp-content/cache/thumb/99/03a1de58a7aa999_150x95.png)
![Błąd 421 nie może połączyć się z serwerem SMTP w programie Outlook [EXPERT FIX]](https://pogotowie-komputerowe.org.pl/wp-content/cache/thumb/49/5e3c66d067c3249_150x95.png)