Wielu użytkowników zgłosiło, że ich Motorola Droid Turbo nie pojawia się na komputerze. Ten problem może być bardzo frustrujący, ponieważ nie pozwala na przesyłanie plików z urządzenia na komputer.
W większości zbadanych przypadków wydaje się, że problem nie dotyczy samego telefonu, ale prawdopodobnie jest spowodowany konfliktem między sterownikami telefonu a komputerem.
Z tych powodów w dzisiejszym artykule zbadamy jedne z najlepszych metod rozwiązywania problemów w celu rozwiązania tego problemu. Czytaj dalej, aby dowiedzieć się więcej.
Jak sprawić, by mój Motorola Droid łączył się z komputerem?
1. Pobierz najnowsze sterowniki USB
- Odwiedź oficjalną stronę Motorola do Ściągnij najnowsza wersja sterowników USB dla twojego systemu operacyjnego.
- Wybierz jedną z dwóch dostępnych opcji w zależności od konfiguracji systemu, klikając odpowiedni link (32- lub 64-bitowy).
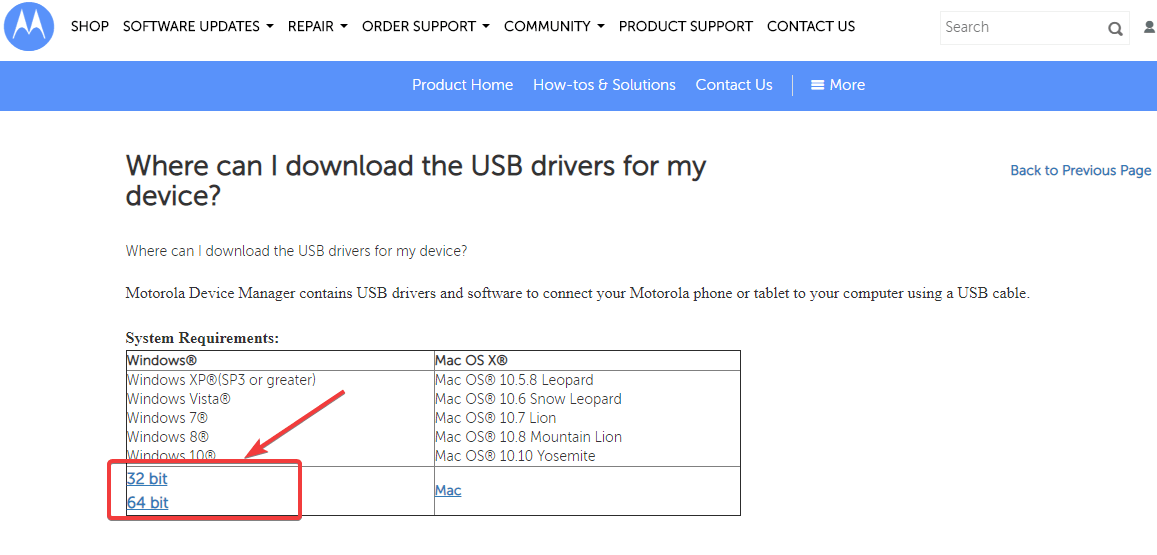
- Pobierz plik.
- Uruchom go i zainstaluj na swoim komputerze.
- Uruchom ponownie system Windows, a następnie sprawdź, czy problem nadal występuje. Jeśli tak, postępuj zgodnie z następną metodą.
2. Sprawdź ustawienia USB w telefonie

- Otwórz górne menu w telefonie.
- Wybierać Ustawienia USB.
- W oknie Ustawienia USB -> wybierz Urządzenie multimedialne (MTP).
- Aktywuj opcję Debugowanie USB.
- Sprawdź, czy problem został rozwiązany. Jeśli nadal występuje, zastosuj następną metodę.
Twój komputer nie rozpoznaje Twojego telefonu z Androidem? Napraw to za pomocą tego prostego przewodnika!
3. Sprawdź oprogramowanie antywirusowe / zaporę systemu Windows na komputerze
- Na komputerze z systemem Windows 10 -> kliknij Cortana pole wyszukiwania.
- Rodzaj zapora ogniowa -> wybierz pierwszą opcję z wyników.

- W oknie zapory -> wybierz Zezwól aplikacji lub funkcji za pomocą Zapory systemu Windows Defender.
- Wyszukaj sterownik zainstalowany w poprzednim kroku -> upewnij się, że wszystkie połączenia są dozwolone.
- Zapisz ustawienia i spróbuj sprawdzić, czy to rozwiązało problem.
Uwaga: W przypadku korzystania z oprogramowania antywirusowego z dołączoną usługą zapory należy ją otworzyć i zezwolić na wszystkie połączenia dla sterowników USB zainstalowanych wcześniej.
4. Korzystaj z trybu awaryjnego telefonu podczas łączenia przez USB
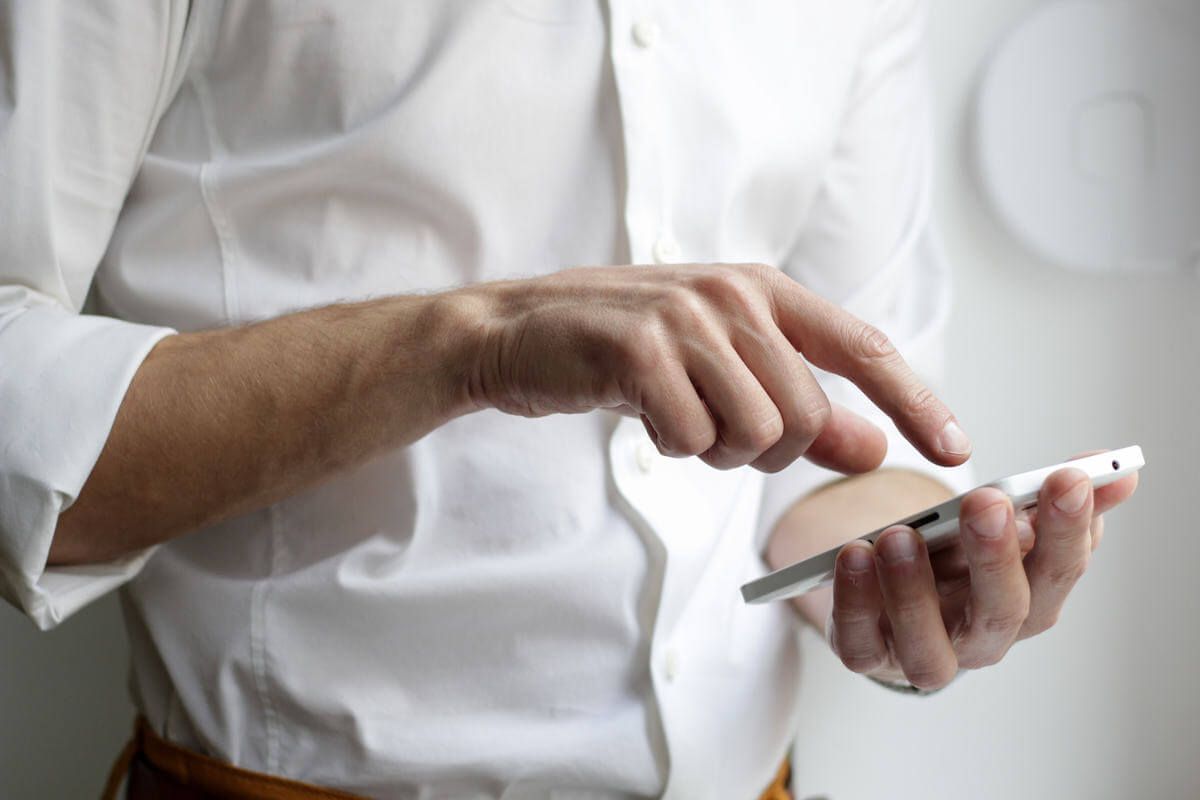
- Wyłącz telefon -> naciśnij i przytrzymaj klawisz zasilania.
- Raz wibruje naciśnij i przytrzymaj klawisz zmniejszania głośności (trzymaj go, dopóki telefon nie włączy się do końca).
- Ten proces uruchomi Droid Turbo w trybie awaryjnym.
- Spróbuj ponownie podłączyć telefon do komputera za pomocą kabla USB.
Daj nam znać, jeśli ten przewodnik pomógł Ci podłączyć Droid Turbo do komputera.
Możesz to zrobić, korzystając z sekcji komentarzy poniżej.

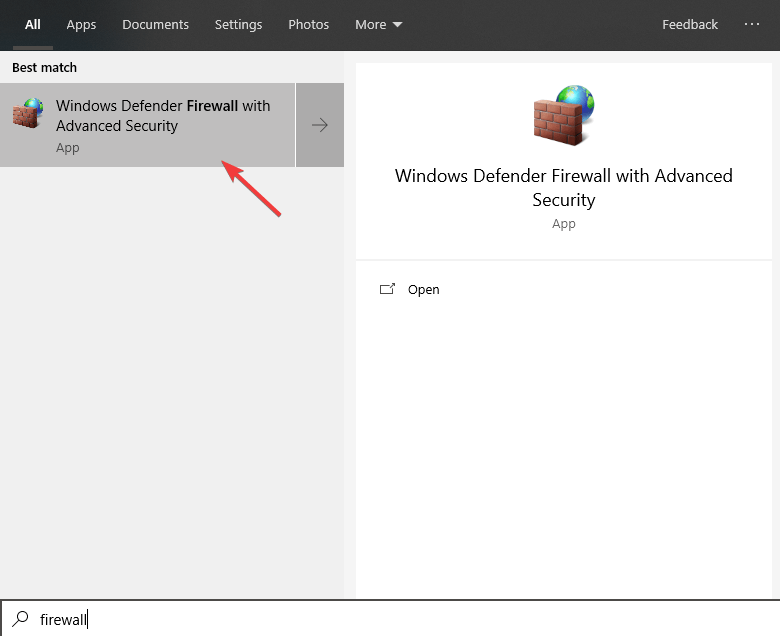
![Droid Turbo nie wyświetla się na moim komputerze [FIXED BY EXPERTS]](https://pogotowie-komputerowe.org.pl/wp-content/cache/thumb/99/03a1de58a7aa999_320x200.png)


![Błąd CopyPE.cmd nie działa w systemie Windows 10 [EASY FIX]](https://pogotowie-komputerowe.org.pl/wp-content/cache/thumb/41/85649a1069dee41_150x95.jpg)
