Jeśli próbujesz otworzyć Xbox Insider Hub na komputerze z systemem Windows 10 i wyświetleniu komunikatu o błędzie, nie tylko Ty możesz napotkać ten problem. Najczęstszym błędem związanym z Xbox Insider jest Proszę spróbuj ponownie. Wystąpił problem z Twoją siecią.
Otrzymywanie tego komunikatu o błędzie za każdym razem, gdy chcesz się zalogować do Xbox Insider Hub, może być bardzo stresujące. Nie możesz uzyskać dostępu do swoich wersji beta testów, więc nie możesz dać właściwej recenzji. W tym artykule opiszemy jedne z najlepszych metod radzenia sobie z tym problemem.
Jak naprawić problemy Xbox Insider Hub w systemie Windows 10? Problemy z Xbox Insider Hub mogą wystąpić, jeśli data i godzina są niepoprawne na komputerze, więc najpierw je sprawdź. Ponadto upewnij się, że Twój program antywirusowy lub zapora sieciowa nie zakłócają działania aplikacji Xbox. Jeśli to nie zadziała, spróbuj zresetować Xbox Insider Hub.
Co zrobić, jeśli Xbox Insider Hub nie działa na moim komputerze?
- Sprawdź ustawienia daty i godziny w systemie Windows
- Sprawdź oprogramowanie antywirusowe innych firm
- Sprawdź, czy zapora systemu Windows blokuje połączenie z Xbox Insider Hub
- Wyczyść i zresetuj pamięć podręczną Microsoft Store
- Zresetuj Xbox Insider Hub
1. Sprawdź ustawienia daty i godziny w systemie Windows
Jeśli zegar i data na komputerze nie są ustawione we właściwej strefie czasowej, wpłynie to na zdolność twojego systemu do połączenia się z Xbox Insider Hub. Najbardziej efektywnym sposobem jest ustawienie czasu i daty na Ustaw czas automatycznie. Oto jak to zrobić:
- Kliknij prawym przyciskiem myszy zegar systemu Windows znajdujący się po prawej stronie ekranu.
- Wybierz Dostosuj datę / godzinę opcja.
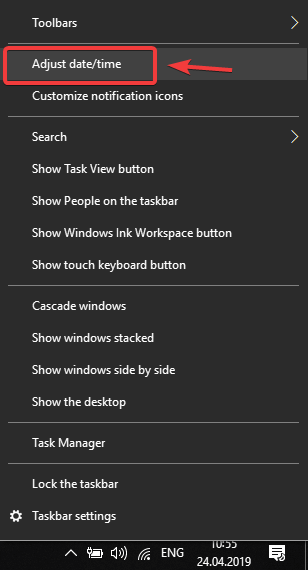
- W nowym oknie, które zostanie otwarte, upewnij się, że masz Ustaw czas automatycznie, i Ustaw strefę czasową automatycznie opcje włączył się.
2. Sprawdź oprogramowanie antywirusowe innych firm
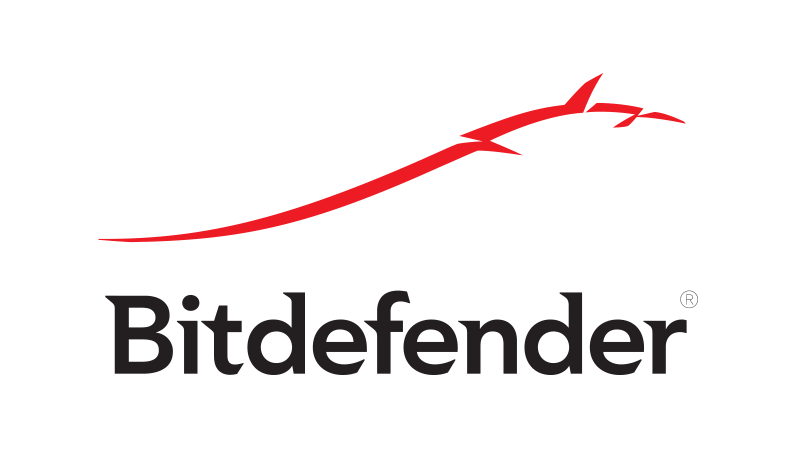
Niektóre wersje oprogramowania antywirusowego mogą ustawiać niestandardowe uprawnienia dla innych aplikacji i blokować uruchamianie innych. W takim przypadku zapora antywirusowa może blokować dostęp aplikacji Xbox Insider do Internetu.
Sprawdź ustawienia zapory w odpowiednim oprogramowaniu antywirusowym i zezwól na wszystkie połączenia dla Xbox Insider Hub.
W niektórych przypadkach może być konieczne wyłączenie lub nawet odinstalowanie programu antywirusowego. Jeśli o to chodzi, możesz rozważyć przejście na inny program antywirusowy. Jeśli szukasz niezawodnego programu antywirusowego, który nie będzie kolidował z systemem ani aplikacjami, zalecamy wypróbowanie Bitdefender.
3. Sprawdź, czy zapora systemu Windows blokuje połączenie z Xbox Insider Hub
- naciśnij Klawisz Windows + X klawisze na klawiaturze i wybierz Windows PowerShell (administrator).

- Skopiuj to polecenie do schowka: netsh advfirewall firewall pokaż regułę 4jxr4b3r3du76ina39a98x8k2
- W oknie programu PowerShell kliknij prawym przyciskiem myszy górny pasek, następnie wybierz Edycja> Wklej.

- Jeśli polecenie wygląda jak na poniższym obrazku, możesz naciśnij enter.

- Rozpocznie się proces sprawdzania, czy dla zapory systemu Windows 10 są ustawione niestandardowe reguły.
- Jeśli wynikiem skanowania jest „ Żadne reguły nie spełniają określonych kryteriów. ”, oznacza to, że nie masz reguł blokujących połączenie z Xbox Insider Hub.

4. Wyczyść i zresetuj pamięć podręczną Microsoft Store
Czasami Xbox Insider Hub nie działa z powodu uszkodzonej pamięci podręcznej. Aby to naprawić, wykonaj następujące kroki:
- naciśnij Klawisz Windows + R. klawisze na klawiaturze.

- Wpisz WSReset.exe, a następnie naciśnij klawisz Enter.
- Okno wiersza polecenia będzie otwarte do momentu zakończenia procesu.
- Po zakończeniu procesu spróbuj ponownie połączyć się z Xbox Insider Hub.
5. Zresetuj Xbox Insider Hub
- Kliknij Przycisk Start> wybierać Ustawienia
- Kliknij przycisk Aplikacje w oknie Ustawienia.

- Wyszukaj Xbox Insider na liście, kliknij go prawym przyciskiem myszy, i wybierz Zaawansowane opcje.
- Otworzy się nowe okno.
- Przewiń w dół na dole ekranu > kliknij Resetuj.
- Zrestartuj swój komputer.
- Sprawdź, czy problem nadal występuje.
- Jeśli tak, możesz odinstaluj i ponownie zainstaluj aplikację, następnie spróbuj połączyć się z Znów Xbox Insider.
W tym artykule przeanalizowaliśmy niektóre z najlepszych metod radzenia sobie z problemem braku możliwości połączenia się z Xbox Insider Hub z systemu Windows 10. Aby uzyskać najlepsze wyniki, należy dokładnie wykonać kroki przedstawione w tym artykule.
Prosimy o poinformowanie nas, jeśli ten przewodnik rozwiązał problem z połączeniem, korzystając z sekcji komentarzy poniżej.

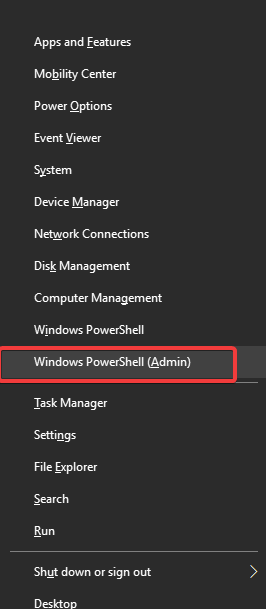
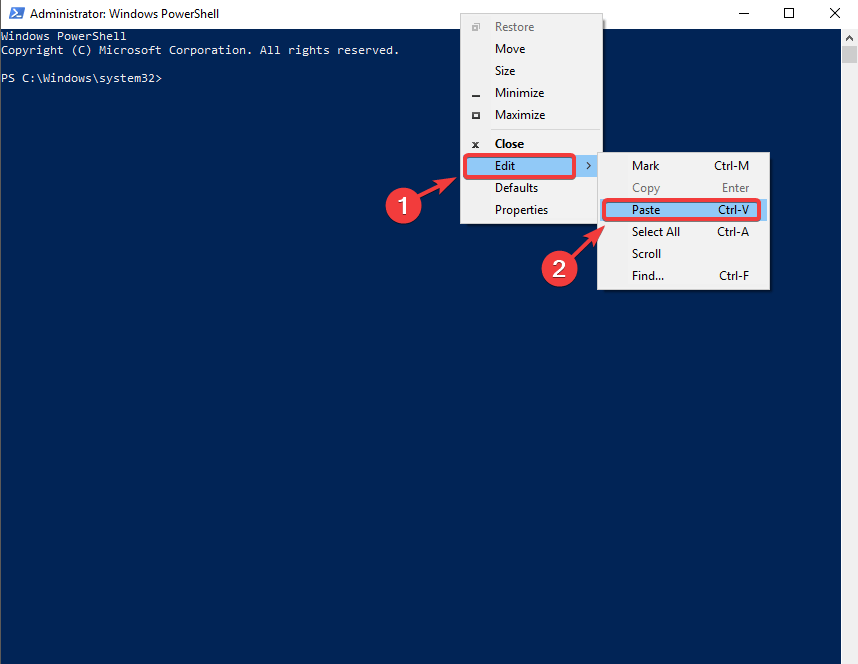

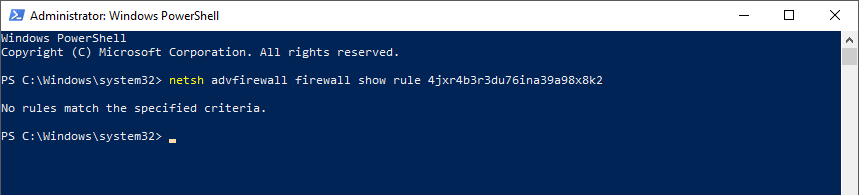
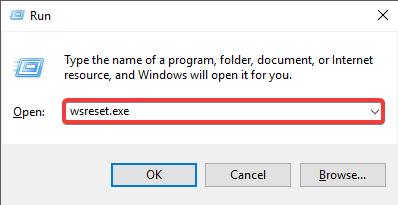
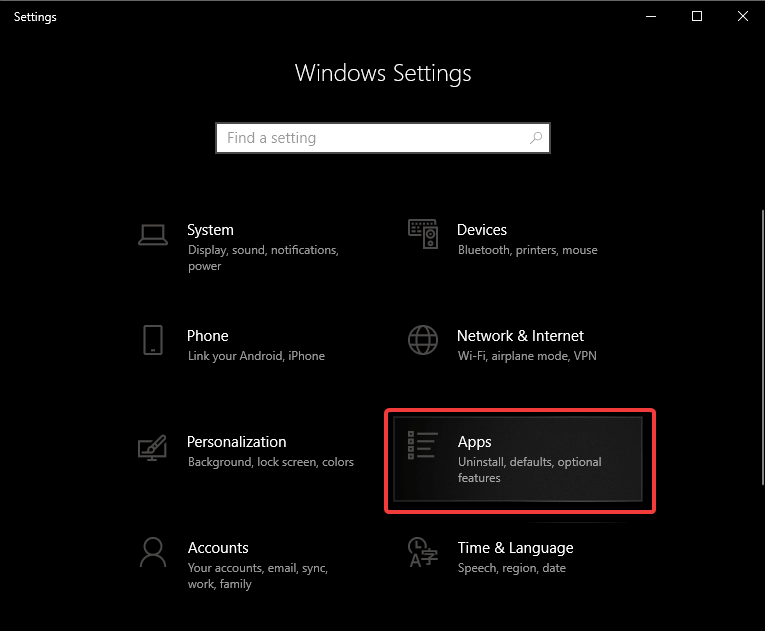
![Xbox Insider Hub nie działa [NAPRAWIONY PRZEZ EKSPERTÓW]](https://pogotowie-komputerowe.org.pl/wp-content/cache/thumb/d1/c53d5c24bdc99d1_320x200.png)
![Problemy z Winload.exe w systemie Windows 10 [NAJLEPSZE ROZWIĄZANIA]](https://pogotowie-komputerowe.org.pl/wp-content/cache/thumb/a5/9a9610be2e10ba5_150x95.jpg)
![Xbox Live wciąż prosi o hasło [GWARANCJA NAPRAWIONA]](https://pogotowie-komputerowe.org.pl/wp-content/cache/thumb/99/b2dd42a7c892499_150x95.jpg)
![Nie masz wystarczających uprawnień, aby uruchomić konfigurację systemu [FULL FIX]](https://pogotowie-komputerowe.org.pl/wp-content/cache/thumb/b3/53cd2815156f8b3_150x95.png)
![W drukarce wystąpił nieoczekiwany problem z konfiguracją [FIX]](https://pogotowie-komputerowe.org.pl/wp-content/cache/thumb/e9/0efafad0a430de9_150x95.png)