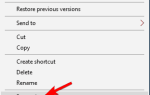Drukarki, takie jak większość urządzeń elektronicznych, mogą napotkać pewne błędy podczas użytkowania. Użytkownicy zgłosili, że podczas drukowania dokumentu występują W drukarce wystąpiła nieoczekiwana konfiguracja błąd.
Kod błędu i przyczyna błędu mogą się różnić w zależności od używanej drukarki i rzeczywistego problemu. Jeśli próbujesz rozwiązać ten problem z drukarką, oto kilka poprawek, które możesz wypróbować.
Jak poradzić sobie z nieoczekiwanym problemem z konfiguracją drukarek
1. Uruchom narzędzie do rozwiązywania problemów z drukarką Microsoft
Microsoft oferuje narzędzie do rozwiązywania problemów z drukarką, które pomaga użytkownikowi na wypadek, gdyby nie był w stanie wydrukować lub podłączyć drukarki do systemu Windows 10. To narzędzie diagnostyczne drukarki przeskanuje system w poszukiwaniu problemów związanych z drukarką i spróbuje go naprawić automatycznie. Oto jak to zrobić.
- Pobierz narzędzie do rozwiązywania problemów z drukarką Microsoft tutaj. Kliknij instalator, aby uruchomić narzędzie do rozwiązywania problemów.
- W interfejsie narzędzia do rozwiązywania problemów wybierz Drukarka i kliknij Kolejny. Skanuje system i wykrywa problem.
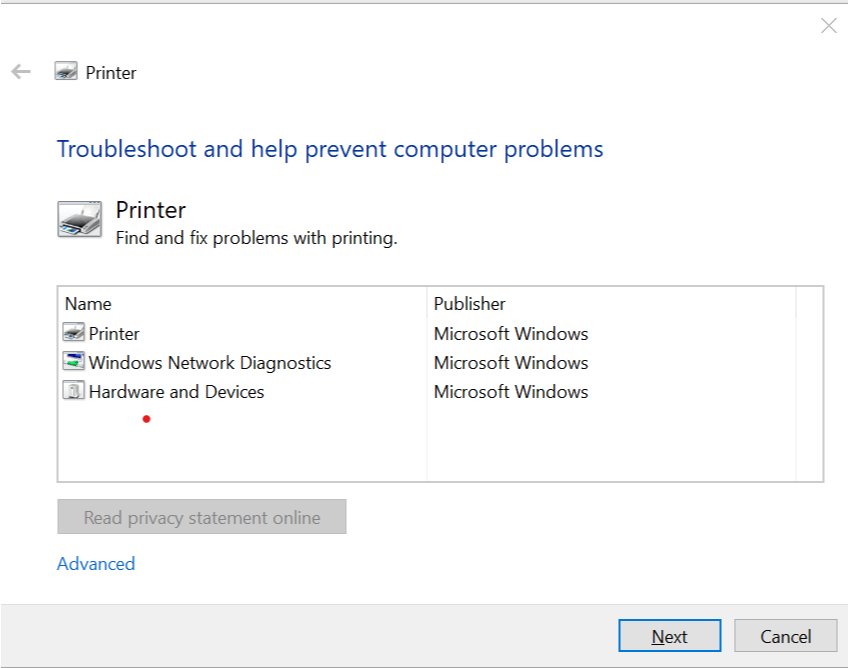
- Jeśli zostaniesz o to poproszony, kliknij „Spróbuj rozwiązać problem jako administrator”.
- Narzędzie do rozwiązywania problemów automatycznie zastosuje wszelkie poprawki i wyświetli wynik.
- Zamknij narzędzie do rozwiązywania problemów i uruchom drukarkę. Spróbuj wydrukować dokument i sprawdź, czy nie ma ulepszeń.
2. Zaktualizuj sterowniki drukarki
Jeśli sterownik drukarki jest uszkodzony i działa nieprawidłowo z powodu niezgodności z systemem operacyjnym, może to spowodować nieoczekiwany problem z konfiguracją. Spróbuj zaktualizować sterownik drukarki w Menedżerze urządzeń i sprawdź, czy są jakieś ulepszenia.
- naciśnij Klawisz Windows + R. otworzyć Biegać.
- Rodzaj devmgmt.msc i naciśnij Enter, aby otworzyć Menadżer urządzeń.
- Rozwiń Drukarka sekcja w Menedżerze urządzeń.

- Wybierz drukarkę z listy drukarek (jeśli masz podłączonych wiele drukarek) i kliknij drukarkę prawym przyciskiem myszy.
- Wybierz «Uaktualnij sterownik».
- Wybierz „Wyszukaj automatycznie zaktualizowane oprogramowanie sterownika„. Pozwól systemowi Windows sprawdzić dostępność aktualizacji. Automatycznie pobierze i zainstaluje wszelkie aktualizacje.
Dużo pisaliśmy o problemach z konfiguracją drukarki. Sprawdź te przewodniki, aby uzyskać więcej informacji.
3. Wyczyść pliki buforowania
Jeśli poprzednie wskazówki dotyczące rozwiązywania problemów nie pomogły w rozwiązaniu problemu, możesz spróbować wyczyścić pliki buforowania i ponownie uruchomić usługę buforowania. Usługa buforowania zarządza zadaniem drukowania, dlatego usunięcie starych plików i ponowne uruchomienie usługi może pomóc rozwiązać problem. Oto jak to zrobić.
Zatrzymaj usługę buforowania
- naciśnij Klawisz Windows + R., otworzyć Biegać.
- Rodzaj services.msc i naciśnij Enter, aby otworzyć funkcję serwisową.

- w Usługi listy, zlokalizuj P.rinter Bufor usługa.
- Kliknij prawym przyciskiem myszy Bufor wydruku i wybierz Nieruchomości.

- Kliknij na Zatrzymać przycisk i kliknij DOBRZE. Spowoduje to zatrzymanie usługi buforowania.
- Pozostaw okno Usługi otwarte i przejdź do następnych kroków.
Wyczyść pliki buforowania
- naciśnij Klawisz Windows + R. aby otworzyć Uruchom.
- Wpisz% WINDIR% \ system32 \ spool \ printers i naciśnij klawisz Enter.
- W folderze Drukarki wybierz wszystkie pliki i usuń je.
- Wróć do Usługa kliknij prawym przyciskiem myszy Bufor drukarki i wybierz Nieruchomości.

- Kliknij na Początek przycisk i kliknij dobrze aby ponownie uruchomić usługę.
- Upewnij się, że Typ uruchomienia jest ustawione na Automatyczny.
- Zamknij Usługi okno i zrestartuj system. Po ponownym uruchomieniu sprawdź, czy błąd drukarki został rozwiązany.
4. Udostępnij drukarkę
- naciśnij Klawisz Windows + R., rodzaj Kontrola aby otworzyć Panel sterowania.
- W Panelu sterowania wyszukaj Urządzenia i drukarka. otwarty Urządzenia i drukarka.

- Teraz kliknij prawym przyciskiem myszy Drukarka i wybierz Właściwości drukarki
- Idź do Dzielenie się i sprawdź „Udostępnij tę drukarkę» opcja.
- Kliknij Zastosować aby zapisać zmiany.
- Teraz spróbuj wydrukować dokument ponownie i sprawdź, czy błąd został rozwiązany.

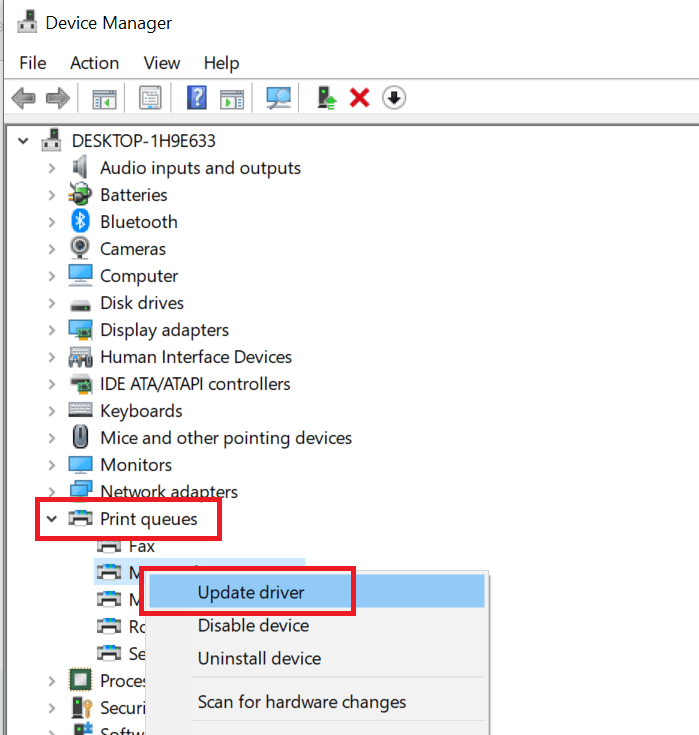
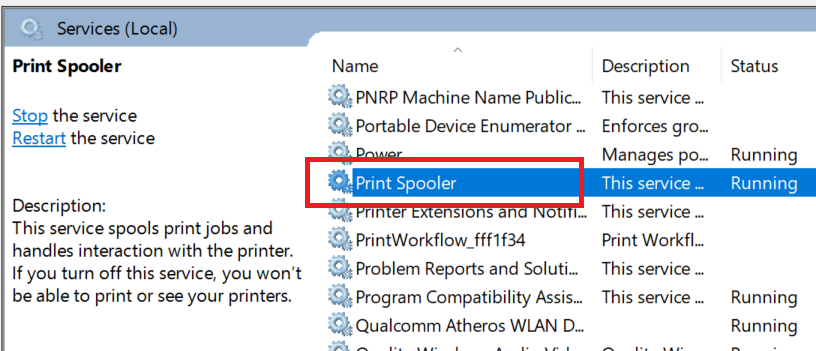
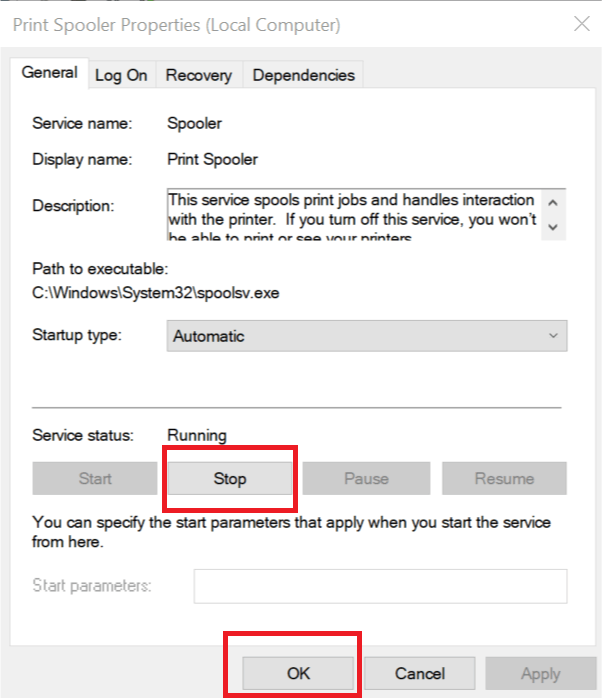
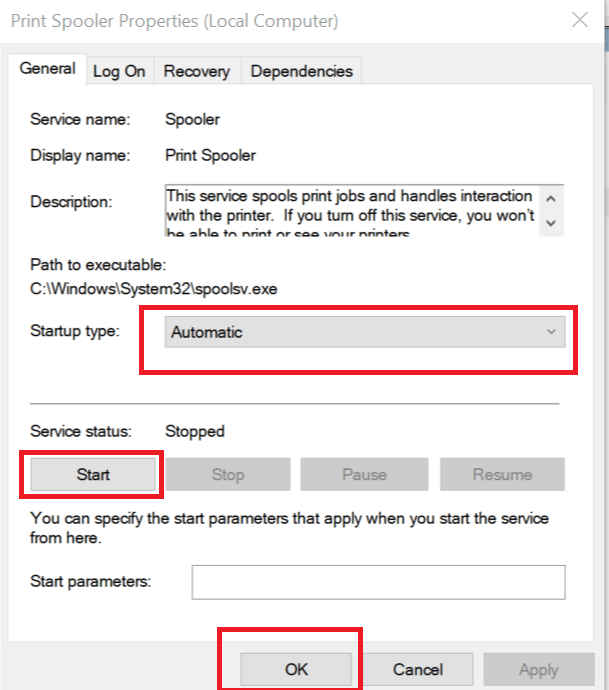
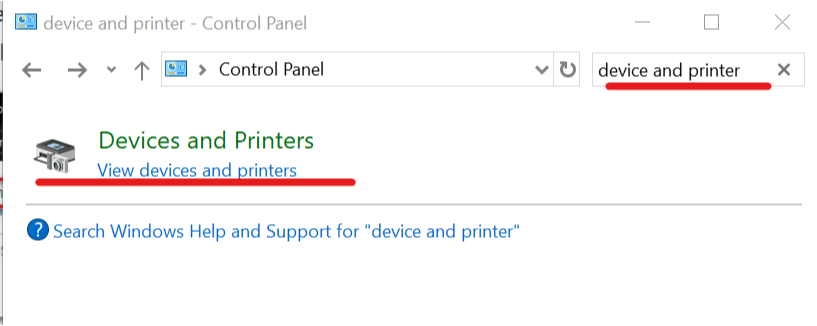
![W drukarce wystąpił nieoczekiwany problem z konfiguracją [FIX]](https://pogotowie-komputerowe.org.pl/wp-content/cache/thumb/e9/0efafad0a430de9_320x200.png)
![Windows 8, 8.1 nie rozpoznaje mojej karty Micro SD [Poprawka]](https://pogotowie-komputerowe.org.pl/wp-content/cache/thumb/f5/bde6e028793ccf5_150x95.jpg)
![Instalator Windows musi zostać zaktualizowany błąd w systemie Windows 10 [ROZWIĄZANY]](https://pogotowie-komputerowe.org.pl/wp-content/cache/thumb/aa/254a19839187baa_150x95.png)