Wielu użytkowników korzysta z nośników optycznych lub napędów flash USB do udostępniania plików, ale niektórzy użytkownicy narzekali na błąd aplikacji nie znaleziono błędu w systemie Windows 10. Wygląda na to, że błąd ten pojawia się za każdym razem, gdy użytkownik wkłada dysk CD, DVD lub inną pamięć wymienną. Może to być irytujący problem, dlatego dzisiaj pokażemy, jak go naprawić.
Jak naprawić „Nie znaleziono aplikacji” w systemie Windows 10?
Spis treści:
- Użyj opcji Wypełnij
- Zmień ustawienia Autoodtwarzania
- Edytuj rejestr
- Zmień domyślny program zip
- Wyłącz funkcję Windows Media Player
- Zainstaluj odtwarzacz VLC
- Użyj polecenia Otwórz, aby uzyskać dostęp do plików
- Usuń plik autorun.inf
- Zmień literę dysku
- Ustaw bieżącą przeglądarkę jako domyślną
- Zainstaluj ponownie przeglądarkę
- Użyj Resetuj ustawienia do domyślnych dla AutoCAD
- Wypróbuj pamięć flash USB na innym komputerze
- Użyj CCleaner
- Wymień napęd DVD
- Zaktualizuj sterowniki USB
Poprawka — „Nie znaleziono aplikacji” Windows 10
Rozwiązanie 1 — Użyj opcji Wypełnij
Użytkownicy zgłaszali, że błąd „Nie znaleziono aplikacji” pojawia się za każdym razem, gdy użytkownik wkłada dysk DVD do napędu DVD. Użytkownik nie może uzyskać dostępu do dysku DVD i wyświetlić jego zawartości, co może być dużym problemem. Aby rozwiązać ten problem, użytkownicy sugerują sprawdzenie właściwości napędu DVD i skorzystanie z opcji Wypełnij. Aby to zrobić, wykonaj następujące kroki:
- otwarty Ten komputer.
- Znajdź napęd DVD, kliknij go prawym przyciskiem myszy i wybierz Nieruchomości z menu.

- Iść do Sprzęt komputerowy i wybierz napęd DVD. Teraz kliknij Nieruchomości przycisk.

- Idź do Kłęby kartę i kliknij Zaludniać przycisk.

- Po wykonaniu tej czynności uruchom ponownie komputer i sprawdź, czy to rozwiąże problem.
Rozwiązanie 2 — Zmień ustawienia Autoodtwarzania
Wielu użytkowników korzysta z opcji Autoodtwarzania, aby automatycznie otwierać dowolne nośniki wymienne lub dyski DVD. Ta funkcja jest przydatna, ponieważ umożliwia szybkie odtwarzanie multimediów, skanowanie dysku w poszukiwaniu wirusów lub po prostu otwieranie go w celu przeglądania plików. Jeśli chcesz, możesz nawet ustawić automatyczne wykonywanie tych działań przy każdym włożeniu dysku DVD lub dysku flash USB. Funkcja autoodtwarzania jest dość przydatna, ale według użytkowników może czasami powodować pojawienie się błędu Nie znaleziono aplikacji. Aby rozwiązać problem, użytkownicy sugerują całkowite wyłączenie funkcji autoodtwarzania. Aby to zrobić, musisz wykonać następujące kroki:
- otwarty Ten komputer.
- Znajdź problematyczny dysk i kliknij go prawym przyciskiem myszy. Wybierać Otwórz grę automatyczną opcja.

- Wybierz Nic nie rób z menu.

Po wyłączeniu Autoodtwarzania dla tego dysku problem zostanie rozwiązany. Musimy wspomnieć, że nie jest to najlepsze rozwiązanie, zwłaszcza jeśli masz tendencję do korzystania z funkcji Autoodtwarzania, ale jest to skuteczne obejście, więc wypróbuj ją.
Niewielu użytkowników zgłosiło, że zmiana ustawień Autoodtwarzania na Pytaj za każdym razem również rozwiązuje ten problem. Według użytkowników zmienili ustawienia Autoodtwarzania, aby nośniki wymienne były otwierane automatycznie w określonej aplikacji. Spowodowało to pojawienie się błędu, ale powinieneś być w stanie rozwiązać problem, zmieniając ustawienia Autoodtwarzania. Aby to zrobić, wykonaj następujące czynności:
- naciśnij Klawisz Windows + I aby otworzyć aplikację Ustawienia.
- Iść do Urządzenia sekcji, a następnie przejdź do Automatyczne odtwarzanie patka.
- W sekcji Wybierz ustawienia domyślne Autoodtwarzania ustaw Napęd wymienny i Karta pamięci na Pytaj mnie kiedy chcesz.

Możesz także zmienić ustawienia Autoodtwarzania za pomocą Panelu sterowania. Aby to zrobić, wykonaj następujące kroki:
- otwarty Panel sterowania. Możesz to zrobić szybko, naciskając Klawisz Windows + X i wybór Panel sterowania z menu.

- Po otwarciu Panelu sterowania wybierz Automatyczne odtwarzanie.

- Po otwarciu okna Autoodtwarzania ustaw Pytaj mnie kiedy chcesz zarówno dla dysku wymiennego, jak i karty pamięci.
- Opcjonalnie: jeśli masz ten problem z dyskami CD i DVD, możesz również zmienić ich ustawienia autoodtwarzania w tym oknie.
- Po zakończeniu kliknij Zapisać przycisk, aby zapisać zmiany.
Obie metody są podobne, ale jeśli chcesz zmienić ustawienia Autoodtwarzania dla napędu DVD lub chcesz ustawić specjalne ustawienia dla różnych typów plików, zalecamy skonfigurowanie ustawień Autoodtwarzania z Panelu sterowania.
Rozwiązanie 3 — Edytuj rejestr
Jeśli podczas wkładania dysku DVD pojawia się błąd „Nie znaleziono aplikacji”, możesz to naprawić, wprowadzając kilka zmian w rejestrze. Modyfikacja rejestru może być potencjalnie niebezpieczna, dlatego przed rozpoczęciem jego edycji zalecamy wyeksportowanie rejestru i użycie go jako kopii zapasowej na wypadek, gdyby coś poszło nie tak.
Aby edytować rejestr, wykonaj następujące czynności:
- naciśnij Klawisz Windows + R. i wpisz regedit. Kliknij dobrze lub naciśnij Wchodzić.

- Po otwarciu Edytora rejestru w lewym okienku przejdź do HKEY_CURRENT_USER \Oprogramowanie\Microsoft \Windows \Obecna wersja\Poszukiwacz\MountPoints2 klawisz.
- Opcjonalnie: kliknij prawym przyciskiem myszy MountPoints2 klucz i wybierz Eksport z menu. Zapisz plik w bezpiecznej lokalizacji na komputerze. Ten plik jest kopią zapasową tego klucza rejestru i można go użyć do przywrócenia rejestru do poprzedniego stanu.

- Kliknij prawym przyciskiem myszy MountPoints2 klucz i wybierz Usunąć z menu.

- Zamknij Edytor rejestru i uruchom ponownie komputer.
- Po ponownym uruchomieniu komputera sprawdź, czy napęd DVD działa poprawnie.
Rozwiązanie 4 — Zmień domyślny program zip
Według użytkowników podczas próby otwarcia plików zip może pojawić się błąd „Nie znaleziono aplikacji”. Użytkownicy zgłosili, że ten błąd występuje, ponieważ pliki zip nie są skonfigurowane do pracy z domyślnym oprogramowaniem zip. Może się to zdarzyć, jeśli zainstalujesz nowe oprogramowanie do archiwizacji zip, a system Windows 10 nie zmieni automatycznie skojarzeń plików. Aby rozwiązać ten problem, musisz zmienić domyślną aplikację dla plików .zip. Jest to stosunkowo proste i możesz to zrobić, wykonując następujące kroki:
- naciśnij Klawisz Windows + I aby otworzyć aplikację Ustawienia.
- Po otwarciu aplikacji Ustawienia przejdź do System> Domyślne aplikacje.
- Przewiń do końca i wybierz Wybierz domyślne aplikacje według typu pliku.

- Pojawi się lista typów plików i domyślnych aplikacji. Znajdź .zamek błyskawiczny i wybierz dla niego żądaną domyślną aplikację.

- Zamknij aplikację Ustawienia i sprawdź, czy problem został rozwiązany.
Jeśli nie chcesz korzystać z aplikacji Ustawienia, możesz także użyć programów domyślnych z Panelu sterowania. Aby to zrobić, wykonaj następujące kroki:
- naciśnij Klawisz Windows + X aby otworzyć menu Win + X. Wybierz Panel sterowania z listy.
- Po otwarciu Panelu sterowania wybierz Programy domyślne.

- Wybierz Skojarz typ pliku lub protokół z programem opcja.

- Po otwarciu listy rozszerzeń plików zlokalizuj .zamek błyskawiczny rozszerzenie i kliknij dwukrotnie.

- Wybierz żądaną domyślną aplikację dla .zamek błyskawiczny akta.

Musimy wspomnieć, że ten problem może wpływać na inne typy plików, a nie tylko .zip. Jeśli masz ten problem podczas otwierania innego typu pliku, pamiętaj o zmianie domyślnej aplikacji dla tego typu pliku.
Rozwiązanie 5 — Wyłącz funkcję Windows Media Player
Błąd „Nie znaleziono aplikacji” może czasami pojawić się z powodu problemów z programem Windows Media Player. Jednak użytkownicy zgłosili, że możesz rozwiązać ten problem, po prostu wyłączając program Windows Media Player i włączając go ponownie. Jest to dość proste i możesz to zrobić, wykonując następujące kroki:
- naciśnij Klawisz Windows + S. i wejdź w funkcje systemu Windows. Wybierz Włącz lub wyłącz funkcje systemu Windows z menu.

- Po otwarciu okna Funkcje systemu Windows rozwiń Funkcje mediów teczka. Znajdź Windows Media Player i odznacz to.

- Pojawi się menu potwierdzenia. Kliknij tak.

- Teraz kliknij dobrze aby zapisać zmiany.
- Zrestartuj swój komputer.
- Po ponownym uruchomieniu komputera powtórz te same czynności i włącz ponownie program Windows Media Player.
Rozwiązanie 6 — Zainstaluj odtwarzacz VLC
Według użytkowników błąd „Nie znaleziono aplikacji” pojawia się po włożeniu filmu DVD. Użytkownicy zgłosili, że odtwarzanie się nie rozpoczyna i zamiast tego pojawia się komunikat o błędzie. Ten problem pojawia się, ponieważ nie ma domyślnej aplikacji na dyski DVD. Aby rozwiązać problem, użytkownicy sugerują instalację VLC Player. Po wykonaniu tej czynności możesz bez problemu odtworzyć dowolny film DVD. Jeśli nie jesteś fanem VLC Player, możesz zainstalować dowolny inny odtwarzacz multimedialny, który obsługuje odtwarzanie DVD.
Rozwiązanie 7 — Użyj polecenia Otwórz, aby uzyskać dostęp do plików
Jest to tylko szybkie obejście, ale powinno ci pomóc, jeśli potrzebujesz szybkiego dostępu do napędu optycznego lub wymiennej pamięci. Błąd aplikacji nie został znaleziony, jeśli masz problemy z ustawieniami automatycznego uruchamiania. Ponadto ten błąd pojawi się, jeśli spróbujesz uzyskać dostęp do magazynu wymiennego, klikając go dwukrotnie.
Może to być duży problem, zwłaszcza jeśli się spieszysz i potrzebujesz dostępu do swoich plików. Dostępne jest szybkie obejście tego problemu i chociaż ta metoda nie rozwiąże problemu, pozwoli ci przeglądać i uzyskiwać dostęp do plików. Aby uzyskać dostęp do plików, wykonaj następujące czynności:
- otwarty Ten komputer.
- Po otwarciu okna tego komputera zlokalizuj dysk, do którego nie masz dostępu, i kliknij go prawym przyciskiem myszy.
- Wybierać otwarty z menu.

Po wykonaniu tej czynności powinieneś mieć dostęp do swoich plików bez żadnych problemów. Pamiętaj, że jest to tylko obejście, ale powinieneś być w stanie uniknąć komunikatu o błędzie, korzystając z tego rozwiązania.
Rozwiązanie 8 — Usuń plik autorun.inf
Jeśli podczas wkładania pamięci wymiennej pojawia się błąd „Nie znaleziono aplikacji na komputerze”, możesz to naprawić, usuwając plik autorun.inf. Aby to zrobić, wykonaj następujące kroki:
- Włóż pamięć wymienną.
- Otwórz pamięć wymienną, wykonując kroki z poprzedniego rozwiązania. Jeśli opcja Otwórz nie działa, wybierz opcję Badać zamiast tego opcja.
- Po uzyskaniu dostępu do magazynu wymiennego kliknij przycisk Widok menu i włącz Ukryte przedmioty opcja.

- Znajdź autorun.inf plik i usuń go.
- Odłącz wymienną pamięć i podłącz ją ponownie.
Niewielu użytkowników zgłosiło, że autorun.inf nie jest dostępny na ich wymiennym nośniku, a jeśli tak jest, musisz użyć wiersza polecenia, aby rozwiązać ten problem. Aby to zrobić, wykonaj następujące kroki:
- naciśnij Klawisz Windows + X i wybierz Wiersz polecenia (administrator).

- Po otwarciu wiersza polecenia wprowadź następujące wiersze. Pamiętaj, że musisz zastąpić X literą reprezentującą dysk:
- attrib -s -r -h X: \ autorun.inf
- del X: \ autorun.inf
- Po uruchomieniu tych poleceń zamknij Wiersz polecenia i sprawdź, czy działa pamięć wymienna.
Rozwiązanie 9 — Zmień literę dysku
Niewielu użytkowników zgłosiło, że można naprawić błąd „Nie znaleziono aplikacji”, po prostu zmieniając literę dysku. Jest to dość prosta procedura, którą można wykonać, wykonując następujące kroki:
- naciśnij Klawisz Windows + X i wybierz Zarządzanie dyskiem z menu.

- Znajdź napęd DVD lub pamięć wymienną i kliknij go prawym przyciskiem myszy. Wybierać Zmień literę dysku i ścieżki.

- Kliknij Zmiana przycisk.

- Wybierz żądaną literę dla napędu i kliknij dobrze.

Po zmianie litery dysku, dysk powinien zacząć ponownie działać bez żadnych problemów.
Rozwiązanie 10 — Ustaw bieżącą przeglądarkę jako domyślną
Użytkownicy zgłosili, że ten problem pojawia się również podczas próby otwarcia łączy w aplikacjach komputerowych, ale możesz rozwiązać ten problem, ustawiając bieżącą przeglądarkę jako domyślną. Ten proces jest raczej prosty i możesz to zrobić, wykonując następujące kroki:
- Otwórz aplikację Ustawienia, naciskając Klawisz Windows + I skrót.
- Iść do System sekcji, a następnie przejdź do Domyślne aplikacje patka.
- Przewiń w dół do sekcji przeglądarki internetowej i upewnij się, że bieżąca przeglądarka jest ustawiona jako domyślna.

- Opcjonalne: Musisz również sprawdzić, czy Twoja przeglądarka jest skonfigurowana do pracy z niektórymi protokołami. Aby to zrobić, kliknij Wybierz domyślne aplikacje według protokołu.

Znajdź FTP, HTTP, i HTTPS protokoły i upewnij się, że są ustawione do pracy z domyślną przeglądarką. - Opcjonalnie: jeśli chcesz, możesz również sprawdzić, czy domyślna przeglądarka jest skonfigurowana do pracy z niezbędnymi rozszerzeniami plików. Aby zobaczyć, jak przypisać aplikacje do pracy z określonymi typami plików, sprawdź Rozwiązanie 4.
Możesz także zmienić domyślną przeglądarkę bezpośrednio z Panelu sterowania. Aby to zrobić, wykonaj następujące kroki:
- otwarty Panel sterowania i wybierz Programy domyślne.
- Wybierz Ustaw domyślne programy opcja.

- Pojawi się lista wszystkich zainstalowanych aplikacji. Wybierz swoją aktualną przeglądarkę internetową i wybierz Ustaw ten program jako domyślny opcja.

- Opcjonalnie: kliknij Wybierz ustawienia domyślne dla tego programu i sprawdź, czy są mu przypisane niezbędne typy plików i protokoły.


Jeśli nie, możesz przypisać je, wykonując podobne kroki, jak w Rozwiązanie 4.
Rozwiązanie 11 — Zainstaluj ponownie przeglądarkę
Według użytkowników błąd „Nie znaleziono aplikacji” pojawia się, gdy próbują uruchomić określoną grę wideo, która używa przeglądarki jako programu uruchamiającego. Zamiast uruchamiania gry pojawi się wyżej wymieniony komunikat o błędzie. Może to być duży problem, ale użytkownicy zgłosili, że naprawili błąd, po prostu instalując ponownie przeglądarkę. Po ponownym zainstalowaniu przeglądarki problem został całkowicie rozwiązany.
Rozwiązanie 12 — Użyj Przywróć ustawienia domyślne do programu AutoCAD
Użytkownicy zgłosili, że ten problem występuje podczas próby otwarcia plików AutoCAD. Według nich program AutoCAD nie uruchamia się i zamiast tego pojawia się komunikat o błędzie Nie znaleziono aplikacji. Aby rozwiązać ten problem, musisz ponownie zarejestrować program AutoCAD, wykonując odpowiednie czynności. Ten proces jest w pełni automatyczny i wystarczy go uruchomić Zresetuj ustawienia do domyślnego programu AutoCAD podanie. Ta aplikacja powinna znajdować się gdzieś w katalogu AutoCAD, więc koniecznie ją wyszukaj. Po uruchomieniu aplikacji program AutoCAD zacznie ponownie działać. Jeśli problem nadal występuje, konieczne może być ponowne zainstalowanie programu AutoCAD w celu jego rozwiązania.
Rozwiązanie 13 — Wypróbuj dysk flash USB na innym komputerze
Jak wiadomo, podczas podłączania pamięci wymiennej do komputera występuje błąd „Nie znaleziono aplikacji”. Według kilku użytkowników możesz rozwiązać ten problem, po prostu podłączając pamięć wymienną do innego komputera. Jeśli masz dodatkowy komputer lub laptop, spróbuj podłączyć do niego dysk flash USB. Jeśli błąd nie pojawia się na innym komputerze, odłącz dysk flash i spróbuj użyć go na komputerze. Niewielu użytkowników twierdzi, że to obejście naprawiło dla nich błąd, więc koniecznie wypróbuj go.
Rozwiązanie 14 — Użyj CCleaner
Według użytkowników ten błąd występuje podczas próby otwarcia plików na napędzie DVD. Użytkownicy twierdzą, że nie mogą uzyskać dostępu do napędu DVD. Niektórzy użytkownicy zgłosili, że naprawili problem, po prostu uruchamiając CCleaner na swoim komputerze. Po przeskanowaniu komputera i rejestru CCleaner naprawił wszystkie problemy wraz z błędem „Nie znaleziono aplikacji”.
Rozwiązanie 15 — Wymień napęd DVD
Jeśli nadal występuje ten problem podczas wkładania dysku DVD, możesz rozważyć wymianę napędu DVD. Niewielu użytkowników twierdzi, że wymiana napędu DVD rozwiązała dla nich problem, więc możesz to zrobić, jeśli wszystkie inne rozwiązania nie działają.
Rozwiązanie 16 — Zaktualizuj sterowniki USB
Jeśli żadne z powyższych rozwiązań nie rozwiąże problemu, spróbujemy zaktualizować sterowniki USB. Oto jak zaktualizować sterownik USB w systemie Windows 10:
- Idź do Szukaj, wpisz devicemngr, i otwórz Menedżera urządzeń.
- Rozszerzać Kontrolery uniwersalnej magistrali szeregowej, i znajdź swoje urządzenie.
- Kliknij router prawym przyciskiem myszy i przejdź do Uaktualnij sterownik.
- Postępuj zgodnie z instrukcjami wyświetlanymi na ekranie i zakończ instalację sterowników.
- Zrestartuj swój komputer.
Aktualizuj sterowniki automatycznie
Jeśli nie chcesz samodzielnie szukać sterowników, możesz użyć narzędzia, które zrobi to za Ciebie automatycznie. Oczywiście, ponieważ w tej chwili nie możesz połączyć się z Internetem, to narzędzie nie będzie przydatne. Jednak po przejściu do trybu online pomożesz wszystkim kierowcom być na bieżąco, więc nie będziesz już w takiej sytuacji.
Tweakbit Driver Updater (zatwierdzony przez Microsoft i Norton Antivirus) pomoże Ci automatycznie zaktualizować sterowniki i zapobiegnie uszkodzeniom komputera spowodowanym instalacją niewłaściwych wersji sterowników. Po kilku testach nasz zespół stwierdził, że jest to najlepiej zautomatyzowane rozwiązanie.
Oto krótki przewodnik, jak go używać:
- Ściągnij i zainstaluj TweakBit Driver Updater


- Po zainstalowaniu program automatycznie rozpocznie skanowanie komputera w poszukiwaniu nieaktualnych sterowników. Driver Updater sprawdzi zainstalowane wersje sterowników w bazie danych najnowszych wersji w chmurze i zaleci odpowiednie aktualizacje. Wszystko, co musisz zrobić, to czekać na zakończenie skanowania.


- Po zakończeniu skanowania otrzymasz raport o wszystkich problemowych sterownikach znalezionych na twoim komputerze. Przejrzyj listę i sprawdź, czy chcesz zaktualizować każdy sterownik osobno, czy wszystkie naraz. Aby zaktualizować jeden sterownik na raz, kliknij link „Aktualizuj sterownik” obok nazwy sterownika. Lub po prostu kliknij przycisk „Aktualizuj wszystko” u dołu, aby automatycznie zainstalować wszystkie zalecane aktualizacje.


Uwaga: Niektóre sterowniki muszą być instalowane w kilku krokach, więc będziesz musiał nacisnąć przycisk „Aktualizuj” kilka razy, aż wszystkie jego składniki zostaną zainstalowane.
Błąd „Nie znaleziono aplikacji” uniemożliwi dostęp do wymiennej pamięci i napędów optycznych, ale mamy nadzieję, że rozwiązałeś ten problem, korzystając z jednego z naszych rozwiązań.
- naciśnij Klawisz Windows + X i wybierz Zarządzanie dyskiem z menu.
- naciśnij Klawisz Windows + S. i wejdź w funkcje systemu Windows. Wybierz Włącz lub wyłącz funkcje systemu Windows z menu.
- naciśnij Klawisz Windows + R. i wpisz regedit. Kliknij dobrze lub naciśnij Wchodzić.

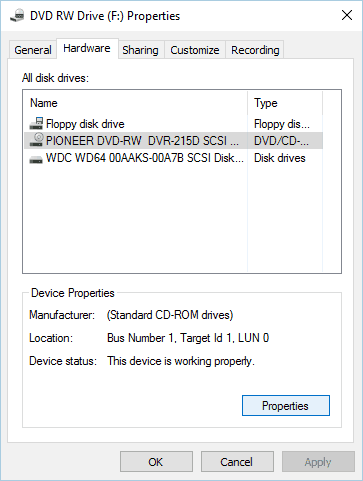
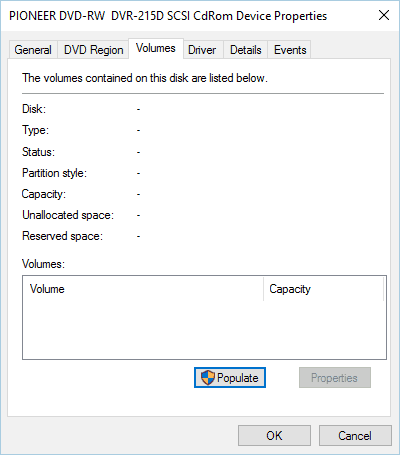
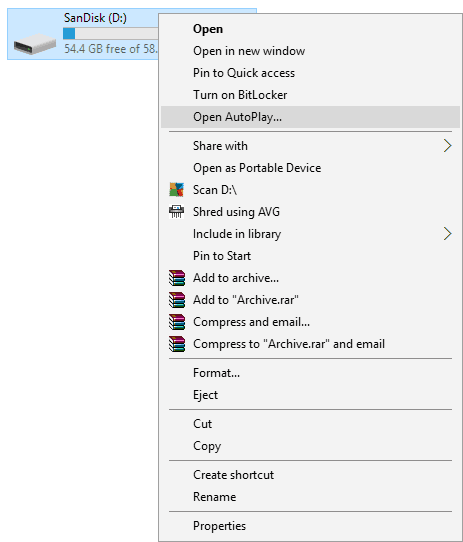
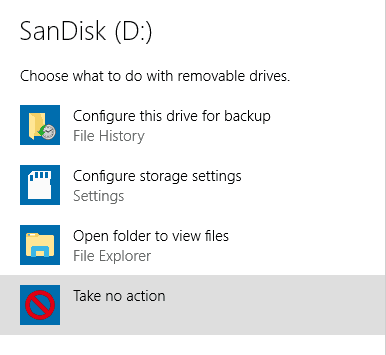
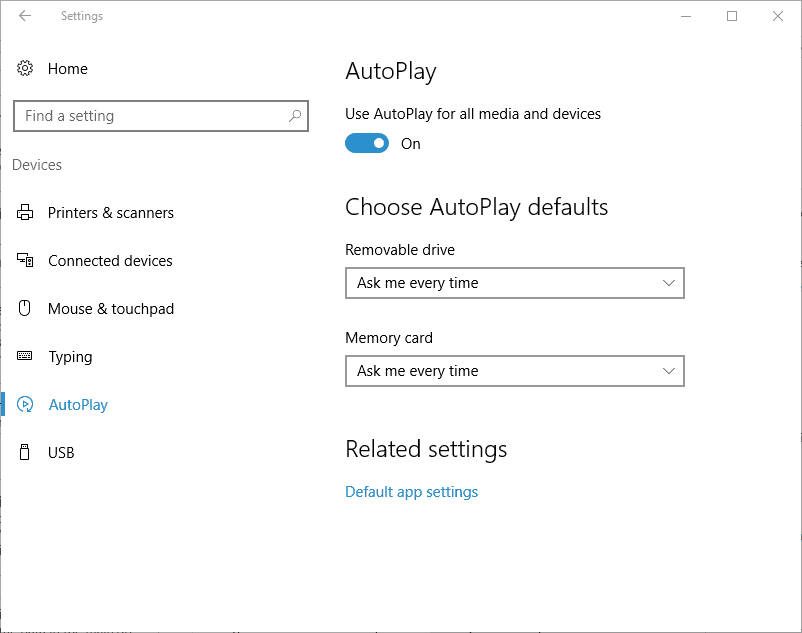
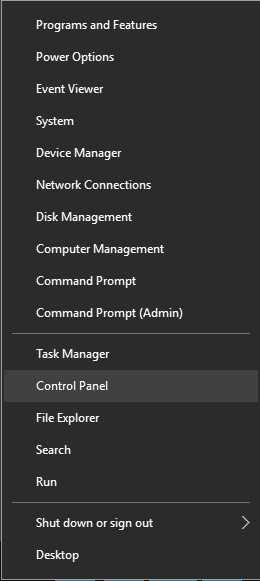
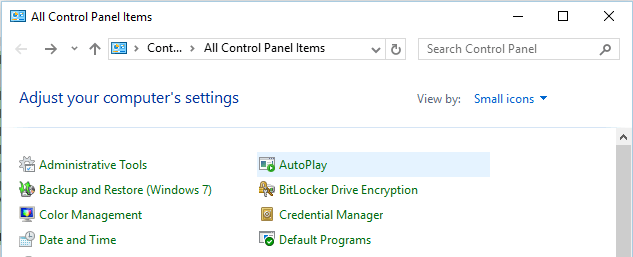
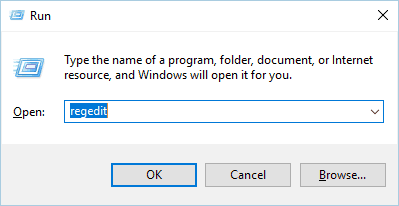

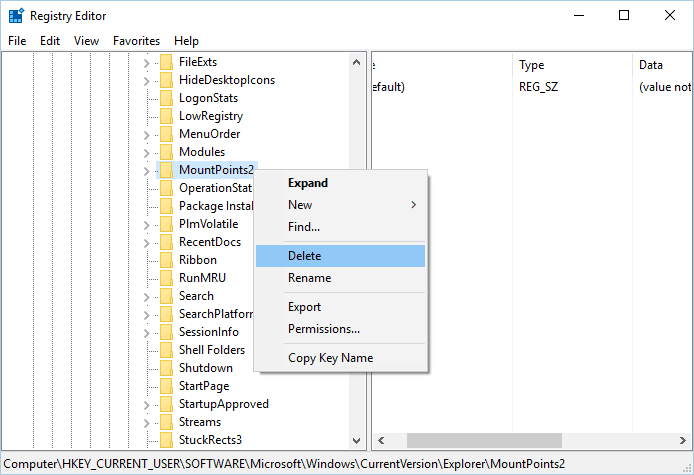
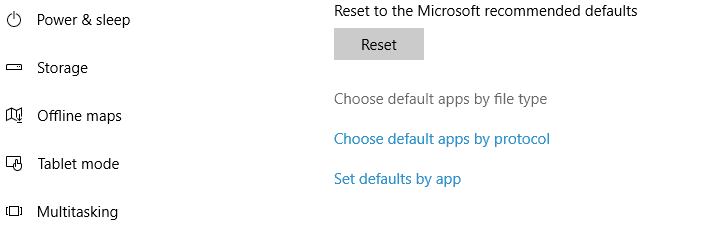
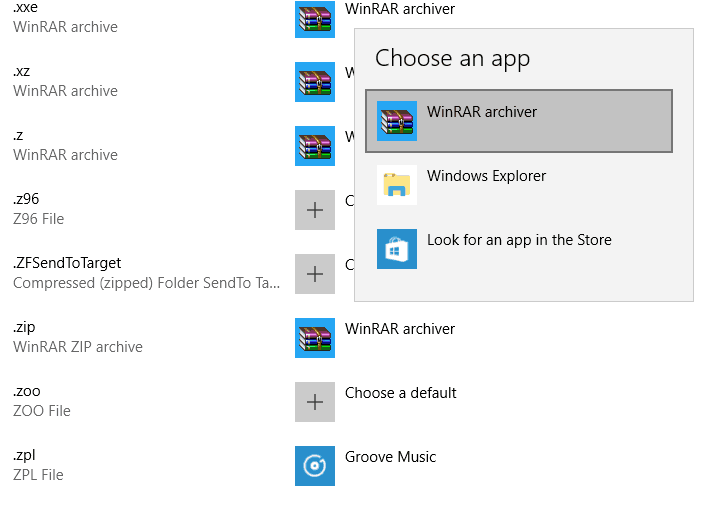


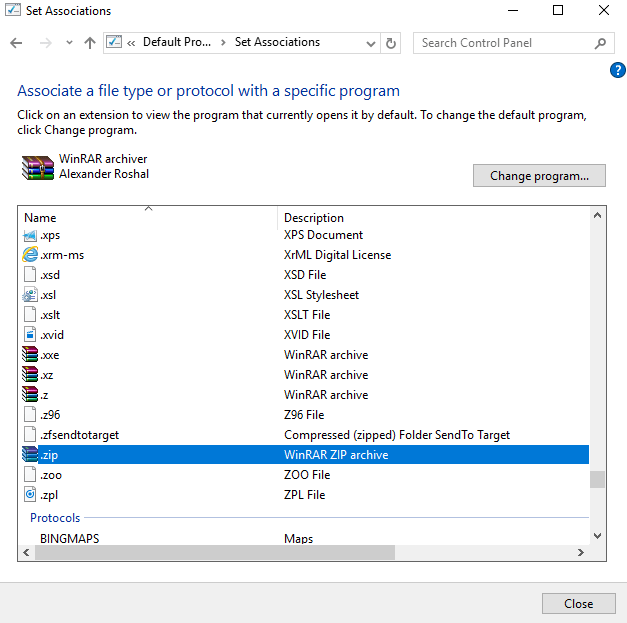
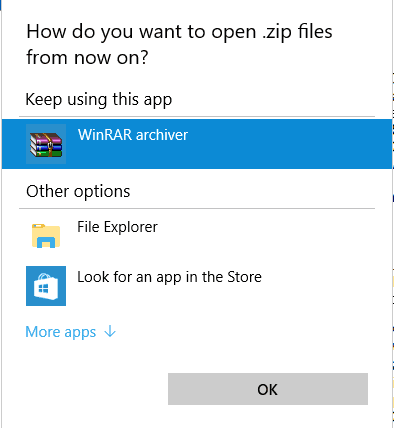
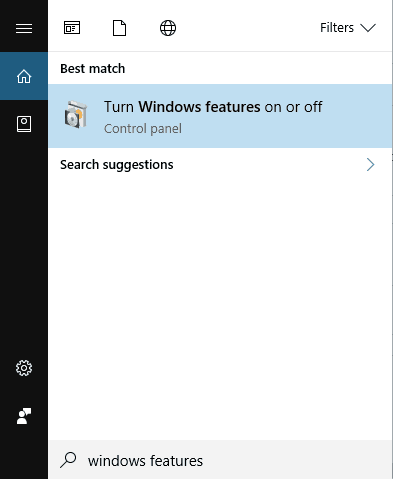
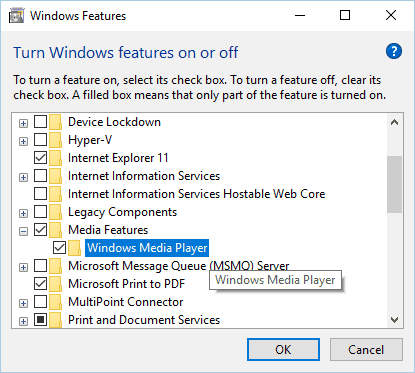
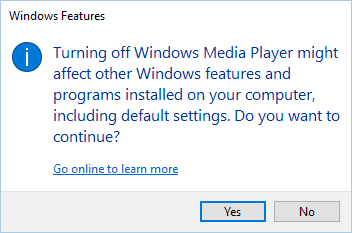
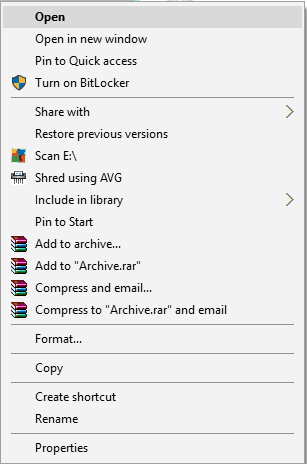

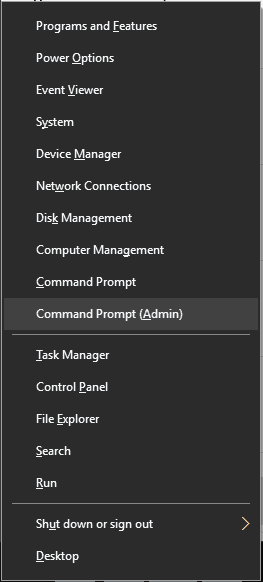
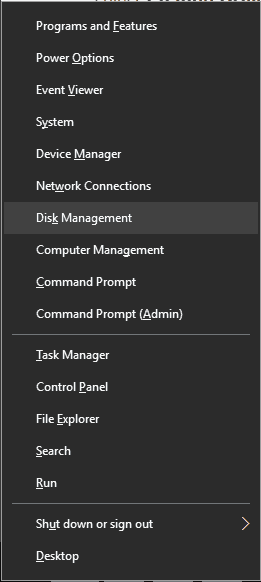
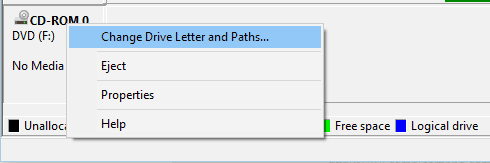
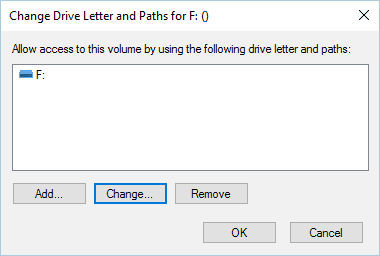
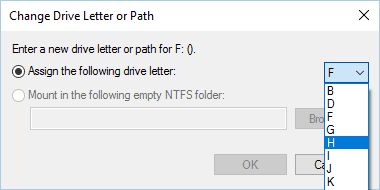
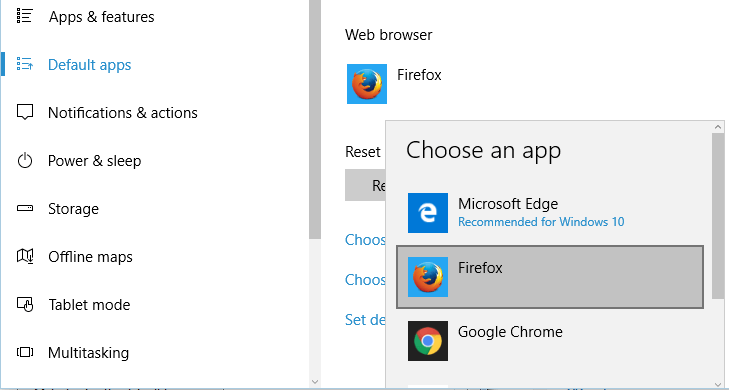
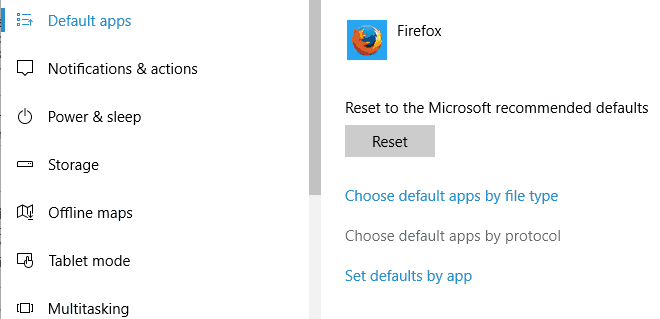

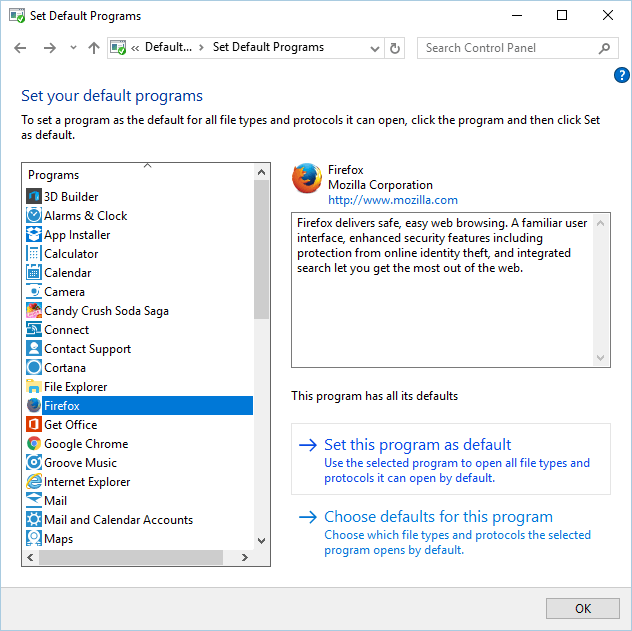
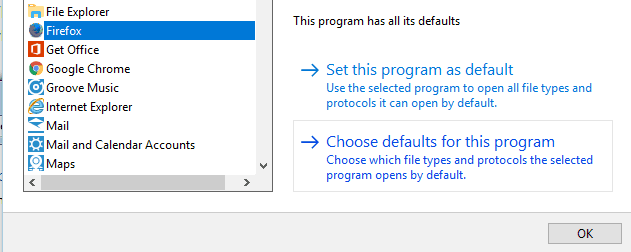
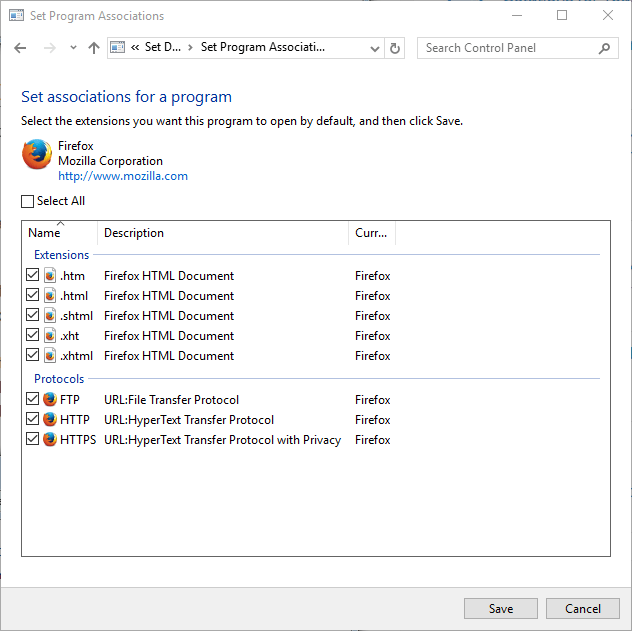



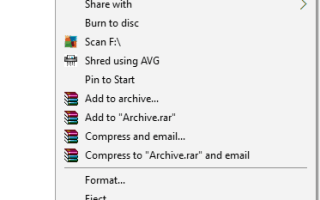
![Microsoft Store zamyka się natychmiast po otwarciu [KOMPLETNY PRZEWODNIK]](https://pogotowie-komputerowe.org.pl/wp-content/cache/thumb/e6/b50b7b2473af3e6_150x95.png)
![Aplikacja MSN Weather nie działa w systemie Windows 10 [FIX]](https://pogotowie-komputerowe.org.pl/wp-content/cache/thumb/29/53271bbd0fb7129_150x95.png)

