Microsoft Store jest podstawowym składnikiem systemu Windows 10, a ta aplikacja jest niezastąpiona, szczególnie jeśli często pobierasz aplikacje Universal. Mimo że Microsoft Store to świetne narzędzie, użytkownicy zgłosili, że Microsoft Store zamyka się natychmiast po otwarciu.
Co mogę zrobić, jeśli Microsoft Store zostanie zamknięty natychmiast po otwarciu?
Microsoft Store jest integralną częścią systemu Windows 10, jednak czasem mogą wystąpić problemy. Mówiąc o problemach, są to niektóre z najczęstszych problemów zgłaszanych przez użytkowników:
- Microsoft Store ulega awarii W.indows 10 — Według użytkowników Microsoft Store często ulega awarii na komputerze. Aby rozwiązać problem, należy zresetować Sklep Microsoft i sprawdzić, czy to pomoże.
- Sklep Microsoft otwiera, a następnie zamyka W.indows 10 — To tylko wariant głównego problemu, a jeśli go napotkasz, koniecznie wypróbuj niektóre z naszych rozwiązań.
- Microsoft Store zamyka się natychmiast, gdy klikam aplikację podczas wyszukiwania — W sklepie Microsoft Store mogą wystąpić różne problemy. Jednak powinieneś być w stanie rozwiązać większość z tych problemów za pomocą jednego z naszych rozwiązań.
- Sklep Windows 10 nieoczekiwanie zamyka się przy uruchomieniu — Wielu użytkowników zgłosiło, że Microsoft Store zamyka się nieoczekiwanie lub przy uruchomieniu. Może to być duży problem. Aby to naprawić, sprawdź, czy niezbędne usługi są uruchomione.
- Microsoft Store miga i zamyka, ciągle się zawiesza — Według użytkowników Microsoft Store zawiesza się na komputerze. Może to być duży problem, ale powinieneś być w stanie go naprawić, czyszcząc lokalną pamięć podręczną.
Rozwiązanie 1 — Usuń lokalną pamięć podręczną
Jeśli Microsoft Store zostanie zamknięty natychmiast po otwarciu, możesz to naprawić, usuwając lokalny folder pamięci podręcznej. Aby to zrobić, wykonaj następujące kroki:
- Przejdź do C: nazwa_użytkownika_aplikacjiAppDataLocalPackagesMicrosoft.WindowsStore_8wekyb3d8bbweLocal Pamięć podręczna teczka.
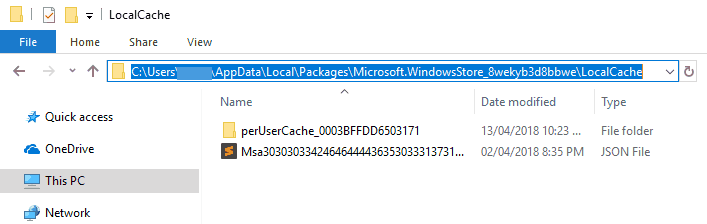
- Po wejściu do lokalnego folderu pamięci podręcznej usuń z niego wszystkie pliki i foldery.
- Zamknij folder i spróbuj ponownie uruchomić Microsoft Store.
Jeśli pamięć podręczna Microsoft Store jest uszkodzona, zapoznaj się z tym prostym przewodnikiem, aby dowiedzieć się więcej o lokalnej pamięci podręcznej i co możesz zrobić, aby to naprawić.
Jeśli nie widzisz folderu AppData, upewnij się, że włączona jest opcja wyświetlania ukrytych plików i folderów. Aby włączyć ukryte pliki i foldery, kliknij widok i upewnij się, że Opcja ukrytych przedmiotów jest zaznaczona.

Możesz także uzyskać dostęp do lokalnego folderu AppData, naciskając Klawisz Windows + R. i wchodząc % localappdata%.
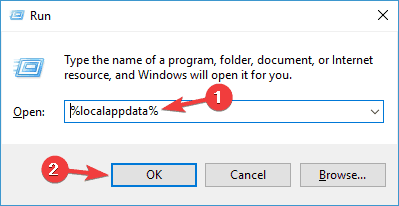
Rozwiązanie 2 — Upewnij się, że czas i strefa czasowa są prawidłowe
Ten problem ze sklepem Microsoft Store może być spowodowany nieprawidłowym czasem na komputerze, ale możesz naprawić ten błąd, sprawdzając swoją godzinę i strefę czasową. Aby to zrobić, wykonaj następujące kroki:
- Kliknij prawym przyciskiem myszy zegar w prawym dolnym rogu i wybierz Dostosuj datę / godzinę.

- Być pewnym że Ustaw czas automatycznie jest ustawione na Na i że Twoja strefa czasowa jest poprawna.

Windows 10 nie pozwala ci zmienić strefy czasowej? Nie martw się, mamy właściwą poprawkę.
Rozwiązanie 3 — Ustaw zintegrowaną grafikę jako preferowaną kartę graficzną
Najwyraźniej możesz rozwiązać ten problem, jeśli ustawisz zintegrowaną kartę graficzną jako preferowaną kartę graficzną. Użytkownicy zgłosili, że po ustawieniu zintegrowanej grafiki jako preferowanej w GeForce Experience Center problem został rozwiązany, więc możesz spróbować.
Rozwiązanie 4 — Użyj programu PowerShell
Użytkownicy zgłosili, że możesz rozwiązać ten problem za pomocą programu PowerShell. Musimy wspomnieć, że PowerShell to jedno potężne narzędzie, a jeśli nie będziesz ostrożny, możesz spowodować problemy z niestabilnością systemu.
Dla bezpieczeństwa warto utworzyć punkt przywracania na wypadek, gdyby coś poszło nie tak. Aby uruchomić PowerShell, wykonaj następujące czynności:
- naciśnij Klawisz Windows + S. i wprowadź moc, kliknij prawym przyciskiem myszy PowerShell i wybierz Uruchom jako administrator z menu.

- Po otwarciu PowerShell wejdź Get-AppXPackage -AllUsers | Foreach {Add-AppxPackage -DisableDevelopmentMode -Register „$ ($ _. InstallLocation) AppXManifest.xml”} i naciśnij Wchodzić uruchomić.

Windows PowerShell nie działa poprawnie? Sprawdź ten prosty przewodnik, aby szybko rozwiązać problem.
Rozwiązanie 5 — Zmień właściciela folderu WindowsApps
WindowsApps jest folderem podstawowym, a zmiana właściciela może spowodować niestabilność systemu. Przed kontynuowaniem zalecamy utworzenie punktu przywracania systemu na wypadek, gdyby coś poszło nie tak.
Aby zmienić właściciela folderu WindowsApps, wykonaj następujące czynności:
- Iść do C: Pliki programów.
- Znajdź folder aplikacji Windows, kliknij go prawym przyciskiem myszy i wybierz Nieruchomości z menu. Pamiętaj, że ten folder jest ukryty, więc musisz włączyć opcję wyświetlania ukrytych plików i folderów.

- Iść do Bezpieczeństwo kartę i kliknij zaawansowane.

- Kliknij Zmiana w sekcji Właściciel.

- Wpisz swoją nazwę użytkownika w Wprowadź nazwę obiektu, aby wybrać i kliknij Sprawdź nazwy. Jeśli wszystko jest w porządku, kliknij dobrze. Możesz także dodać nazwę użytkownika, klikając zaawansowane przycisk i ręczne znalezienie nazwy użytkownika.

- Czek Zastąp właściciela subkontenerów i przedmioty i kliknij Zastosować i dobrze.

- Spróbuj uruchomić sklep Windows. Jeśli wszystko działa tak, jak powinno, powtórz te same czynności jeszcze raz, ale teraz wprowadź NT SERVICETrustedInstaller zamiast twojego imienia w Krok 5 i zmień własność na TrustedInstaller.

Jeśli chcesz wiedzieć, jak utworzyć punkt przywracania, zapoznaj się z tym przewodnikiem krok po kroku, który pomoże ci to zrobić z łatwością.
Potrzebujesz dodatkowych informacji na temat przejęcia własności pliku lub folderu? Możesz dowiedzieć się więcej tutaj.
Rozwiązanie 6 — Upewnij się, że niezbędne usługi są uruchomione
Aby działać poprawnie, Sklep Windows wymaga uruchomienia niektórych usług, a jeśli usługi te nie zostaną uruchomione, a jeśli zostaną wyłączone, może nie być możliwe otwarcie i korzystanie ze Sklepu Windows.
Możesz jednak łatwo rozwiązać ten problem, wykonując następujące czynności:
- naciśnij Klawisz Windows + R. i wejdź services.msc. Teraz naciśnij Wchodzić lub kliknij dobrze.

- Po otwarciu okna Usługi zlokalizuj Aktualizacja systemu Windows na liście i kliknij ją dwukrotnie.

- Pojawi się okno właściwości. Upewnij się, że Typ uruchomienia nie jest ustawiony na Wyłączony. Teraz sprawdź, czy usługa jest uruchomiona. Jeśli nie, kliknij Początek przycisk, aby uruchomić usługę i kliknij Zastosować i dobrze aby zapisać zmiany.

Po wykonaniu tej czynności powinno być możliwe uruchomienie i korzystanie ze Sklepu Windows bez żadnych problemów. Windows Update to kluczowa usługa systemu Windows 10, a jeśli ta usługa nie jest uruchomiona lub z jakiegoś powodu została wyłączona, możesz napotkać różne problemy, więc włącz ją.
Rozwiązanie 7 — Utwórz nowe konto użytkownika
Jeśli masz ten problem, przyczyną może być Twoje konto użytkownika. Czasami twoje konto użytkownika może zostać uszkodzone, co spowoduje pojawienie się tego problemu. Najłatwiejszym sposobem rozwiązania tego problemu jest utworzenie nowego konta użytkownika. Aby to zrobić, wystarczy wykonać następujące czynności:
- naciśnij Klawisz Windows + I aby otworzyć aplikację Ustawienia.
- Teraz przejdź do Konta Sekcja.

- Z menu po lewej wybierz Rodzina inni ludzie. Teraz kliknij Dodaj kogoś innego do tego komputera w prawym okienku.

- Wybierz Nie mam danych logowania tej osoby.

- Wybierać Dodaj użytkownika bez konta Microsoft.

- Teraz wprowadź żądaną nazwę użytkownika i kliknij Kolejny.

Po utworzeniu nowego konta przejdź do niego i sprawdź, czy to rozwiąże problem. Jeśli problem nie pojawia się na nowym koncie, możesz rozważyć przejście na nowe konto użytkownika.
Jeśli masz problemy z otwarciem aplikacji Ustawienia, zapoznaj się z tym artykułem, aby rozwiązać problem.
Windows nie pozwala ci dodać nowego konta użytkownika? Wykonaj proste kroki i utwórz lub dodaj liczbę kont, które chcesz!
Rozwiązanie 8 — Otwórz adres URL aplikacji
Jeśli Sklep Windows zostanie zamknięty na komputerze, możesz obejść ten problem, otwierając adres URL aplikacji w przeglądarce. Jeśli nie wiesz, dostęp do Sklepu Windows można uzyskać za pośrednictwem przeglądarki internetowej.
Niestety nie można pobierać aplikacji z przeglądarki, ale można zmusić sklep Windows do otwarcia na komputerze i zainstalowania żądanej aplikacji.
Aby to zrobić, po prostu odwiedź adres URL aplikacji, a aplikacja Sklep Windows powinna otworzyć się automatycznie. Jeśli tak się nie stanie, kliknij Pobierz aplikację przycisk, a sklep się teraz uruchomi.
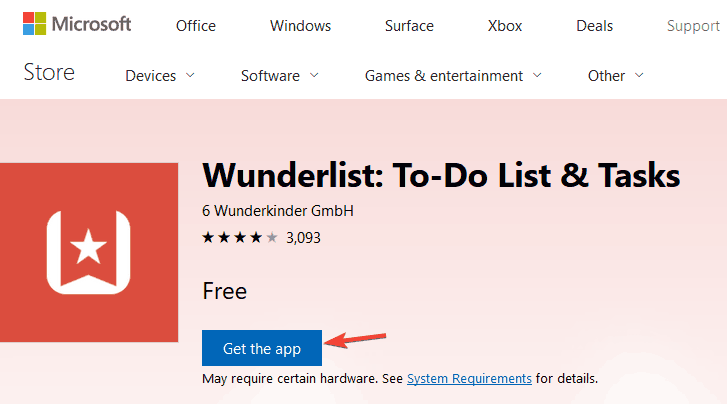
Jest to proste obejście, ale działa w zależności od użytkowników, więc wypróbuj je. Korzystając z tego obejścia, możesz normalnie korzystać ze Sklepu Windows, jednak nie klikaj przycisku Strona główna w Sklepie Windows, w przeciwnym razie aplikacja ulegnie awarii.
Rozwiązanie 9 — Zresetuj Sklep Windows
Jeśli Sklep Windows zostanie zamknięty na twoim komputerze, możesz być w stanie rozwiązać problem, po prostu resetując go do domyślnych. Czasami mogą wystąpić pewne usterki i błędy, które mogą wpłynąć na Sklep Windows, a jeśli tak się stanie, musisz zresetować Sklep do domyślnych.
Jest to dość proste i możesz to zrobić, wykonując następujące kroki:
- Otworzyć Aplikacja ustawień i przejdź do Aplikacje Sekcja.

- Pojawi się lista zainstalowanych aplikacji. Wybierz Microsoft Store z listy. Teraz kliknij Zaawansowane opcje.

- Kliknij Resetowanie zresetować aplikację do domyślnych. Teraz kliknij Resetowanie ponownie, aby potwierdzić.

Po wykonaniu tej czynności aplikacja zresetuje się do wartości domyślnych i problem ze Sklepem Windows powinien zostać rozwiązany.
Rozwiązanie 10 — Użyj harmonogramu zadań
Według użytkowników możesz rozwiązać ten problem, wprowadzając kilka zmian w Harmonogramie zadań. Wygląda na to, że niektóre zadania nie uruchamiają się same, więc aby rozwiązać problem, musisz uruchomić te zadania ręcznie. Aby to zrobić, wykonaj następujące czynności:
- naciśnij Klawisz Windows + S. i wprowadź zadanie. Wybierz Harmonogram zadań z listy wyników.

- W lewym okienku przejdź do Microsoft> Windows> WS. W prawym okienku powinny być dostępne dwa zadania, Licencja i WSTask. Uruchom oba te zadania, aby ponownie zsynchronizować licencję.

Po uruchomieniu tych zadań problem ze Sklepem Windows powinien zostać rozwiązany. Kilku użytkowników zgłosiło, że nie ma tych zadań w Harmonogramie zadań. W takim przypadku to rozwiązanie Cię nie dotyczy, więc możesz je pominąć.
Jeśli interesują Cię dodatkowe informacje o tym, czym jest Harmonogram zadań, jak on działa i jak możesz korzystać z jego funkcji, zapoznaj się z tym niesamowitym artykułem.
Jeśli jednak szukasz alternatywy dla Harmonogramu zadań, oto najlepsze dostępne obecnie rozwiązania programowe.
Harmonogram zadań nie działa? Nie martw się, zapewniamy Ci ochronę.
Rozwiązanie 11 — Sprawdź dostępność aktualizacji
Jeśli masz problemy ze Sklepem Windows, możesz je rozwiązać, po prostu aktualizując system Windows do najnowszej wersji. Windows 10 automatycznie instaluje brakujące aktualizacje, ale czasami możesz przegapić aktualizację lub dwie.
Jeśli tak się stanie, musisz ręcznie sprawdzić dostępność aktualizacji, wykonując następujące czynności:
- Otworzyć Aplikacja ustawień i idź do Aktualizacja Bezpieczeństwo Sekcja.

- Teraz kliknij Sprawdź aktualizacje przycisk.

Jeśli jakieś aktualizacje są dostępne, zostaną one zainstalowane automatycznie. Po zaktualizowaniu komputera sprawdź, czy problem nadal występuje.
Masz problem z aktualizacją systemu Windows 10? Sprawdź ten przewodnik, który pomoże Ci je rozwiązać w mgnieniu oka.
Jest to jeden z najbardziej kłopotliwych problemów ze Sklepem Windows w systemie Windows 10, ale mamy nadzieję, że udało Ci się go naprawić po skorzystaniu z jednego z naszych rozwiązań.
Jeśli tak, daj nam znać w sekcji komentarzy poniżej. Zostaw też inne pytania, które możesz mieć.

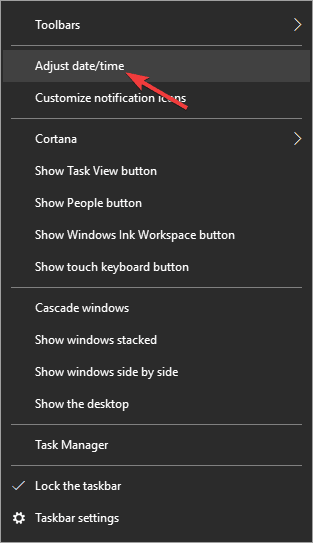
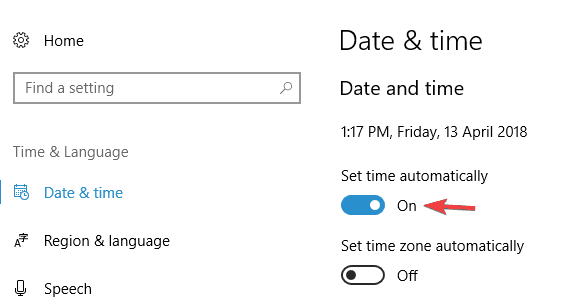
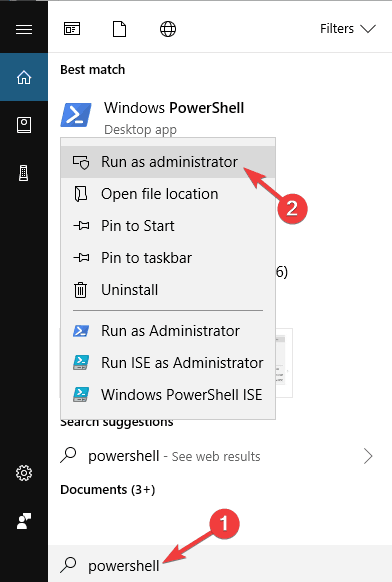
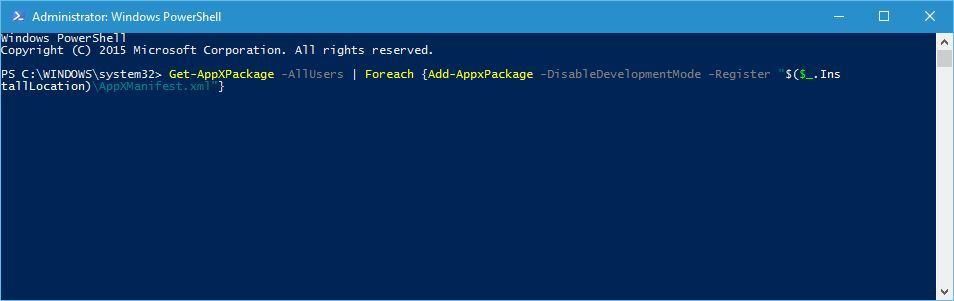
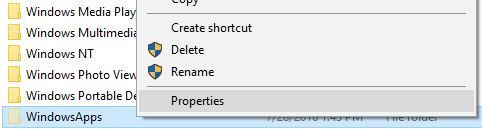
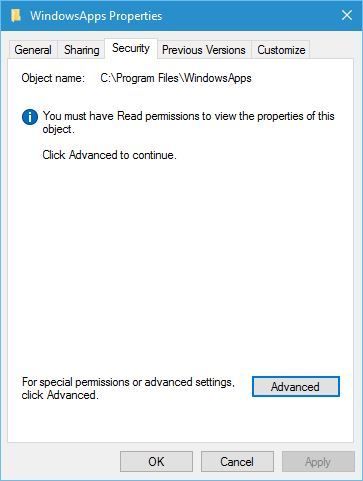
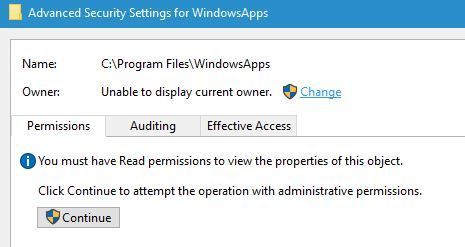
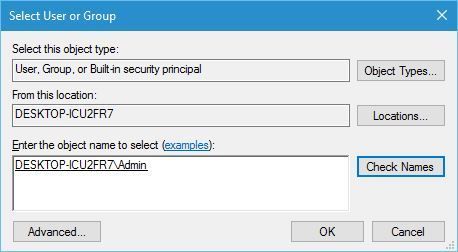
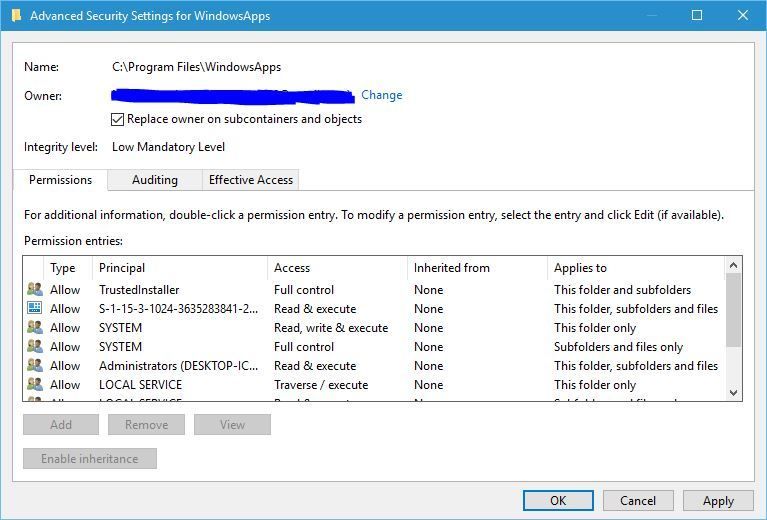
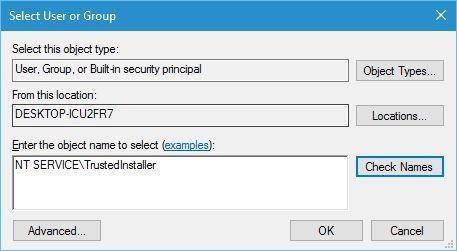
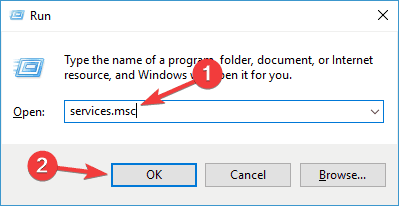
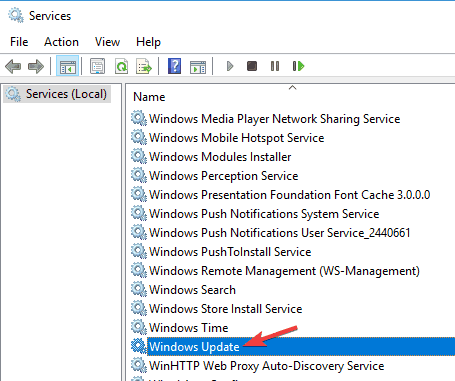
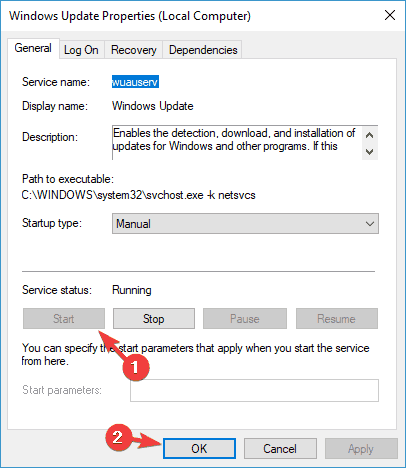
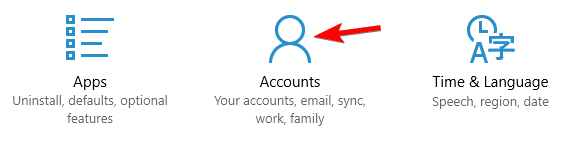
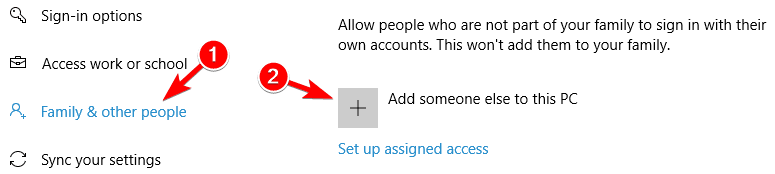
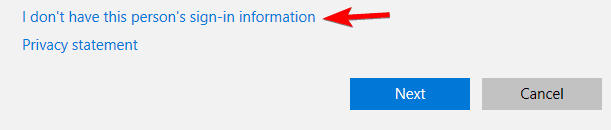
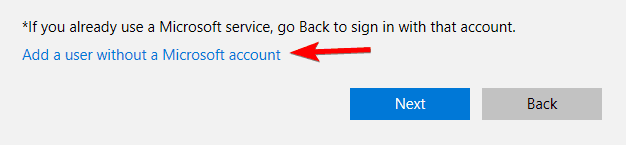
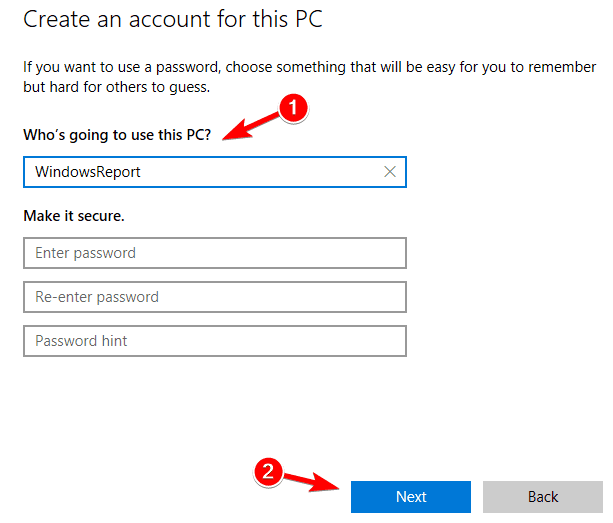
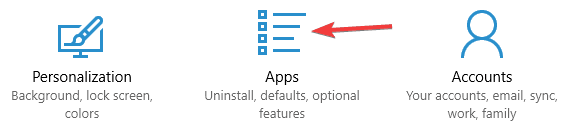
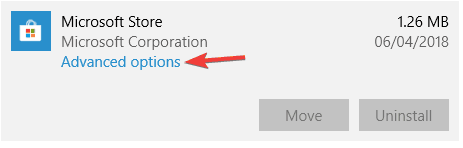
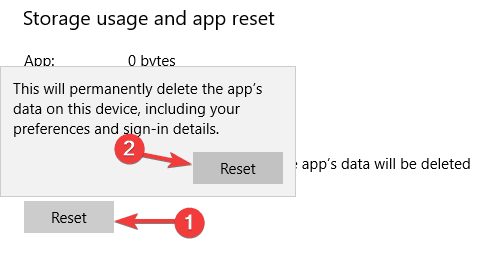
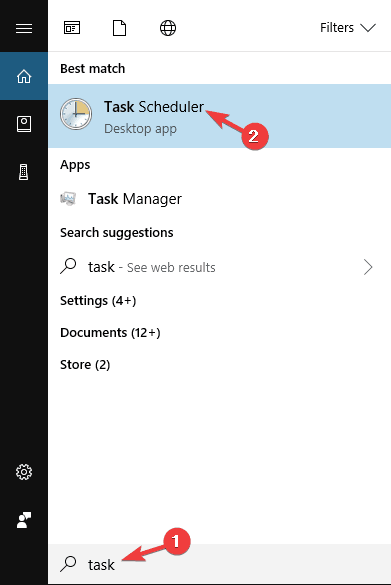
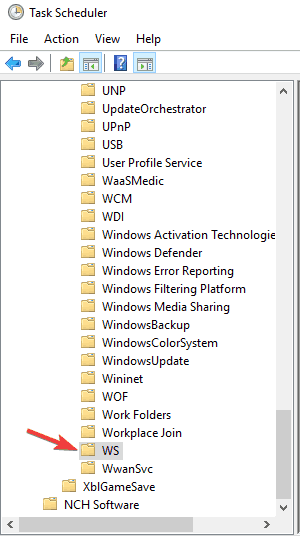
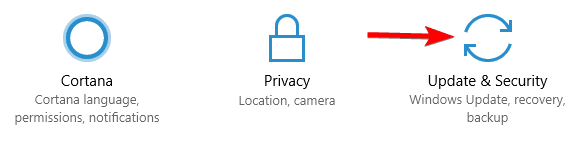
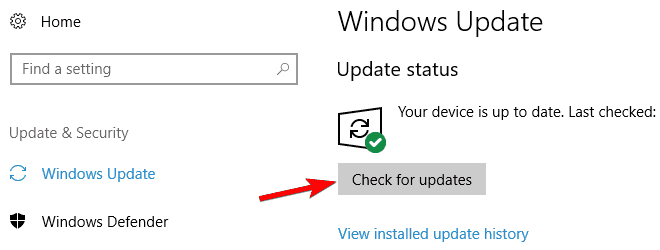
![Microsoft Store zamyka się natychmiast po otwarciu [KOMPLETNY PRZEWODNIK]](https://pogotowie-komputerowe.org.pl/wp-content/cache/thumb/e6/b50b7b2473af3e6_320x200.png)



