Coraz więcej użytkowników Windows Defender zgłasza, że nie może włączyć wbudowanego programu antywirusowego Microsoftu z powodu różnych błędów: niektórzy z nich nie mogą zainstalować najnowszych aktualizacji, a inni nie mogą przeprowadzić szybkiego skanowania.
Dzisiaj dodajemy nowy problem do listy, ponieważ wielu użytkowników zgłosiło, że nie może włączyć funkcji ochrony w czasie rzeczywistym w programie Windows Defender z powodu błędu „Wystąpił nieoczekiwany problem”. Nie ma konkretnego kodu błędu dla tego błędu, tylko wyskakujące okienko z prośbą o zainstalowanie najnowszych aktualizacji.
Użytkownicy narzekają na błąd „Wystąpił nieoczekiwany problem” w programie Windows Defender
Windows Defender zapewnia solidną ochronę, ale wielu użytkowników zgłosiło Wystąpił nieoczekiwany problem podczas próby uruchomienia Windows Defender. Istnieją inne problemy, które mogą mieć wpływ na program Windows Defender i są to niektóre z najczęstszych:
- Nieoczekiwany błąd Windows Defender przepraszamy, napotkaliśmy problem — Czasami może pojawić się ten komunikat o błędzie podczas próby uruchomienia programu Windows Defender. W takim przypadku usuń wszystkie pliki związane z programem antywirusowym i sprawdź, czy to rozwiąże problem.
- Centrum bezpieczeństwa Windows Defender nie działa — Jeśli napotkasz ten problem, przyczyną mogą być Twoje usługi, więc zresetuj je i sprawdź, czy to pomoże.
- Nieoczekiwany błąd Windows Defender, spróbuj ponownie — Jest to kolejny typowy problem, który może wystąpić w systemie Windows 10. W przypadku wystąpienia tego problemu należy zaktualizować system Windows 10 i sprawdzić, czy to rozwiązuje problem.
- Windows Defender wciąż się zatrzymuje — Wielu użytkowników zgłosiło, że Windows Defender ciągle zatrzymuje się na swoim komputerze. Jeśli napotkasz ten problem, sprawdź rejestr.
Na razie inżynierowie pomocy technicznej Microsoft nie odpowiedzieli na ten wątek i nie mogliśmy znaleźć konkretnego rozwiązania tego błędu. Na szczęście istnieje kilka ogólnych obejść umożliwiających rozwiązanie typowych problemów z programem Windows Defender i zalecamy ich wypróbowanie z powodu braku lepszego rozwiązania. Być może jedno z poniższych obejść może rozwiązać ten problem.
Rozwiązanie 1 — Użyj narzędzi do usuwania specyficznych dla programu antywirusowego
Całkowicie odinstaluj stare programy antywirusowe za pomocą tych narzędzi do usuwania programów antywirusowych. Pobierz i uruchom narzędzie dostępne dla programu antywirusowego, którego użyłeś przed instalacją Windows Defender. Następnie uruchom ponownie komputer, a Windows Defender powinien móc zainstalować najnowsze aktualizacje.
Oprócz narzędzi do usuwania programów antywirusowych możesz także użyć aplikacji dezinstalacyjnych, aby usunąć program antywirusowy. Jeśli nie jesteś zaznajomiony, aplikacje odinstalowujące są specjalnie zaprojektowane do odinstalowywania dowolnego programu i usuwania wszystkich jego plików i wpisów rejestru z komputera.
Korzystając z jednego z tych narzędzi, całkowicie usuniesz dowolną aplikację z komputera wraz z pozostałymi plikami. W rezultacie zapobiegniesz zakłócaniu działania resztek plików w programie Windows Defender.
Istnieje wiele świetnych aplikacji do odinstalowywania, a jeśli szukasz jednej, możesz spróbować Deinstalator IOBit lub Revo Uninstaller. Wszystkie te aplikacje są dość proste w użyciu i przy ich użyciu powinieneś być w stanie z łatwością usunąć program antywirusowy innej firmy i jego resztki.
Rozwiązanie 2 — Wyczyść komputer
Aplikacje innych firm mogą czasami zakłócać działanie programu Windows Defender i powodować pojawienie się nieoczekiwanego problemu. Przyczyną mogą być aplikacje startowe innych firm. Aby rozwiązać ten problem, musisz wykonać czysty rozruch. Jest to dość proste i możesz to zrobić, wykonując następujące kroki:
- naciśnij Klawisz Windows + R. i wejdź msconfig. Teraz naciśnij Wchodzić lub kliknij dobrze.
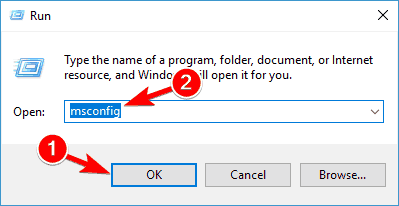
- Pojawi się okno konfiguracji systemu. Iść do Usługi tab i sprawdź Ukryj wszystkie usługi Microsoft. Teraz kliknij Wyłącz wszystkie przycisk.

- Teraz idź do Uruchomienie kartę i kliknij Otwórz Menedżera zadań.

- Po otwarciu Menedżera zadań zobaczysz listę aplikacji startowych. Kliknij prawym przyciskiem myszy pierwszy wpis na liście i wybierz Wyłączyć z menu. Powtórz ten krok dla wszystkich aplikacji startowych z listy.

- Po wyłączeniu wszystkich aplikacji startowych zamknij Menedżera zadań i wróć do Konfiguracja systemu okno. Kliknij Zastosować i dobrze i uruchom ponownie komputer.

Po ponownym uruchomieniu komputera sprawdź, czy problem nadal występuje. Jeśli nie, oznacza to, że przyczyną była jedna z wyłączonych aplikacji lub usług. Jeśli chcesz dowiedzieć się, która aplikacja jest przyczyną problemu, wyłącz aplikacje i usługi pojedynczo lub w grupach, zapisz zmiany i uruchom ponownie komputer. Pamiętaj, że musisz to powtórzyć kilka razy. Gdy znajdziesz problematyczną aplikację, możesz ją wyłączyć lub usunąć z komputera.
Rozwiązanie 3 — Sprawdź pliki systemowe
Narzędzie Kontroler plików systemowych naprawia uszkodzenia plików systemowych. Użyj tego narzędzia, aby sprawdzić, czy Windows Defender jest uszkodzony, czy nie, co może wyjaśnić, dlaczego pojawia się komunikat o błędzie Wystąpił nieoczekiwany problem. Aby wykonać skanowanie SFC, wystarczy wykonać następujące czynności:
- naciśnij Klawisz Windows + X aby otworzyć menu Win + X i wybrać Wiersz polecenia (administrator) lub PowerShell (administrator) z menu.

- Wpisz polecenie sfc / scannow > hit WCHODZIĆ > poczekaj na zakończenie skanowania.

Jeśli skanowanie SFC nie rozwiąże problemu lub jeśli nie możesz w ogóle uruchomić skanowania SFC, możesz być w stanie rozwiązać problem za pomocą skanowania DISM. Aby to zrobić, wykonaj następujące czynności:
- Początek Wiersz polecenia jako administrator.
- Po uruchomieniu wiersza polecenia wprowadź DISM / Online / Cleanup-Image / RestoreHealth i naciśnij Wchodzić uruchomić. Rozpocznie się skanowanie DISM. Pamiętaj, że skanowanie DISM może potrwać do 30 minut, więc nie przerywaj go.

Po zakończeniu skanowania DISM sprawdź, czy problem nadal występuje. Jeśli problem nadal występuje lub nie możesz wcześniej uruchomić skanowania SFC, pamiętaj, aby powtórzyć skanowanie SFC jeszcze raz i sprawdź, czy to rozwiąże problem.
Rozwiązanie 4 — Uruchom ponownie usługę Security Center
Według użytkowników czasami niektóre usługi mogą powodować pojawienie się nieoczekiwanego problemu. Jest to jednak tylko tymczasowy problem i można go naprawić, resetując problematyczną usługę. Aby to zrobić, wystarczy wykonać następujące kroki:
- naciśnij Klawisz Windows + R. > uruchom Biegać.
- Rodzaj services.msc > Hit Wchodzić.

- W usługach wyszukaj Centrum Bezpieczeństwa.
- Kliknij prawym przyciskiem myszy Centrum Bezpieczeństwa > Kliknij Uruchom ponownie.

Dodatkowo Centrum Bezpieczeństwa usługi, niektórzy użytkownicy zalecają również reset Usługa Windows Defender, więc pamiętaj, aby to zrobić. Po zresetowaniu wymaganych usług sprawdź, czy problem nadal występuje.
Rozwiązanie 5 — Upewnij się, że twój system Windows jest aktualny
Program Windows Defender jest podstawowym składnikiem systemu Windows 10, a jeśli pojawia się komunikat o błędzie „Nieoczekiwany problem”, możesz go rozwiązać, po prostu aktualizując system Windows. Domyślnie system Windows 10 automatycznie instaluje brakujące aktualizacje, ale czasami możesz przegapić aktualizację z powodu pewnych błędów.
Zawsze możesz jednak ręcznie sprawdzić dostępność aktualizacji, wykonując następujące czynności:
- naciśnij Klawisz Windows + I aby otworzyć Aplikacja ustawień.
- Teraz idź do Aktualizacja Bezpieczeństwo Sekcja.
- Kliknij Sprawdź aktualizacje przycisk w prawym okienku.
System Windows sprawdzi teraz dostępne aktualizacje i pobierze je w tle. Po pobraniu aktualizacji zostaną one zainstalowane automatycznie po ponownym uruchomieniu komputera. Aktualizowanie komputera jest ważne, a jeśli masz problemy z programem Windows Defender, zaktualizuj system Windows i sprawdź, czy to rozwiązuje problem.
Rozwiązanie 6 — Wprowadź zmiany w rejestrze
Według użytkowników, jeśli program Windows Defender wyświetla komunikat o błędzie Nieoczekiwany problem, możesz to naprawić, zmieniając rejestr. Aby to zrobić, wystarczy wykonać następujące proste kroki:
- naciśnij Klawisz Windows + R. i wejdź regedit. Teraz naciśnij Wchodzić lub kliknij dobrze.

- Po otwarciu Edytora rejestru w lewym okienku przejdź do HKEY_LOCAL_MACHINE \ SOFTWARE \ Policies \ Microsoft \ Windows Defender. W prawym okienku kliknij dwukrotnie DisableAntiSpyware DWORD. Jeśli ta wartość nie jest dostępna, musisz ją utworzyć, klikając prawym przyciskiem myszy puste miejsce i wybierając Nowy> Wartość DWORD (32-bit).

- Ustaw wartość danych na 0 i kliknij dobrze aby zapisać zmiany.

Po wykonaniu tej czynności problem z programem Windows Defender powinien zostać rozwiązany i powinno być możliwe korzystanie z niego bez żadnych problemów.
Wystąpił nieoczekiwany błąd, który może uniemożliwić uruchomienie programu Windows Defender, ale jak widać, problem ten można łatwo rozwiązać. Brak możliwości korzystania z programu Windows Defender może stanowić zagrożenie bezpieczeństwa, ale mamy nadzieję, że udało Ci się rozwiązać ten problem za pomocą jednego z naszych rozwiązań.
- naciśnij Klawisz Windows + R. i wejdź msconfig. Teraz naciśnij Wchodzić lub kliknij dobrze.

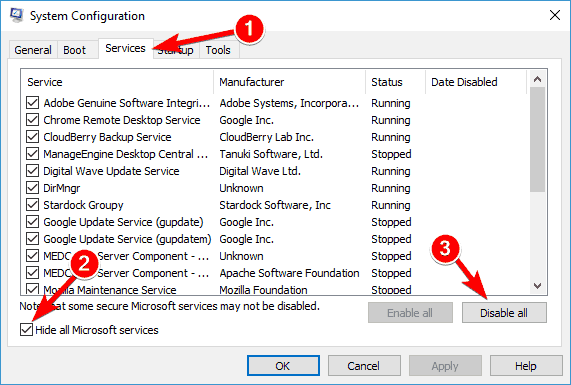
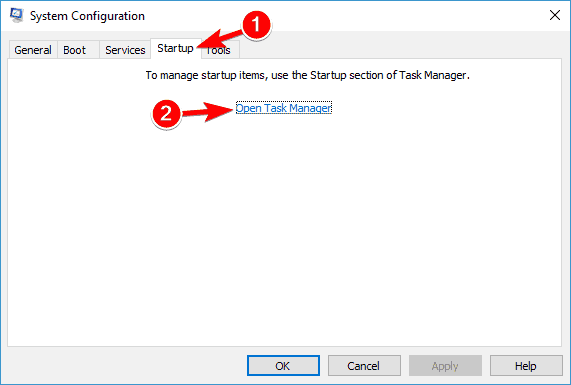
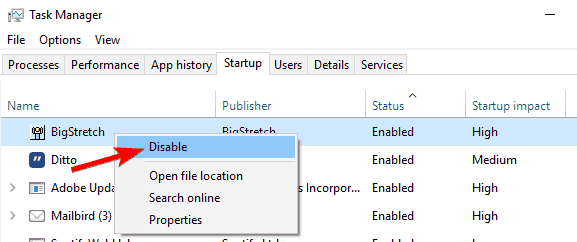
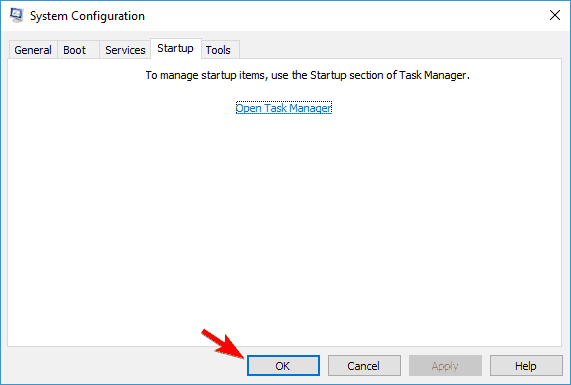
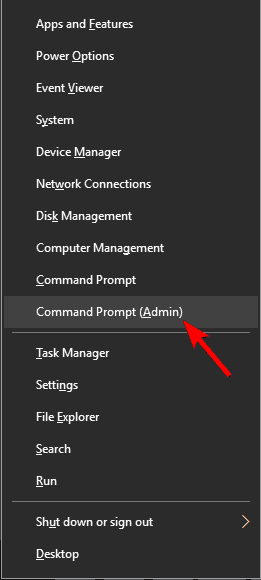
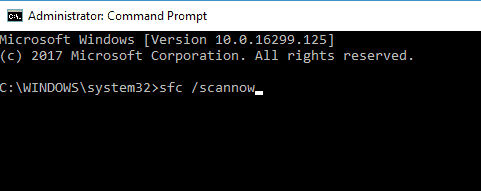
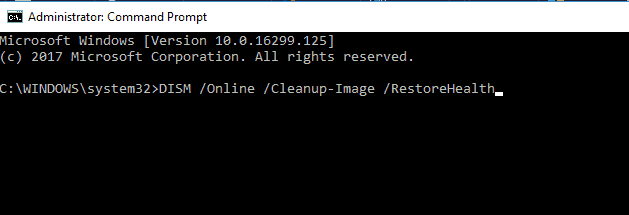
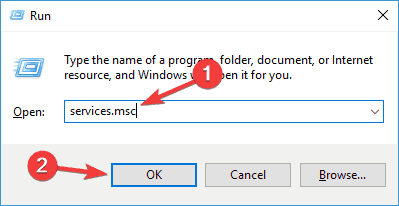
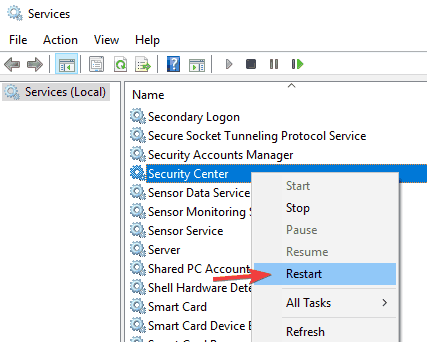
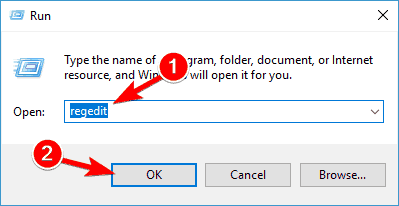
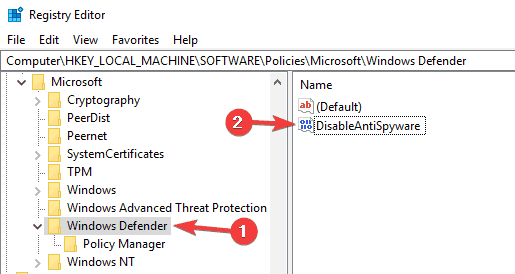
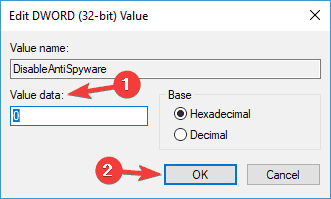
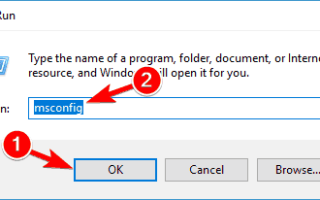
![Przewijanie Magic Mouse 2 nie działa w systemie Windows 10 [EXPERT FIX]](https://pogotowie-komputerowe.org.pl/wp-content/cache/thumb/7a/bb899344ca17a7a_150x95.png)
![Skrzynka pocztowa błędów zespołów Microsoft nie istnieje [FIX EXPERT]](https://pogotowie-komputerowe.org.pl/wp-content/cache/thumb/10/878227027221210_150x95.png)

![Błędy niebieskiego ekranu Netio.sys w systemie Windows 10 [FIX EXPERT]](https://pogotowie-komputerowe.org.pl/wp-content/cache/thumb/50/d2ff8905e617750_150x95.png)