Magic Mouse to mysz Apple, z której użytkownicy mogą również korzystać w systemie Windows 10. Jednak niektórzy użytkownicy stwierdzili na forach, że przewijanie Magic Mouse nie działa w systemie Windows 10. Ci użytkownicy mogą przesuwać kursor za pomocą myszy, ale nie mogą przewijać w dół Windows.
Dlaczego przewijanie myszy Apple Mouse Magic 2 nie działa? Po pierwsze, zainstaluj sterownik AppleWirelessMouse64.exe z Boot Camp. Te sterowniki najwyraźniej doskonale współpracują z systemem Windows 10 i sprawiają, że mysz jest w pełni funkcjonalna w systemie Windows 10. Jeśli to nie pomoże, zainstaluj aplikację kliencką Magic Utilities lub odinstaluj oprogramowanie powodujące konflikt.
Zobacz instrukcje dla wyżej wymienionych rozwiązań poniżej.
Napraw przewijanie Magic Mouse 2 w systemie Windows 10
- Zainstaluj AppleWirelessMouse64.exe z Boot Camp
- Zainstaluj Magic Utilities
- Odinstaluj oprogramowanie powodujące konflikt
1. Zainstaluj AppleWirelessMouse64.exe z Boot Camp
- Wielu użytkowników naprawiło przewijanie Magic Mouse, instalując ponownie sterownik myszy z Boot Camp. Aby to zrobić, użytkownicy będą musieli pobrać Boot Camp, klikając Pobieranie na stronie oprogramowania pomocniczego Boot Camp.
- Otwórz okno Eksploratora plików, naciskając klawisz Windows + klawisz skrótu E.
- Następnie otwórz folder zawierający pobrany plik ZIP BootCamp.
- Wybierz BootCamp ZIP i kliknij Wypakuj wszystko przycisk.
- Kliknij Przeglądaj wybierz folder, do którego chcesz rozpakować plik ZIP.
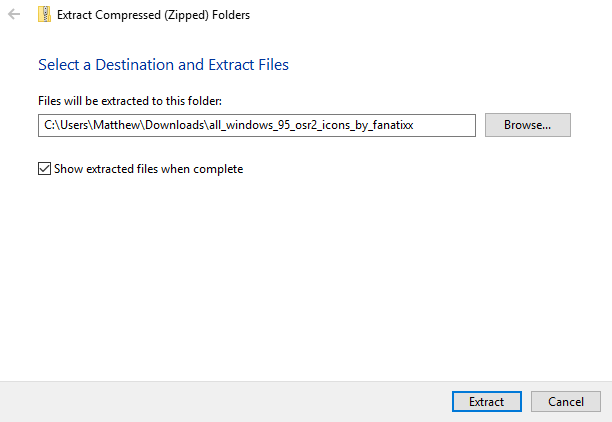
- Wybierz Wyciąg opcja.
- Otwórz ścieżkę \ BootCamp5.1.5621 \ BootCamp \ Drivers \ Apple w Eksploratorze plików.
- Kliknij AppleWirelessMouse64.exe w folderze Apple, aby ponownie zainstalować sterownik.
2. Zainstaluj Magic Utilities
Użytkownicy potwierdzili, że naprawili przewijanie Magic Mouse 2 za pomocą Magic Utilities. Użytkownicy mogą wypróbować 28-dniowy pakiet próbny Magic Utilities. Po tym użytkownicy będą jednak musieli wykupić roczną lub dwuletnią subskrypcję oprogramowania. W ten sposób użytkownicy mogą dodawać Magic Utilities do systemu Windows.
- Kliknij MagicUtilities-Setup-3.0.7.0-Win10.exe na stronie pobierania oprogramowania, aby uzyskać instalator dla systemu Windows 10.
- Otwórz kreatora konfiguracji Magic Utilities.
- Wybierz NIE, mój komputer nie jest komputerem Apple opcja.
- Uruchom ponownie system Windows po zainstalowaniu Magic Utilities.
3. Odinstaluj oprogramowanie powodujące konflikt
Bardziej ogólne błędy przewijania myszy mogą wynikać z konfliktu oprogramowania innych firm. Dlatego niektórzy użytkownicy mogą potrzebować odinstalować oprogramowanie myszy będące w konflikcie, aby naprawić przewijanie Magic Mouse 2. Postępuj zgodnie z poniższymi wytycznymi, aby usunąć oprogramowanie powodujące konflikt.
- Kliknij prawym przyciskiem myszy przycisk Start i wybierz Biegać.
- Wpisz „appwiz.cpl” w Uruchom i kliknij dobrze aby otworzyć okno dezinstalatora.

- Następnie wybierz wymienione tam oprogramowanie innych firm, które może powodować konflikty z Magic Mouse.
- Wybierz Odinstaluj przycisk, aby usunąć wybrane oprogramowanie.
- Alternatywnie użytkownicy mogą wyczyścić system Windows, aby upewnić się, że nie ma konfliktu oprogramowania z Magic Mouse. Aby to zrobić, wpisz „msconfig” w Uruchom i kliknij dobrze.
- Wybierz Uruchamianie selektywne, Załaduj usługi systemowe, i Użyj oryginalnej konfiguracji rozruchu opcje na karcie Ogólne.

- Odznacz opcję Załaduj elementy startowe pole wyboru.
- Wybierz Ukryj wszystkie usługi Microsoft pole wyboru na karcie Usługi.

- Następnie naciśnij Włącz wszystkie i wybierz Zastosować opcja.
- Kliknij dobrze aby zamknąć narzędzie konfiguracji systemu, a następnie naciśnij przycisk Uruchom ponownie przycisk.
Powyższe rozdzielczości prawdopodobnie naprawią przewijanie Magic Mouse 2 dla większości użytkowników. Jeśli jednak konieczne są dalsze poprawki, może to być problem ze sprzętem. W takim przypadku użytkownicy mogą zwrócić Apple urządzenia peryferyjne Magic Mouse 2 w celu naprawy, o ile są objęte rocznym okresem gwarancji.

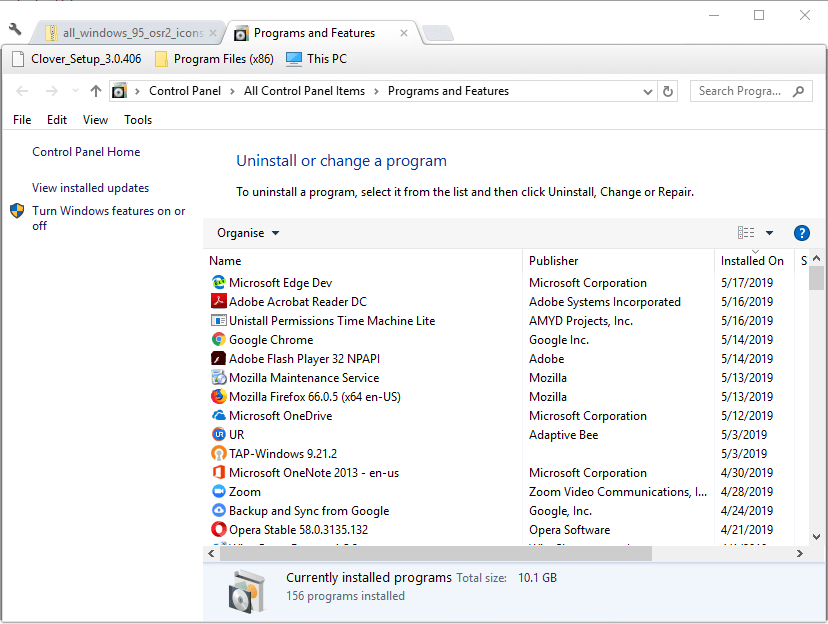
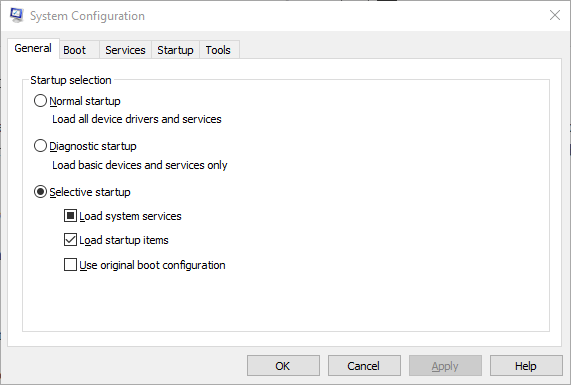
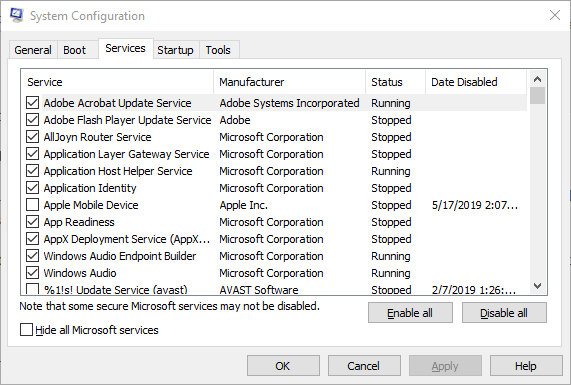
![Przewijanie Magic Mouse 2 nie działa w systemie Windows 10 [EXPERT FIX]](https://pogotowie-komputerowe.org.pl/wp-content/cache/thumb/7a/bb899344ca17a7a_320x200.png)
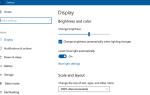

![Jak naprawić błąd 0x80070570 w systemie Windows 10 [NAJLEPSZE ROZWIĄZANIA]](https://pogotowie-komputerowe.org.pl/wp-content/cache/thumb/f6/cce108bc331c7f6_150x95.png)
