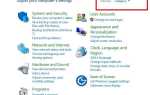W idealnym równoległym wszechświecie gracze nie cierpią z powodu dużych spadków FPS. Ta zaraza może być okropnym problemem i nie jest łatwo ustalić rozwiązanie, ponieważ w grę wchodzi tak wiele różnych czynników.
System Windows 10 powoli staje się numerem jeden w grach, chociaż jest to więcej, ponieważ jest częścią wymagań, a mniej przez graczy. Niemniej jednak spadki FPS wpływają na wszystkie systemy, nawet na wszechstronny Windows 7.
Nagłe zacięcia, które zakłócają wrażenia z gry, szczególnie w grach dla wielu graczy, w których wymagana jest optymalna liczba klatek na sekundę, mogą być trudne do rozwiązania.
Zwłaszcza jeśli pojawią się nagle, bez dobrego wyjaśnienia w tle. Na szczęście przygotowaliśmy szczegółową listę wszystkich rozwiązań, które przyszły nam do głowy i przedstawiliśmy je poniżej.
Jeśli napotkałeś problemy z FPS i nie masz pewności, jak sobie z nimi poradzić, sprawdź poniższą listę.
Jak naprawić nagłe spadki i skoki FPS w dowolnej grze na Windows 10:
- Spełnij wymagania systemowe
- Sprawdź chłodzenie i sprawdź procesor
- Sprawdź dysk twardy
- Upewnij się, że sterowniki GPU są odpowiednie do zadania
- Skanuj w poszukiwaniu złośliwego oprogramowania
- Sprawdź połączenie
- Zmodyfikuj ustawienia w grze i zasilania
- Nie używaj wbudowanego urządzenia dźwiękowego
- Zaktualizuj Windows, DirectX i składniki redystrybucyjne
- Wyłącz programy działające w tle
- Zainstaluj ponownie grę
1: Spełnij wymagania systemowe
Chociaż jest to coś, co powiedziałby oczywisty kapitan, wymagania są zbyt często powodem, dla którego dana gra jest słabsza i powoduje, że świat zawala się z każdym skokiem FPS.
Są jednak dwie rzeczy, które musisz wiedzieć o wymaganiach systemowych, które są ukryte na widoku i często pomijane.
Po pierwsze, minimalne wymagania należy wziąć ze szczyptą soli. Deweloper informuje w zasadzie, że ta konfiguracja powinna wystarczyć, jeśli chcesz uruchomić grę.
Przetłumaczone na wspólny język „Po prostu zacznij”. Teraz nawet średnie wymagania nie przyniosą grywalnego 30 do 60 FPS.
Aby uruchomić grę i spodziewać się maksymalnej wydajności, powinieneś skoncentrować się na trzeciej kolumnie — Zalecane wymagania.
Drugą rzeczą, którą przeoczamy, jeśli chodzi o wymagania systemowe, są zmiany. Większość popularnych gier otrzymuje częste aktualizacje, które mogą wpływać na moc obliczeniową twojego zestawu do gier.
Jeśli więc zostaniesz poinformowany, że pewna aktualizacja przyniosła ulepszenia estetyczne, żywszą grafikę itp., Upewnij się, że możesz ją uruchomić. Witryny typu „Can You Run It” są dobrym punktem wyjścia, ale oficjalne wymagania są zawsze tymi, na których należy polegać.
Aby uzyskać lepsze wrażenia z gry, zalecamy bezpłatne pobranie Game Fire. Pomoże w przypadku różnych problemów z grami, takich jak niski FPS, opóźnienia i wolny komputer.
2: Sprawdź chłodzenie
Przegrzanie Nie ma żadnego problemu związanego ze sprzętem, który stanowiłby większe zagrożenie dla komputera niż przegrzanie. Ponieważ dzisiaj mówimy o skokach FPS i nagłych spadkach, przegrzanie jest prawdopodobnie największym podejrzanym o problem.
Wyobraźmy sobie wspólny scenariusz: zaczynasz grę po bezczynności komputera, gra działa świetnie do pewnego czasu, a potem FPS idzie do piekła. Jest to spowodowane przegrzaniem procesora i / lub karty graficznej, a tym samym gorszych wyników.
W celu samozachowania się pod silnym upałem i uniknięcia awarii, główne komponenty komputera zaczynają działać wolniej. Na koniec komputer powinien zostać przymusowo wyłączony, jeśli temperatura przekroczy dozwolony limit.
Tak więc, na początek, upewnij się, że nabyłeś odpowiednie oprogramowanie do monitorowania temperatury. Na przykład SpeedFan. Powyżej 90-95 stopni Celsjusza są temperatury, których należy unikać, aby uniknąć spadku wydajności, aw najgorszym przypadku krytycznego uszkodzenia sprzętu.
Co zrobić, aby poprawić system chłodzenia i obniżyć temperaturę podczas grania?
Po pierwsze, musisz ubrudzić sobie ręce i wyczyścić wnętrze obudowy komputera. Szczególny nacisk należy położyć na układ wydechowy i chłodnice.
Również wymiana pasty termicznej powinna być normą dla każdego użytkownika. Ma tendencję do utraty funkcjonalności po kilku miesiącach, dlatego należy odpowiednio zastosować nową warstwę.
Co więcej, dodanie dodatkowych wentylatorów i poprawa chłodzenia urządzenia nie stanowi problemu. Zanim jednak to zrobisz, sprawdź dokładnie możliwości zasilacza.
Twój laptop się przegrzewa? Przejrzyj ten niesamowity przewodnik i szybko rozwiąż problem!
3: Sprawdź dysk twardy
Innym istotnym elementem, który może i na pewno wpłynie na ogólną wydajność gier, jest dysk twardy. Dysk twardy jest prawdopodobnie najbardziej podatny na awarie i w porównaniu z procesorem lub kartą graficzną z czasem traci początkowe wartości wydajności.
Dotyczy to oczywiście tylko dysków fizycznych, a nie dysków SSD.
Nie ma dokładnego szacunkowego momentu, w którym dysk twardy zacznie źle funkcjonować, ale wszystko w ciągu 3 lat wskazuje na spadek wydajności. Czy może to wpłynąć na rozgrywkę, możesz zapytać.
Za pomocą tych niesamowitych narzędzi sprawdź stan swojego dysku twardego!
Z pewnością może. Gry są instalowane na dysku twardym, dlatego wolne prędkości odczytu / zapisu mogą powodować spadek wydajności, wzrost liczby klatek na sekundę i podobne niedogodności.
Oto kilka kroków, które możesz podjąć, aby zidentyfikować problem z dyskiem twardym i podjąć odpowiednie działania, jeśli wystąpi problem:
- Posługiwać się «czkdsk”Lub oprogramowanie innej firmy do skanowania w poszukiwaniu błędów dysku twardego.
- W pasku wyszukiwania systemu Windows wpisz Wiersz polecenia, kliknij go prawym przyciskiem myszy i uruchom jako administrator.
- W wierszu polecenia wpisz następujące polecenie i naciśnij klawisz Enter:
- chkdsk / f C:

- chkdsk / f C:
- Zastąpić DO: z innymi literami partycji, jeśli ma inną nazwę.
Jeśli masz problemy z dostępem do wiersza polecenia jako administrator, lepiej zapoznaj się z tym przewodnikiem.
czkdsk sprawia ci bóle głowy? Sprawdź ten krótki przewodnik, aby rozwiązać wszelkie problemy.
- Defragmentuj dysk twardy (nie rób tego na dyskach SSD):
- otwarty Ten komputer.
- Kliknij dowolną partycję prawym przyciskiem myszy i otwórz Nieruchomości.
- Wybierz Przybory pasek narzędzi.
- Kliknij Być optymistą pod «Zoptymalizuj i defragmentuj dysk» Sekcja.

- W razie potrzeby analizuj i defragmentuj partycje indywidualnie.

- Zainstaluj gry na dysku SSD, jeśli taki jest dostępny.
Jeśli nie chcesz korzystać z narzędzia do defragmentacji zawartego w systemie Windows 10, możesz skorzystać z alternatywnego narzędzia do optymalizacji. Spójrz na tę listę z naszymi najlepszymi typami i wybierz tę, która najbardziej Ci odpowiada.
Defragmentator dysków nie działa na komputerze z systemem Windows? Sprawdź ten przewodnik i zapisz dysk twardy w kilku krokach!
4: Upewnij się, że sterowniki GPU są odpowiednie do zadania
Sterowniki GPU to drażliwy temat, szczególnie w systemie Windows 10, w którym funkcja Windows Update zarządza sterownikami.
Przez większość czasu ogólny sterownik nie wystarczy i wszyscy doskonale zdajemy sobie sprawę, że nawet najwyższej klasy układ GPU zawiedzie niestety bez odpowiedniego wsparcia oprogramowania.
W większości scenariuszy potrzebujesz najnowszych sterowników dostarczonych przez producenta OEM, ale to nie jest reguła. Niektórzy użytkownicy rozwiązali problem dławienia GPU i wysokich spadków FPS, instalując starszą wersję sterowników.
Niestety, musisz poświęcić trochę czasu na eksperymentowanie z dostępnymi sterownikami, aż znajdziesz odpowiedni sterownik dla swojego GPU. Są to oficjalne strony wsparcia dla głównych producentów OEM:
- NVidia
- AMD / ATI
- Intel
Jeśli używasz starszej karty graficznej, zainstaluj starsze sterowniki. Wspieranie systemu Windows 10. nie jest najważniejsze. Czasami będą działać niezależnie.
Teraz, jeśli funkcja Windows 10 Update wymusi instalację innej wersji, możesz wycofać sterowniki i wyłączyć automatyczne aktualizowanie sterowników. Oto jak to zrobić:
- w Pasek wyszukiwania systemu Windows, rodzaj Kontrola i otwórz Panel sterowania.

- Od Widok kategorii, otwarty System i bezpieczeństwo.

- otwarty System.

- Wybierz Zaawansowane ustawienia systemu z lewego panelu.
- otwarty Ustawienia instalacji urządzenia pod Sprzęt komputerowy patka.

- Wybierz «Nie”W oknie dialogowym.

- Potwierdź zmiany, kliknij prawym przyciskiem myszy przycisk Start i otwórz Menadżer urządzeń.
- Rozszerzać Karty graficzne.
- Kliknij prawym przyciskiem myszy GPU i otwórz Właściwości.
- Pod Kierowca kliknij kartę Cofnij sterownik.

- Uruchom ponownie komputer i poszukaj zmian.
Jeśli system Windows nie może automatycznie znaleźć i pobrać nowych sterowników, weź to w swoje ręce, korzystając z tego przydatnego przewodnika.
Chcesz najnowsze sterowniki GPU? Dodaj tę stronę do zakładek i zawsze bądź na bieżąco z najnowszymi i najlepszymi.
Aktualizuj sterowniki automatycznie
Tweakbit Driver Updater (zatwierdzony przez Microsoft i Norton Antivirus) pomoże Ci automatycznie zaktualizować sterowniki i zapobiegnie uszkodzeniom komputera spowodowanym instalacją niewłaściwych wersji sterowników.
Po kilku testach nasz zespół stwierdził, że jest to najlepiej zautomatyzowane rozwiązanie.
Oto krótki przewodnik, jak go używać:
- Ściągnij i zainstaluj TweakBit Driver Updater

- Po zainstalowaniu program automatycznie rozpocznie skanowanie komputera w poszukiwaniu nieaktualnych sterowników. Driver Updater sprawdzi zainstalowane wersje sterowników w bazie danych najnowszych wersji w chmurze i zaleci odpowiednie aktualizacje. Wszystko, co musisz zrobić, to czekać na zakończenie skanowania.

- Po zakończeniu skanowania otrzymasz raport o wszystkich problemowych sterownikach znalezionych na twoim komputerze. Przejrzyj listę i sprawdź, czy chcesz zaktualizować każdy sterownik osobno, czy wszystkie naraz. Aby zaktualizować jeden sterownik na raz, kliknij link „Aktualizuj sterownik” obok nazwy sterownika. Lub po prostu kliknij przycisk „Aktualizuj wszystko” u dołu, aby automatycznie zainstalować wszystkie zalecane aktualizacje.

Uwaga: Niektóre sterowniki muszą być instalowane w kilku krokach, więc będziesz musiał nacisnąć przycisk „Aktualizuj” kilka razy, aż wszystkie jego składniki zostaną zainstalowane.
- Ściągnij i zainstaluj TweakBit Driver Updater
Zrzeczenie się: niektóre funkcje tego narzędzia nie są darmowe.
Czy wiesz, że większość użytkowników systemu Windows 10 ma nieaktualne sterowniki? Bądź o krok do przodu, korzystając z tego przewodnika.
5: Skanuj w poszukiwaniu złośliwego oprogramowania
Złośliwe oprogramowanie jest kolejnym możliwym powodem możliwych spadków liczby klatek na sekundę i ogólnej wydajności aplikacji tak wymagającej jak współczesna gra.
Istnieje kilkanaście infekcji złośliwym oprogramowaniem, które mogą powodować problemy z systemem, ale musimy odłożyć na bok oprogramowanie reklamowe i błędnie zainstalowane bloatware, które zwykle działają w tle.
Biorąc pod uwagę najnowsze sztuczki kryptowalutowe, z których korzystają niektóre witryny (oczywiście wykorzystują moc procesora do wydobywania bez Twojej zgody, oczywiście), musisz ulepszyć grę antywirusową i odpowiednio ją zabezpieczyć.
Możesz używać praktycznie dowolnego oprogramowania antywirusowego innej firmy, ale naszą bronią jest Bitdefender, oferujący najwyższy w swojej klasie współczynnik wykrywania i doskonałą ochronę w czasie rzeczywistym. Więc sprawdź to.
Szukasz najlepszych dostępnych rozwiązań antywirusowych? Sprawdź tę listę za pomocą naszych najlepszych ofert!
Z drugiej strony możesz użyć nawet wbudowanego rozwiązania Windows, zwanego Windows Defender i jego funkcji głębokiego skanowania offline, aby uzyskać bardziej skrupulatne podejście.
Oto jak uruchomić go w systemie Windows 10:
- otwarty Windows Defender z obszaru powiadomień na pasku zadań.
- otwarty Wirus zagrożenie ochrona.

- Kliknij Zaawansowane skanowanie.

- Wybierz Skanowanie offline Windows Defender.
- Kliknij Skanuj teraz.

Jeśli potrzebujesz więcej informacji na temat wykonywania pełnego skanowania systemu bezpośrednio z Windows Defender, zapoznaj się z tym przewodnikiem.
Komputer uruchomi się ponownie i rozpocznie się skanowanie. Teraz, jeśli chodzi o adware i bloatware, istnieje dość ograniczona liczba narzędzi. Jednym z najbardziej uznanych za najlepsze w tym zadaniu jest Malwarebytes Adware Cleaner.
Jest darmowy i prosty w użyciu, więc wykonaj następujące kroki, aby z niego skorzystać:
- Pobieranie Malwarebytes ADWCleaner, tutaj.
- Uruchom narzędzie i kliknij Skanowanie.

- Poczekaj na zakończenie skanowania i usuń wszystkie znalezione adware lub bloatware.
- Uruchom ponownie komputer.
6: Sprawdź połączenie
Jeśli grasz w grę online i masz problemy z FPS, zalecamy również sprawdzenie połączenia. W większości scenariuszy nie chodzi o prędkość łącza (choć może to mieć pewien wpływ), ale raczej o opóźnienie pakietu danych.
Jest to mierzone w milisekundach i wskazuje na opóźnienie między użytkownikiem a samą siecią.
Zasadniczo im wyższe opóźnienie — tym gorsza wydajność gry. Tutaj możesz sprawdzić swoje opóźnienie. Potrzebujesz mniej niż 50 ms, aby bezproblemowo cieszyć się sesjami online.
Ponadto podczas grania online zaleca się korzystanie z połączenia przewodowego zamiast Wi-Fi. Uruchom ponownie router lub modem, jeśli napotkasz jakiekolwiek problemy i sprawdź preferencje przekierowania portów dla tej konkretnej gry.
7: Zmodyfikuj ustawienia w grze i Moc
Nie wszystkie ustawienia graficzne przedstawione w nowoczesnych grach będą działać dla każdej konfiguracji. Tak więc, jeśli masz niewielkie problemy z upuszczeniami FPS, pamiętaj o zmianie opcji graficznych.
Wyłączanie cieni i wygładzanie jest zawsze dobre na początek. Ponadto Vsync nie działa dobrze z niektórymi procesorami graficznymi.
Wypróbuj różne odmiany, aż znajdziesz tę, która optymalizuje wydajność i jakość przy zachowaniu akceptowalnych poziomów FPS.
Wszystko zależy od konfiguracji i sposobu, w jaki gra jest lub nie jest zoptymalizowana dla tej konfiguracji. A czasem nawet najwyższej klasy komputery PC będą ci ciężko pracować ze względu na źle zoptymalizowany silnik.
Niektórzy programiści lubią wykonywać swoją pracę w ten sposób, szczególnie z portami konsoli.
Ponadto należy wspomnieć o zarządzaniu energią laptopa, ponieważ może spowolnić aktywność procesora, jeśli ustawisz tryby zrównoważony lub oszczędzania energii. Najlepszy plan gry to High Performance.
Może się wydawać, że nie ma dużej różnicy między planami, ale istnieją ukryte korzyści, które je odróżniają. Wykonaj następujące kroki, aby włączyć plan wysokiej wydajności w systemie Windows 10:
- Kliknij prawym przyciskiem myszy Ikona baterii w obszarze powiadomień i otwórz Opcje mocy.
- Wybierz Wysoka wydajność.

- Zamknij okno.
Nie możesz znaleźć swojego trybu wysokiej wydajności? Sprawdź ten przewodnik i rozwiąż problem raz na zawsze!
8: Nie używaj wbudowanego urządzenia dźwiękowego
Z jakiegoś dziwnego powodu niektórzy użytkownicy zgłaszali problemy z wbudowanym urządzeniem dźwiękowym, które bez wyraźnego powodu kolidowało ze sterownikami GPU i powoduje zarówno problemy z dźwiękiem, jak i skoki FPS.
Teraz możesz spróbować zaktualizować lub ponownie zainstalować dedykowany sterownik lub całkowicie go odinstalować i pozostać przy alternatywnych sterownikach dźwięku. Można to zrobić w kilku prostych krokach, a oto jak:
- Kliknij prawym przyciskiem myszy przycisk Start i otwórz Menadżer urządzeń.
- Rozszerzać Kontrolery dźwięku, wideo i gier.
- Aktualizacja twoje sterowniki dźwięku lub odinstaluj wbudowane urządzenie dźwiękowe i trzymaj się Realtek.

- Uruchom ponownie komputer i poszukaj zmian.
9: Zaktualizuj system Windows, DirectX i składniki redystrybucyjne
Każdy zapalony gracz wie, że istnieją dodatkowe aplikacje boczne, które należy zainstalować, aby uruchomić dowolną grę. W większości pochodzą z instalatorem gry, a następnie są automatycznie instalowane.
Jednak w niektórych grach brakuje aplikacji pomocniczych, które mają ogromne znaczenie.
Przede wszystkim potrzebujesz odpowiedniej wersji DirectX Runtime, aby móc uruchomić grę. Ponadto istnieją biblioteki Visual C ++, które należy zainstalować wraz z .NET Framework.
Teraz istnieją różne wersje wszystkich tych drugorzędnych aplikacji (dla różnych architektur systemu), więc najlepszym sposobem jest zainstalowanie najnowszych i tych, które były aktywne, gdy gra się pojawiła.
Mam praktycznie każdy Visual C ++, począwszy od wersji 2005. Na wszelki wypadek i nic Cię to nie kosztuje. Ponieważ wszystkie są dostarczane przez firmę Microsoft, znalezienie ich tutaj powinno być łatwe.
Jeśli chodzi o DirectX, możesz łatwo dowiedzieć się, która wersja jest obsługiwana odpowiednio przez kartę graficzną i grę. Windows 10 automatycznie pobiera aktualizacje DirectX za pośrednictwem Windows Update. Starsze wersje można znaleźć tutaj.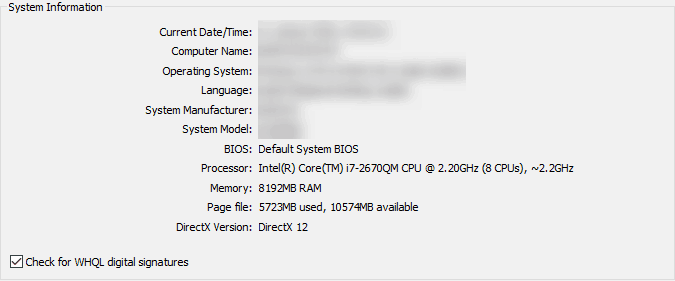
10: Wyłącz programy działające w tle
Niektóre programy działające w tle są znane z przechwytywania zasobów, co czyni je dość niechcianymi podczas grania. Wyłączenie odpowiednich procesów w tle powinno poprawić wydajność gry i zmniejszyć spadki liczby klatek na sekundę.
Oto lista programów, których należy unikać podczas grania:
- Programy VoIP, takie jak Skype.
- Aplikacje peer-2-peer, takie jak uTorrent.
- Menedżerowie pobierania.
- Przeglądarki (patrzymy na Ciebie, Chrome).
- Oprogramowanie do nagrywania i przesyłania strumieniowego na żywo.
Jeśli używasz wystarczającej mocy komputera, większość aplikacji działających w tle nie wpłynie na szybkość klatek. Te, które wymieniliśmy, ograniczają przepustowość, co może stanowić problem w przypadku gier zależnych od połączenia dla wielu graczy.
Sprawdź ten niesamowity przewodnik, aby przyspieszyć działanie komputera w grach!
Możesz także włączyć lub wyłączyć nowo wprowadzony pasek gry w systemie Windows 10. Oto jak to zrobić:
- naciśnij Klawisz Windows + I otworzyć Ustawienia.
- otwarty Hazard.

- otwarty Pasek gry z lewego panelu.
- Wyłącz ”Nagrywaj klipy z gry, zrzuty ekranu i transmisje za pomocą paska gry”.

- Odznacz ”Pokaż pasek gier, gdy gram w gry pełnoekranowe, które Microsoft zweryfikował”Pudełko.
Jeśli masz problemy z otwarciem aplikacji Ustawienia, zapoznaj się z tym artykułem, aby rozwiązać problem.
11: Zainstaluj ponownie grę
Na koniec, jeśli żaden z poprzednich kroków nie pomógł ci przez wyeliminowanie lub przynajmniej zmniejszenie skoków i spadków FPS w grze, zalecamy ponowne zainstalowanie gry lub sprawdzenie jej integralności z klientem obsługującym (Steam, Origin, Battle.net integralność oferty czeki).
Czysta ponowna instalacja jest zawsze realnym rozwiązaniem, szczególnie jeśli używasz oprogramowania innej firmy do czyszczenia wpisów rejestru.
Istnieje wiele narzędzi pasujących do tego opisu, wiele z nich bezpłatnie. Ale jeśli chcesz czegoś, co jest do wykonania zadania za każdym razem, gdy jest o to poproszony, IObit Uninstaller PRO 7 jest najlepszym rozwiązaniem i bardzo go zalecamy.
Potrzebujesz więcej opcji? Oto najlepsze deinstalatory, których możesz teraz użyć!
Możesz wypróbować go za darmo, ponieważ oferuje on okres próbny i przekonać się, jak przydatny jest sam.
To powinien zakończyć ten długi, ale miejmy nadzieję, informacyjny artykuł. Jeśli masz coś do dodania do listy lub pytania dotyczące rozwiązań, które już opublikowaliśmy, możesz to zrobić w sekcji komentarzy poniżej.

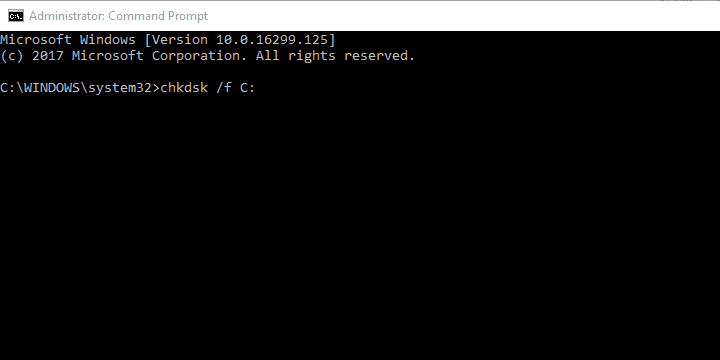
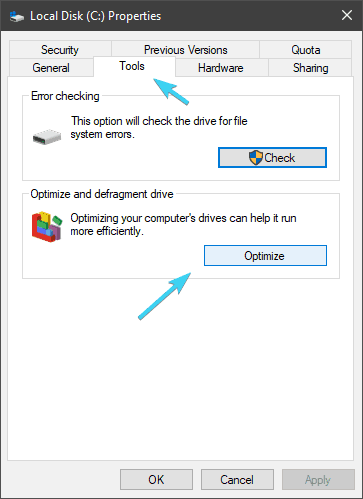
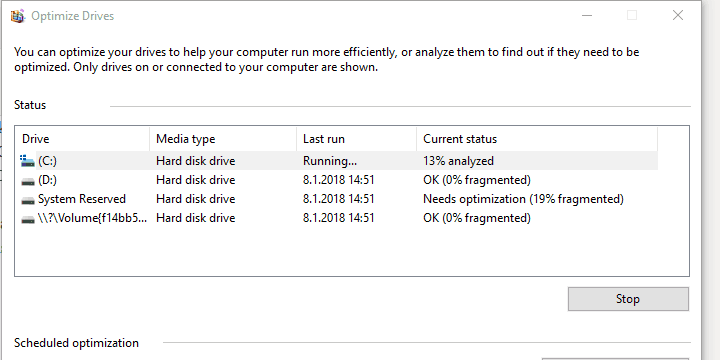
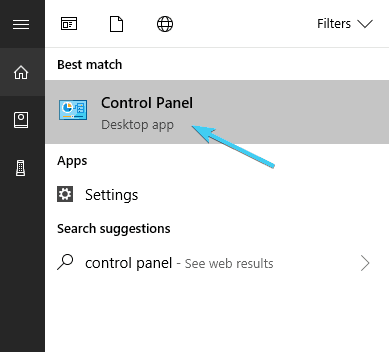
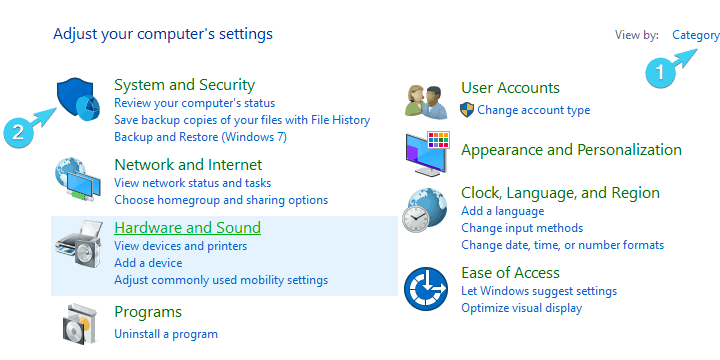
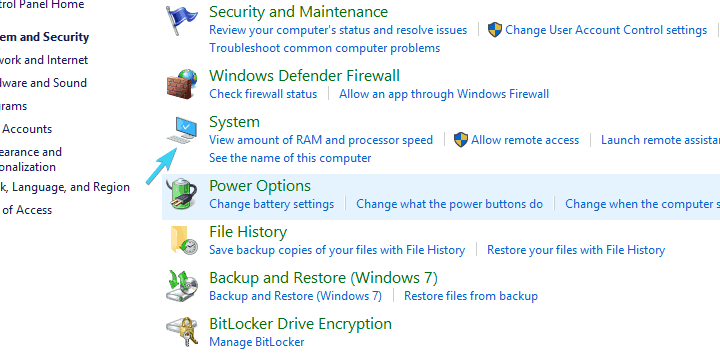
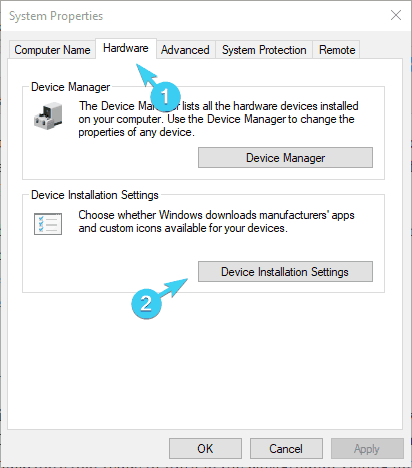
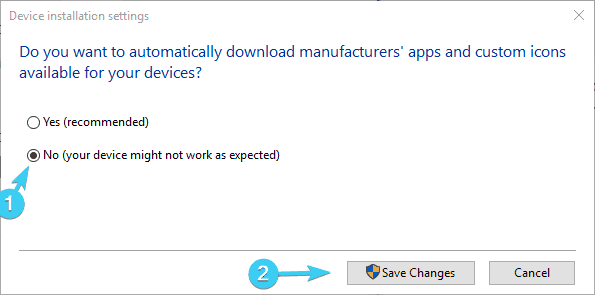
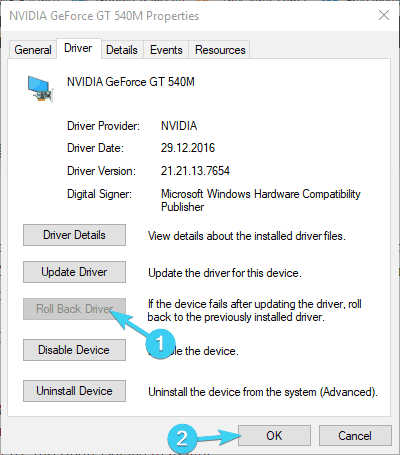

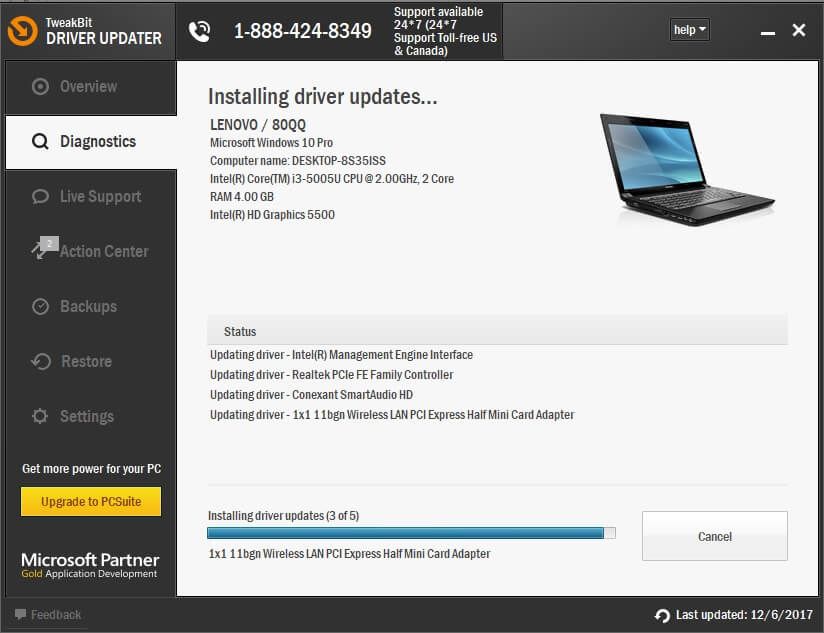

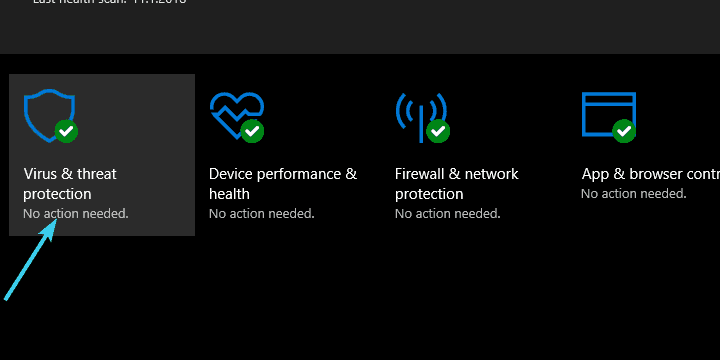
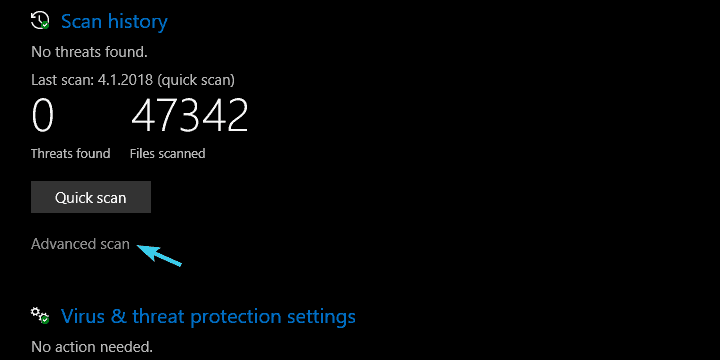
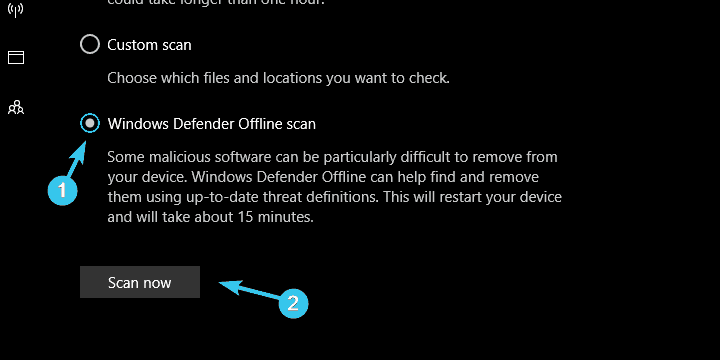
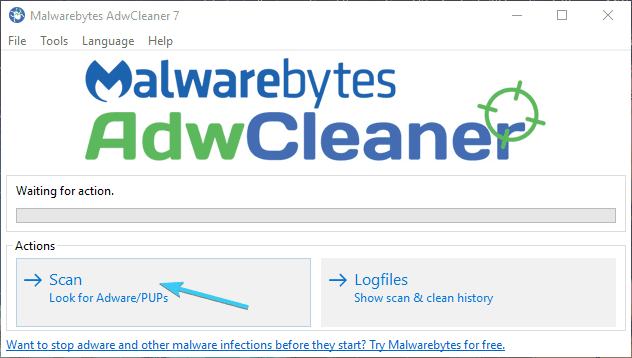

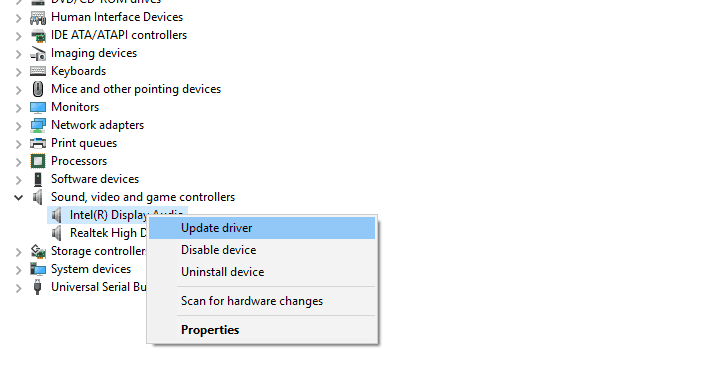
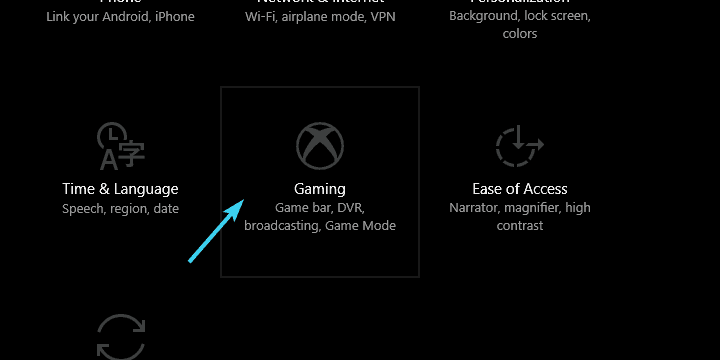
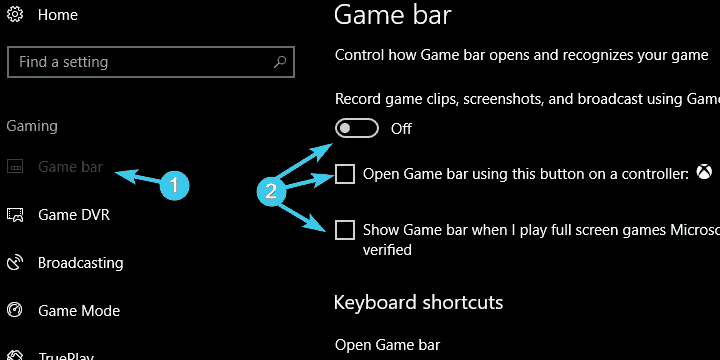

![Windows 10 nie obudzi się ze snu po zainstalowaniu Creators Update [Fix]](https://pogotowie-komputerowe.org.pl/wp-content/cache/thumb/53/fd2a7ea4e78a453_150x95.png)
![Zapora systemu Windows nie może zmienić niektórych ustawień [FIX]](https://pogotowie-komputerowe.org.pl/wp-content/cache/thumb/c2/4da87de4320f0c2_150x95.png)