Czy otrzymujesz błędy netio.sys BSOD na komputerze z systemem Windows 10? Jeśli tak, ten post jest przeznaczony dla Ciebie. Pokażemy Ci, jak rozwiązać ten problem w ciągu kilku minut.
Czasami po zainstalowaniu nowych aktualizacji systemu Windows 10 niebieski ekran śmierci netio.sys ma miejsce głównie na komputerze z systemem Windows 10.
Sam Netio.sys jest sterownikiem systemu na komputerze z systemem Windows. Dlatego gdy staje się przestarzały lub uszkodzony z powodu infekcji złośliwym oprogramowaniem, powoduje błąd Windows 10 netio.sys.
Jednak raport systemu Windows opracował odpowiednie rozwiązania dotyczące rozwiązania tego problemu BSoD.
Kroki, aby naprawić błędy Windows 10 netio.sys
Rozwiązanie 1: Uruchom skanowanie SFC
Przede wszystkim musisz uruchomić SFC Scan na komputerze, aby naprawić rejestr systemu Windows. jest użycie dedykowanego narzędzia, takiego jak. Alternatywnie można również użyć dedykowanego narzędzia, takiego jak CCleaner, aby sprawdzić, czy plik systemowy nie jest uszkodzony.
Tymczasem program narzędziowy Kontroler plików systemowych sprawdza integralność wszystkich plików systemowych i naprawia pliki z problemami, jeśli to możliwe. Oto jak uruchomić skanowanie SFC w systemie Windows 10:
- Przejdź do Start> wpisz cmd> kliknij prawym przyciskiem myszy Wiersz polecenia> wybierz Uruchom jako administrator.
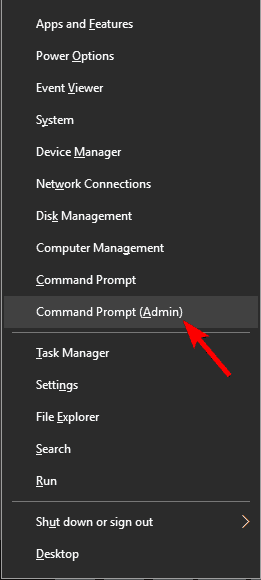
- Teraz wpisz polecenie sfc / scannow.

- Poczekaj na zakończenie procesu skanowania, a następnie uruchom ponownie komputer. Wszystkie uszkodzone pliki zostaną zastąpione przy ponownym uruchomieniu.
Jeśli jednak ta metoda nie rozwiąże problemu z błędem netio.sys w systemie Windows 10 na komputerze, możesz przejść do następnej metody.
Rozwiązanie 2: Przeskanuj komputer w poszukiwaniu wirusów i złośliwego oprogramowania
Z drugiej strony wirusy i złośliwe oprogramowanie mogą zainfekować pliki systemowe. Dlatego musisz uruchomić pełne skanowanie systemu na komputerze, aby usunąć wszelkie możliwe uszkodzenia wirusów. Istnieje kilka rozwiązań antywirusowych innych firm, z których możesz korzystać.
Zdecydowanie zalecamy sprawdzenie jednego z najlepszych programów antywirusowych na komputer z systemem Windows i zainstalowanie go na komputerze. Ponadto zalecamy wypróbowanie programów takich jak BullGuard, BitDefender, i MalwareBytes który usunie wirusy i naprawi wyrządzone przez nich szkody.
Możesz jednak również skorzystać z wbudowanego programu antywirusowego systemu Windows, Windows Defender. Oto jak uruchomić pełne skanowanie systemu w Windows 10 Creators Update:
- Przejdź do Start> wpisz „obrońca”> kliknij dwukrotnie Windows Defender, aby uruchomić narzędzie.
- W lewym panelu wybierz ikonę tarczy.
- W nowym oknie kliknij opcję „Zaawansowane skanowanie”.
- Zaznacz opcję pełnego skanowania, aby uruchomić pełne skanowanie systemu w poszukiwaniu złośliwego oprogramowania.
Jeśli plik BSOD netio.sys nadal występuje, możesz przejść do następnej metody.
Rozwiązanie 3: Uruchom CHKDSK
Innym sposobem naprawienia błędu Windows 10 netio.sys zgłaszanego przez niektórych użytkowników systemu Windows jest wykonanie CHKDSK na dysku twardym. Oto jak to zrobić:
- Przejdź do Start> Wpisz „wiersz polecenia”> Kliknij go prawym przyciskiem myszy i wybierz „Uruchom jako administrator”.
- Teraz wpisz „CHKDSK C: / F”.
- Dlatego w wierszu polecenia wpisz CHKDSK C: / R bez cudzysłowów i naciśnij klawisz „Enter”.

- Po zakończeniu procesu CHKDSK uruchom ponownie komputer.
Rozwiązanie 4: Uruchom Przywracanie systemu w trybie awaryjnym
Przywracanie systemu to funkcja systemu Windows, która pozwala przywrócić system do poprzedniego stanu i naprawić wszystkie ostatnie problemy, w szczególności problem z dźwiękiem.
Oto jak uruchomić przywracanie systemu na komputerze z systemem Windows 10:
- Naciśnij przycisk zasilania, aż pojawi się komunikat Automatyczna naprawa.
- Przejdź do Rozwiązywanie problemów> Opcje zaawansowane> Przywracanie systemu.

- Teraz wybierz swoją nazwę użytkownika i wprowadź hasło.
- Kliknij Dalej, wybierz żądany punkt przywracania i postępuj zgodnie z instrukcjami wyświetlanymi na ekranie, aby przywrócić komputer.
- Po przywróceniu komputera sprawdź, czy problem nadal występuje.
Uwaga: Wybierz punkt przywracania, zwykle ramy czasowe przed wystąpieniem błędu BSod netio.sys.
Rozwiązanie 5: Zainstaluj najnowsze aktualizacje systemu Windows
Firma Microsoft stale wydaje częste poprawki zawierające poprawki i sterowniki dla komputera z systemem Windows.
Dlatego upewnij się, że masz najnowszą wersję systemu operacyjnego na swoim komputerze. Dzięki temu Twój komputer nie będzie miał problemów, a zwłaszcza problemów związanych z produktami Microsoft. Oto jak uruchomić Windows Update na komputerze.
- Przejdź do Start> Wpisz „Windows Update” i naciśnij klawisz „Enter”.
- W oknie Windows Update kliknij przycisk „Sprawdź dostępność aktualizacji”.
Rozwiązanie 6: Uruchom automatyczną naprawę / naprawę przy rozruchu
Możesz także naprawić błąd Windows 10 netio.sys, wykonując automatyczną naprawę / naprawę uruchamiania w systemie za pomocą rozruchowego instalacyjnego dysku DVD systemu Windows. Oto jak to zrobić:
- Włóż rozruchową instalacyjną płytę DVD z systemem Windows i uruchom ponownie komputer PC.
- Naciśnij dowolny klawisz, aby uruchomić komputer z dysku CD lub DVD, gdy pojawi się monit o kontynuację.
- Wybierz preferencje językowe i kliknij „Dalej”.
- Kliknij Napraw komputer w lewym dolnym rogu.
- Na ekranie „wybierz opcję” kliknij Rozwiązywanie problemów> Kliknij opcję Zaawansowane> Automatyczna naprawa lub naprawa przy uruchamianiu. Następnie poczekaj na zakończenie automatycznych / startowych napraw systemu Windows.
- Uruchom ponownie komputer i uruchom system Windows.
Rozwiązanie 7: Zainstaluj poprawkę Microsoft
Innym sposobem naprawienia błędu Windows 10 BSIO netio.sys jest zainstalowanie poprawki Microsoft, zgłoszonej przez niektórych użytkowników systemu Windows. Oto jak to zrobić:
- Przejdź do łącza Microsoft Support.
- Teraz kliknij opcję Pobierz poprawkę.
- Po pobraniu zainstaluj poprawkę, postępując zgodnie z instrukcjami
- Uruchom ponownie komputer.
Rozwiązanie 8: Użyj narzędzia TweakBit Driver Updater
Innym sposobem rozwiązania tego problemu jest zainstalowanie sterowników systemowych. Zdecydowanie zalecamy aktualizację sterowników TweakBit (zatwierdzoną przez Microsoft i Norton), aby automatycznie pobierać wszystkie nieaktualne sterowniki na komputer.
Oto jak korzystać z TweakBit Driver Updater:
- Pobierz i zainstaluj narzędzie TweakBit Driver Updater.
 Po zainstalowaniu program automatycznie rozpocznie skanowanie komputera w poszukiwaniu nieaktualnych sterowników. Driver Updater sprawdzi zainstalowane wersje sterowników w bazie danych najnowszych wersji w chmurze i zaleci odpowiednie aktualizacje. Wszystko, co musisz zrobić, to czekać na zakończenie skanowania.
Po zainstalowaniu program automatycznie rozpocznie skanowanie komputera w poszukiwaniu nieaktualnych sterowników. Driver Updater sprawdzi zainstalowane wersje sterowników w bazie danych najnowszych wersji w chmurze i zaleci odpowiednie aktualizacje. Wszystko, co musisz zrobić, to czekać na zakończenie skanowania.
- Po zakończeniu skanowania otrzymasz raport o wszystkich problemowych sterownikach znalezionych na twoim komputerze. Przejrzyj listę i sprawdź, czy chcesz zaktualizować każdy sterownik osobno, czy wszystkie naraz. Aby zaktualizować jeden sterownik na raz, kliknij link „Aktualizuj sterownik” obok nazwy sterownika. Lub po prostu kliknij przycisk „Aktualizuj wszystko” u dołu, aby automatycznie zainstalować wszystkie zalecane aktualizacje.

Uwaga: Niektóre sterowniki muszą być instalowane w kilku krokach, więc będziesz musiał nacisnąć przycisk „Aktualizuj” kilka razy, aż wszystkie jego komponenty zostaną zainstalowane. Oświadczenie: niektóre funkcje tego narzędzia nie są bezpłatne.
Uwaga: Aby aktualizacja mogła działać, komputer musi być podłączony do Internetu.
Rozwiązanie 9: Zresetuj ten komputer
Jeśli jednak po wypróbowaniu wszystkich wyżej wymienionych rozwiązań problem nadal występuje, zaleca się zresetowanie komputera.
Ta opcja jest zaawansowaną opcją odzyskiwania, która przywraca komputer do stanu fabrycznego.
Oto jak zresetować komputer z systemem Windows 10:
- Mocno wyłącz komputer 3 razy, aż pojawi się środowisko Advanced Recovery.
- Wybierz „Opcje zaawansowane”.
- Teraz wybierz Rozwiązywanie problemów.
- Dlatego kliknij „Zresetuj ten komputer”
- Wybierz, czy chcesz zachować lub usunąć swoje pliki i aplikacje.
- Kliknij „Resetuj”, aby kontynuować
Podsumowując, możesz skomentować nas poniżej, jeśli masz jakiekolwiek pytania dotyczące wyżej wymienionych rozwiązań.

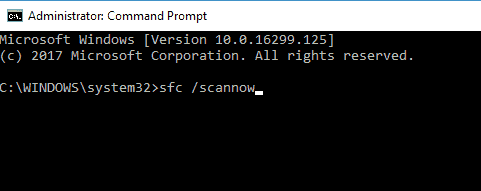
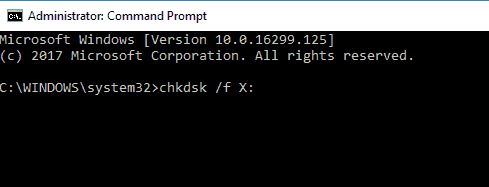
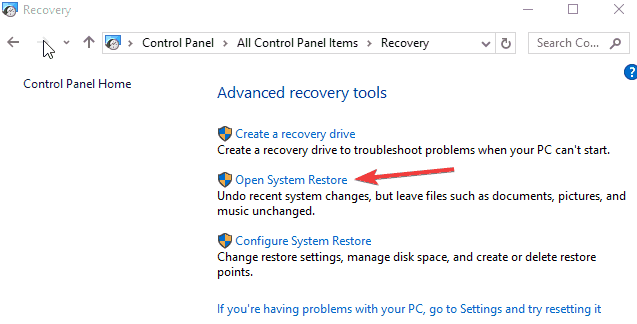
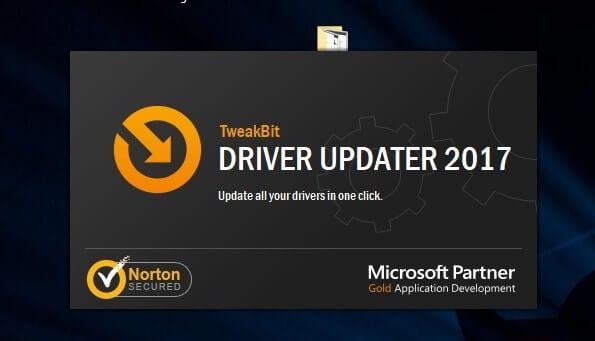 Po zainstalowaniu program automatycznie rozpocznie skanowanie komputera w poszukiwaniu nieaktualnych sterowników. Driver Updater sprawdzi zainstalowane wersje sterowników w bazie danych najnowszych wersji w chmurze i zaleci odpowiednie aktualizacje. Wszystko, co musisz zrobić, to czekać na zakończenie skanowania.
Po zainstalowaniu program automatycznie rozpocznie skanowanie komputera w poszukiwaniu nieaktualnych sterowników. Driver Updater sprawdzi zainstalowane wersje sterowników w bazie danych najnowszych wersji w chmurze i zaleci odpowiednie aktualizacje. Wszystko, co musisz zrobić, to czekać na zakończenie skanowania.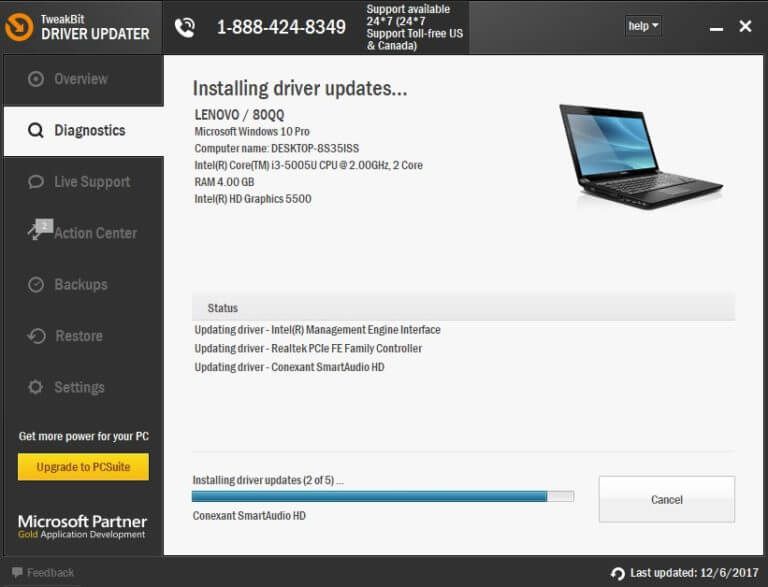
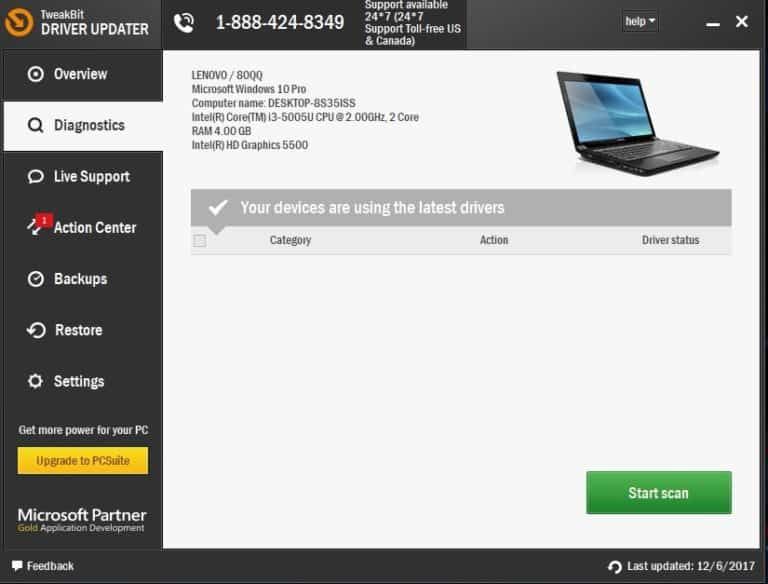
![Błędy niebieskiego ekranu Netio.sys w systemie Windows 10 [FIX EXPERT]](https://pogotowie-komputerowe.org.pl/wp-content/cache/thumb/50/d2ff8905e617750_320x200.png)

![Przykro nam, że masz problemy z synchronizacją plików z OneDrive [NAPRAWIONO]](https://pogotowie-komputerowe.org.pl/wp-content/cache/thumb/36/e7e987de261e236_150x95.png)
