Wielu użytkowników zgłaszało problemy z łącznością Wi-Fi, zwłaszcza fakt, że Wi-Fi często się rozłącza. Przeglądamy problemy i staramy się zaproponować pewne obejścia.
Windows 8 zawiera wiele ulepszeń sieci bezprzewodowej, z których jedną jest szybszy standard Wi-Fi 802.11ac.
Mimo to wciąż zgłaszano wiele problemów z Wi-Fi i łącznością w Windows 8 i Windows 8.1.
Wydaje się również, że szczególnie karty WiFi Ralink mają duże problemy w systemie Windows 8.1.
Wi-Fi często się rozłącza: jak mogę to naprawić?
- Narzędzie do rozwiązywania problemów z siecią
- Odinstaluj urządzenie z kartą sieciową
- Poprawianie opcji zasilania
- Usuń oprogramowanie zabezpieczające
- Wyłącz czułość mobilną
- Wyłącz tryb 802.11n
- Zmień kanał na routerze
- Odinstaluj Intel Pro Wireless dla technologii Bluetooth
- Zablokuj komputerowi łączenie się z różnymi sieciami
- Użyj Google DNS
- Zmień swoje połączenie na Prywatne
- Zapobiegaj uruchamianiu połączeń Thinkvantage Access
- Ustaw częstotliwość bezprzewodową na 5 GHz
- Zmień szerokość kanału WiFi
- Wyłącz funkcję WiFi Sense
Problemy z Wi-Fi są poważne i mogą uniemożliwić ci dostęp do Internetu. Mówiąc o problemach z WiFi, użytkownicy zgłosili następujące problemy:
- WiFi zostaje odłączone po uśpieniu — Jeśli chcesz oszczędzać energię, możesz to zrobić, korzystając z trybu uśpienia. Jest to przydatna funkcja, ale wielu użytkowników zgłosiło, że ich WiFi nie działa po wybudzeniu komputera z trybu uśpienia.
- Wi-Fi rozłącza się err_internet_disconnected — Czasami po problemach z WiFi pojawia się komunikat o błędzie err_internet_disconnected. To nie jest poważny problem i powinieneś być w stanie rozwiązać to za pomocą jednego z naszych rozwiązań.
- Laptop ciągle odłącza się od Wi-Fi — Ten problem może dotyczyć komputerów stacjonarnych i laptopów, a wielu użytkowników laptopów zgłosiło ten problem.
- Wi-Fi rozłącza się losowo — Jest to odmiana tego problemu i wielu użytkowników zgłosiło częste i przypadkowe rozłączenia.
- Windows 10 WiFi ciągle spada — Wielu użytkowników zgłosiło, że ich połączenie WiFi ciągle spada. Jest to denerwujący problem, ale powinieneś być w stanie rozwiązać go za pomocą jednego z naszych rozwiązań.
- Wi-Fi uzyskuje ograniczony dostęp — Według użytkowników czasami może pojawić się komunikat o ograniczonym dostępie. Będziesz mógł połączyć się z siecią bezprzewodową, ale w ogóle nie będziesz mieć dostępu do Internetu.
- Nie wykryto połączenia WiFi — To kolejny typowy problem z sieciami bezprzewodowymi. Według użytkowników nie są oni w stanie połączyć się z siecią bezprzewodową, aw niektórych przypadkach nie są w stanie wykryć swojej sieci bezprzewodowej.
- Wi-Fi rozłącza się, gdy łączą się inne urządzenia — Czasami mogą wystąpić problemy z Wi-Fi, jeśli w sieci Wi-Fi jest wiele urządzeń. Według użytkowników ten problem występuje tylko wtedy, gdy dodatkowe urządzenia łączą się z siecią bezprzewodową.
- WiFi rozłącza się z VPN — VPN to jeden z najlepszych sposobów ochrony Twojej prywatności w Internecie. Jednak wielu użytkowników zgłosiło problemy z Wi-Fi podczas korzystania z VPN.
„Potrzebuję pomocy tutaj. Moje Wi-Fi ciągle się rozłącza. Właśnie kupiłem Acer Aspire V3 i jest on dostarczany z tym Windows 8 .. i od tego czasu mam ten problem. Spojrzałem na kilka innych postów i wydaje się, że wiele osób ma ten sam problem … to naprawdę głupie, ponieważ nie mogę wykonywać mojej pracy, ponieważ Wi-Fi ciągle się rozłącza … ”
To właśnie zgłaszał jeden użytkownik w związku z tym irytującym problemem WiFi w Windows 8.
Możesz przejść dalej i odinstalować kartę sieci bezprzewodowej, a następnie ponownie uruchomić system i pozwolić systemowi Windows automatycznie ponownie zainstalować kartę, aby sprawdzić, czy to podstawowe rozwiązanie działa. Jeśli to nie działa, wykonaj poniższe czynności.
Pisaliśmy już obszernie o problemach z Wi-Fi. Dodaj tę stronę do zakładek, jeśli będziesz jej potrzebować później.
Rozwiązanie 1 — Narzędzie do rozwiązywania problemów z siecią
Zautomatyzowane narzędzie do rozwiązywania problemów to narzędzie, które może znaleźć i automatycznie rozwiązać niektóre problemy z komputerem.
Te narzędzia do rozwiązywania problemów nie mają na celu rozwiązania każdego problemu, ale są przydatnym narzędziem do wypróbowania, ponieważ często pozwalają zaoszczędzić czas i wysiłek.
- naciśnij Klawisz Windows + C. na klawiaturze, aby wyświetlić pasek Charms.
- Rodzaj Rozwiązywanie problemów i kliknij Rozwiązywanie problemów w Ustawieniach.
- Teraz wpisz Narzędzie do rozwiązywania problemów z siecią w opcji wyszukiwania.
- Kliknij Narzędzie do rozwiązywania problemów z siecią uruchomić narzędzie do rozwiązywania problemów.
Rozwiązanie 2 — Odinstaluj urządzenie z kartą sieciową
Problem z Wi-Fi w Windows 8 i Windows 8.1 może być również spowodowany przez uszkodzone sterowniki / urządzenie karty sieciowej. Rozwiązaniem byłoby odinstalowanie urządzenia karty sieciowej z Menedżera urządzeń.
Pierwszy krok
- naciśnij Klawisz Windows + W. z klawiatury.
- Następnie wpisz Menadżer urządzeń bez cudzysłowów w polu wyszukiwania i naciśnij Wchodzić.
- Rozwiń kartę sieciową, a następnie kliknij prawym przyciskiem myszy kartę sieciową. Kliknij Odinstaluj i uruchom ponownie komputer.
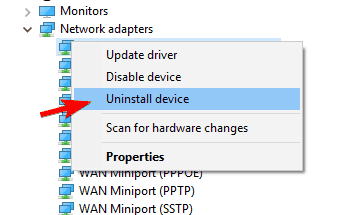
Drugi krok
- naciśnij Klawisz Windows + W. z klawiatury.
- Następnie wpisz Programy otworzy się lista zainstalowanych programów.
- Teraz odinstaluj sterowniki urządzenia sieciowego z tej listy programów.
Rozwiązanie 3 — Poprawianie opcji zasilania
Zainstaluj najnowsze sterowniki urządzeń ze strony producenta. Wciąż nie działa? Spróbujmy ulepszyć opcje Mocy, może oni też mają coś z tym wspólnego.
Istnieją dwa rozwiązania, które możesz wypróbować.
Oto pierwszy:
- Iść do Panel sterowania, i kliknij Menadżer urządzeń.
- Kliknij zainstalowaną kartę sieciową prawym przyciskiem myszy i wybierz Nieruchomości z menu.

- Szukać Zarządzanie energią patka. Odznacz Pozwól komputerowi wyłączyć to urządzenie, aby oszczędzać energię i kliknij dobrze aby zapisać zmiany.

a oto drugi:
- wciśnij Przycisk Windows alias Windows Orb.
- Rodzaj Panel sterowania.
- Wybierz Opcje mocy w Panelu sterowania.

- Kliknij Zmień ustawienia planu obok wybranego planu.

- Kliknij Zmień zaawansowane ustawienia zasilania w Edytuj ustawienia planu.

- Przewiń w dół do Ustawienia karty sieci bezprzewodowej i rozwiń go, a następnie rozwiń Tryb oszczędzania energii.

- Kliknij na Na baterii i Podłączony listy rozwijane i wybierz Maksymalna wydajność zarówno.
Rozwiązanie 4 — Usuń oprogramowanie zabezpieczające
Częste rozłączanie Wi-Fi może być spowodowane oprogramowaniem zabezpieczającym.
Wiele narzędzi antywirusowych innych firm będzie zakłócać działanie systemu Windows i powodować różne problemy.
Aby rozwiązać ten problem, zaleca się wyłączenie programu antywirusowego i sprawdzenie, czy to rozwiąże problem.
Jeśli wyłączenie antywirusa nie rozwiąże problemu, być może będziesz musiał usunąć oprogramowanie antywirusowe.
Należy pamiętać, że odinstalowanie oprogramowania antywirusowego może nie rozwiązać tego problemu, ponieważ wiele narzędzi antywirusowych pozostawia po sobie pewne pliki i wpisy rejestru po ich odinstalowaniu.
Aby rozwiązać problem, zaleca się użycie specjalnego narzędzia do usuwania, aby usunąć program antywirusowy i wszystkie powiązane z nim pliki.
Prawie wszystkie firmy antywirusowe oferują narzędzia do usuwania swoich produktów, dlatego należy pobrać narzędzie do usuwania swojego oprogramowania antywirusowego i użyć go do usunięcia wszystkich plików związanych z oprogramowaniem antywirusowym.
Po wykonaniu tej czynności zainstaluj najnowszą wersję oprogramowania antywirusowego lub przejdź na zupełnie inne rozwiązanie antywirusowe.
Użytkownicy zgłosili, że Eset Security Software i McAfee mogą powodować pojawienie się tego problemu, dlatego należy je usunąć lub zaktualizować.
Mimo że te dwie aplikacje są częstą przyczyną tego problemu, inne narzędzia antywirusowe mogą również powodować podobne problemy.
Nie wiesz, jaki program antywirusowy zainstalować teraz? Nie bać się! Sprawdź tę listę z najlepszymi produktami!
Rozwiązanie 5 — Wyłącz czułość mobilną
Zdaniem użytkowników częste rozłączanie Wi-Fi może być spowodowane funkcją czułości na roaming. Dzięki tej funkcji Twoje urządzenie przełączy się na inne sieci bezprzewodowe, które oferują lepszy sygnał.
Nie zawsze tego chcą użytkownicy, a czasem ta funkcja może powodować różne problemy z Wi-Fi.
Aby rozwiązać problem, użytkownicy sugerują całkowite wyłączenie Wrażliwości mobilności. Aby to zrobić, wykonaj następujące kroki:
- naciśnij Klawisz Windows + S. i wejdź panel sterowania. Wybierać Panel sterowania z listy wyników.
- Po otwarciu Panelu sterowania zlokalizuj i kliknij Centrum sieci i udostępniania.

- Zostanie otwarte okno Centrum sieci i udostępniania. W lewym okienku kliknij Zmień ustawienia adaptera.

- Pojawi się lista połączeń sieciowych. Kliknij połączenie bezprzewodowe prawym przyciskiem myszy i wybierz Nieruchomości z menu.

- Po otwarciu okna Właściwości kliknij Konfiguruj.

- Nawigować do zaawansowane kartę i wybierz Czułość wędrowania. Ustaw na Niepełnosprawny i kliknij dobrze i Zastosować aby zapisać zmiany.
Po wykonaniu tej czynności komputer nie będzie próbował automatycznie łączyć się z innymi dostępnymi sieciami bezprzewodowymi, a problem z Wi-Fi powinien zostać całkowicie rozwiązany.
Rozwiązanie 6 — Wyłącz tryb 802.11n
802.11n to najnowszy standard sieci bezprzewodowej, który oferuje lepszy zasięg i szybkość przesyłania. Jednak niektóre starsze routery mogą nie obsługiwać tego standardu.
Według użytkowników Wi-Fi często rozłącza się na komputerze, ponieważ tryb 802.11n jest włączony dla karty sieci bezprzewodowej. Jeśli router nie obsługuje tej funkcji, napotkasz szereg problemów.
Aby rozwiązać ten problem, wystarczy wyłączyć tryb 802.11n dla karty sieci bezprzewodowej. Aby to zrobić, wykonaj następujące kroki:
- Śledzić Kroki 1-5 od Rozwiązanie 5 skonfigurować adapter bezprzewodowy.
- Teraz przejdź do zaawansowane patka. Wybierz Tryb 802.11n z listy i ustaw na Niepełnosprawny. Teraz kliknij Zastosować i dobrze aby zapisać zmiany.
Po wyłączeniu trybu 802.11n karta sieci bezprzewodowej będzie zmuszona użyć jednego ze starszych standardów i problem powinien zostać rozwiązany.
Oprócz trybu 802.11n niektórzy użytkownicy zalecają wyłączenie U-APSDwsparcie i Uwierzytelnianie IEEE 802.1X funkcje również.
Rozwiązanie 7 — Zmień kanał w routerze
Jeśli połączenie Wi-Fi jest często rozłączane, możesz rozwiązać problem, po prostu przełączając się na inny kanał.
Każdy router może działać na innym kanale, a jeśli na tym samym kanale znajdują się dwa lub więcej routerów, mogą wystąpić zakłócenia.
W rezultacie karta sieci bezprzewodowej może próbować połączyć się z innymi sieciami bezprzewodowymi, które są w tym samym kanale.
Aby rozwiązać ten problem, użytkownicy sugerują zmianę kanału bezprzewodowego. Aby to zrobić, musisz uzyskać dostęp do strony konfiguracji routera i przejść do sekcji WiFi i zmienić numer kanału.
Aby zobaczyć, jak to zrobić, zalecamy sprawdzenie instrukcji obsługi routera w celu uzyskania szczegółowych instrukcji.
Chcesz łatwiejszego rozwiązania? Zainstaluj oprogramowanie, aby skonfigurować router!
Rozwiązanie 8 — Odinstaluj Intel Pro Wireless dla technologii Bluetooth
Jak już wspomniano, aplikacje innych firm mogą często zakłócać działanie Wi-Fi i powodować różne problemy.
Jeśli WiFi często się rozłącza, możesz rozwiązać problem, odinstalowując Intel Pro Wireless dla technologii Bluetooth. Aby to zrobić, wykonaj następujące kroki:
- naciśnij Klawisz Windows + I aby otworzyć Aplikacja ustawień.
- Po otwarciu aplikacji Ustawienia przejdź do Aplikacje Sekcja.

- Wybierz Intel Pro Wireless dla technologii Bluetooth z listy i kliknij Odinstaluj. Teraz postępuj zgodnie z instrukcjami wyświetlanymi na ekranie, aby usunąć aplikację.

Rozwiązanie 9 — Zablokuj komputerowi łączenie się z różnymi sieciami
Według użytkowników ten problem może wystąpić, jeśli dostępne są inne sieci bezprzewodowe.
Komputer odłączy się od bieżącej sieci, a następnie przełączy się na inną i będzie to powtarzać tak długo, jak długo będą zakłócane inne sieci bezprzewodowe.
Aby rozwiązać ten problem, musisz zablokować połączenie komputera z innymi sieciami. Jest to stosunkowo proste i możesz to zrobić, wykonując następujące kroki:
- naciśnij Klawisz Windows + X i wybierz Wiersz polecenia (Admin). Jeśli wiersz polecenia nie jest dostępny, możesz go użyć PowerShell (Admin) zamiast.

- Po uruchomieniu wiersza polecenia wprowadź netsh wlan dodaj zezwolenie na filtr = blok ssid = „Nazwa sieci WiFi” typ sieci = infrastruktura i naciśnij Wchodzić.

- Po uruchomieniu tego polecenia określona sieć WiFi zostanie zablokowana. Teraz wystarczy powtórzyć poprzedni krok dla wszystkich innych sieci, które chcesz zablokować.
Po zablokowaniu większości dostępnych sieci Wi-Fi problem powinien zostać całkowicie rozwiązany.
Jest to solidne obejście, jeśli często nie przenosisz komputera, ale jeśli korzystasz z laptopa w sieci publicznej, musisz powtórzyć ten krok za każdym razem, gdy zostanie wykryta nowa sieć bezprzewodowa.
Rozwiązanie 10 — Użyj Google DNS
Według użytkowników problemy z Wi-Fi mogą wystąpić z powodu Twojego DNS.
Kilku użytkowników zgłosiło, że WiFi często się rozłącza, ale po przejściu na DNS Google problem został natychmiast rozwiązany. Aby przełączyć się na DNS Google, musisz wykonać następujące czynności:
- Wykonaj kroki 1-4 od Rozwiązanie 5 aby otworzyć właściwości sieci.
- Wybierz Protokół internetowy w wersji 4 (TCP / IPv4) i kliknij Nieruchomości.

- Kiedy Nieruchomości otwiera się okno, wybierz Użyj następujących adresów serwera DNS. Ustaw Preferowany serwer DNS na 8.8.8.8 i alternatywny serwer DNS do 8.8.4.4. Kliknij dobrze aby zapisać zmiany.

Po przejściu na DNS Google problem z Wi-Fi powinien zostać całkowicie rozwiązany.
Rozwiązanie 11 — Zmień połączenie na Prywatne
Według użytkowników ten problem może wystąpić, jeśli sieć jest ustawiona na Publiczna. Sieci publiczne używają różnych ustawień zabezpieczeń. Aby rozwiązać ten problem, musisz zmienić typ połączenia na Prywatny.
Aby to zrobić, wykonaj następujące kroki:
- naciśnij Klawisz Windows + X i wybierz Połączenia sieciowe z menu.

- Kliknij Zmień właściwości połączenia.

- Włączyć Zrób ten komputer odkrywalny i zapisz zmiany.

Po włączeniu tej opcji Twoja sieć zmieni się z Publicznej na Prywatny i problemy z Wi-Fi powinny zostać rozwiązane.
Chcesz więcej wskazówek, aby chronić swoją prywatność w sieciach publicznych? Masz je!
Rozwiązanie 12 — Zapobiegaj uruchamianiu połączeń Thinkvantage Access
Aplikacje innych firm mogą często zakłócać działanie systemu Windows i powodować pojawienie się tego problemu.
Zdaniem użytkowników wydaje się, że Połączenia dostępowe Thinkvantage powoduje ten problem.
Ta aplikacja jest zwykle instalowana na urządzeniach Lenovo, więc jeśli używasz laptopa Lenovo, możliwe, że ta aplikacja działa w tle.
Aby rozwiązać ten problem, musisz zatrzymać działanie tej aplikacji, wykonując następujące czynności:
- naciśnij Ctrl + Shift + Esc otworzyć Menadżer zadań.
- Po otwarciu Menedżera zadań zlokalizuj Połączenia dostępowe Thinkvantage na liście procesów kliknij go prawym przyciskiem myszy i wybierz Zakończ zadanie.

- Teraz przejdź do Uruchomienie tab i wyłącz wszystkie procesy związane z Uzyskaj dostęp do połączeń.
Po wykonaniu tej czynności aplikacja nie uruchomi się automatycznie w systemie Windows i nie będziesz mieć żadnych problemów z Wi-Fi.
Rozwiązanie 13 — Ustaw częstotliwość bezprzewodową na 5 GHz
Istnieją dwa rodzaje połączeń bezprzewodowych: 2,4 GHz i 5 GHz, a jeśli używasz karty sieciowej 5 GHz, możesz napotkać ten problem.
Według użytkowników, jeśli WiFi często się rozłącza, wystarczy zmienić ustawienia routera i przełączyć się na połączenie 5 GHz.
Aby zobaczyć, jak zmienić ustawienia routera, sprawdź szczegółowe instrukcje w instrukcji obsługi routera. Warto też wspomnieć, że starsze routery nie obsługują częstotliwości 5 GHz, więc miej to na uwadze.
Podczas zmiany opcji bezprzewodowych skorzystaj z jednego z tych narzędzi, aby poprawić połączenie Wi-Fi!
Rozwiązanie 14 — Zmień szerokość kanału WiFi
Według użytkowników, jeśli połączenie Wi-Fi się rozłącza, problem może być związany z szerokością kanału. Aby rozwiązać ten problem, musisz zmienić ustawienia karty, wykonując następujące czynności:
- Otwórz właściwości karty sieci bezprzewodowej, wykonując kroki 1-5 z Rozwiązanie 5.
- Nawigować do zaawansowane tab i zmień Szerokość kanału WiFi od 2.4 do Automatyczny. Kliknij dobrze aby zapisać zmiany.
Po wprowadzeniu niezbędnych zmian połączenie bezprzewodowe powinno zacząć działać bez żadnych problemów.
Rozwiązanie 15 — Wyłącz funkcję Sense WiFi
Zdaniem użytkowników częste rozłączanie Wi-Fi może być spowodowane funkcją Wi-Fi. Aby rozwiązać ten problem, musisz wyłączyć WiFi Sense na komputerze z systemem Windows 10. Aby to zrobić, wystarczy wykonać następujące kroki:
- Otworzyć Aplikacja ustawień i idź do Sieć Internet Sekcja.
- W lewym okienku wybierz Wi-Fi i kliknij Zarządzaj ustawieniami Wi-Fi.
- Teraz wyłącz Połącz z sugerowanymi otwartymi punktami dostępowymi i Połącz się z sieciami udostępnionymi przez moje kontakty opcje
Po wyłączeniu tych opcji problem powinien zostać rozwiązany, a połączenie Wi-Fi powinno zacząć działać bez żadnych problemów.
Ok, teraz te rozwiązania powinny rozwiązać Twój problem. Daj nam znać, zostawiając swój komentarz poniżej, jeśli nadal masz problemy, a my postaramy się wspólnie nad tym pracować.
Nie pozwól, aby adapter bezprzewodowy zrujnował Twój dzień! Zdobądź kolejny z tej nowej listy!

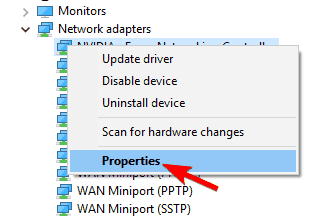
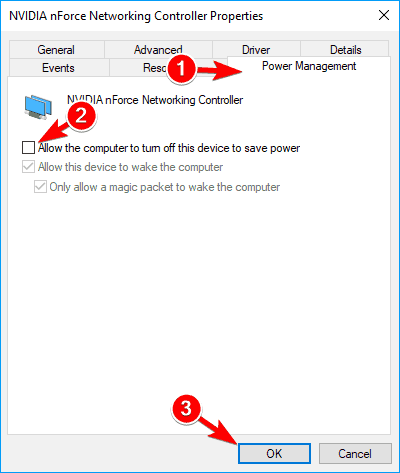
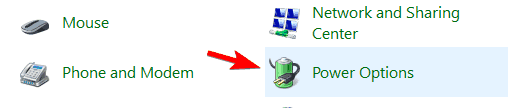
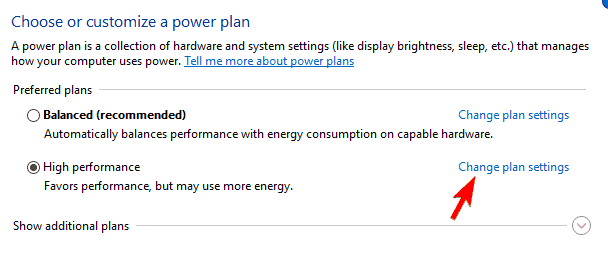
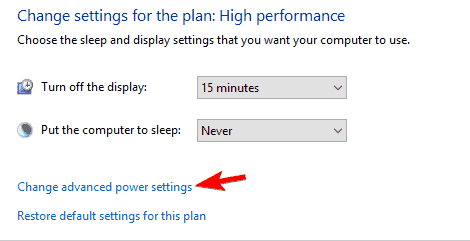
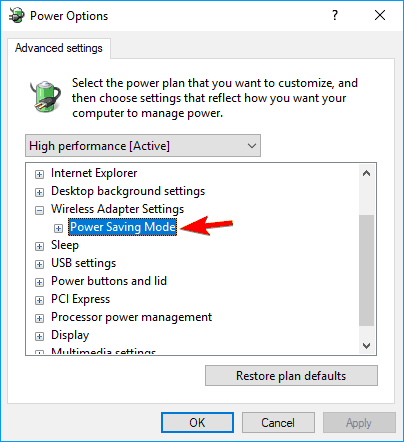
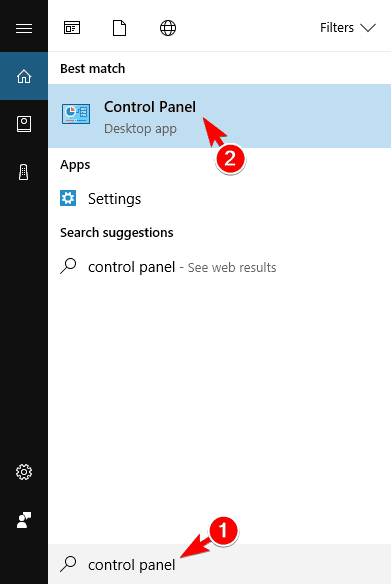
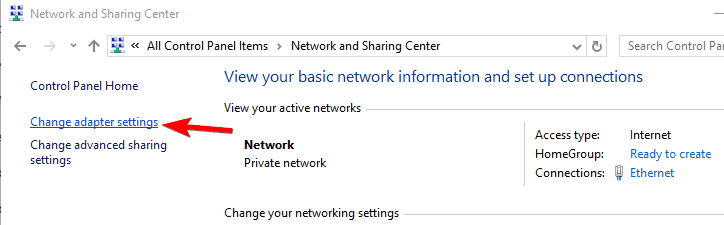
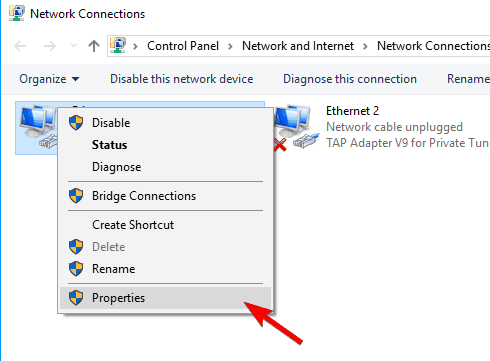
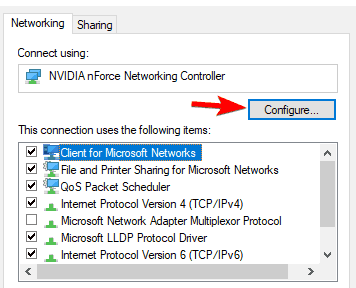
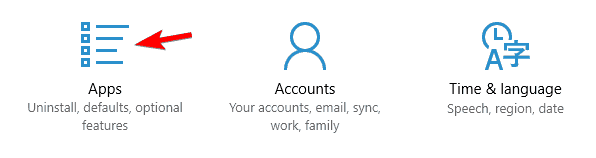
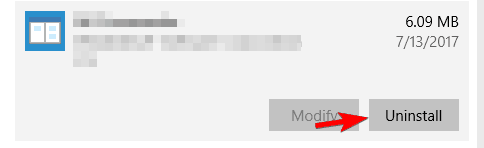
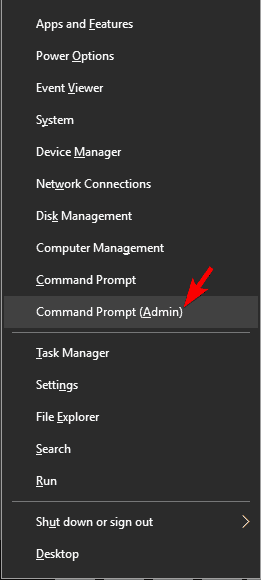
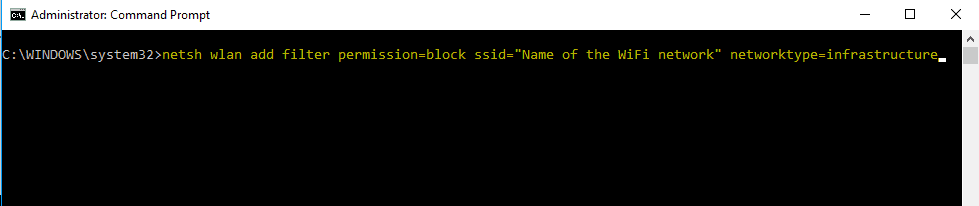
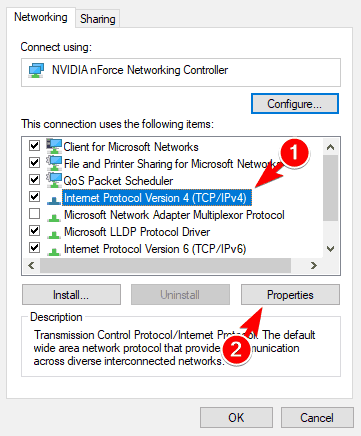
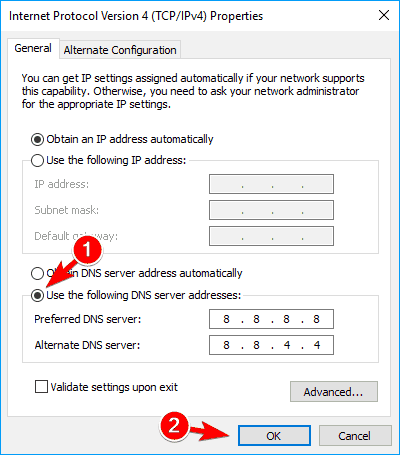
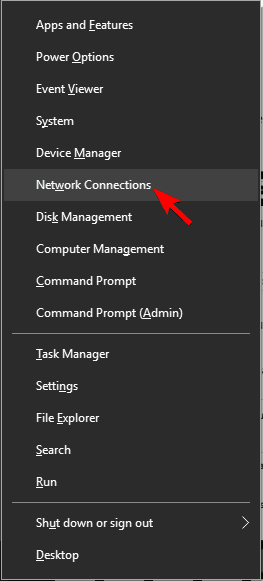
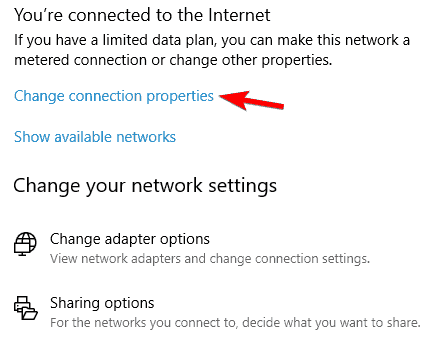
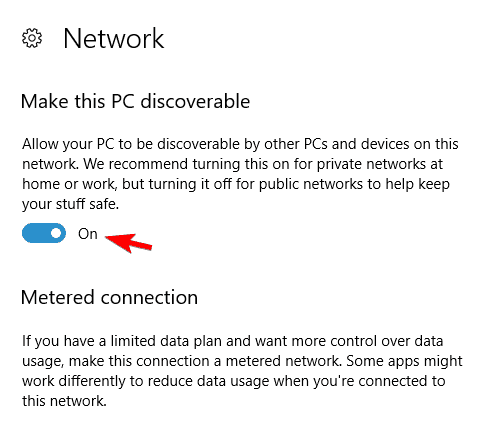
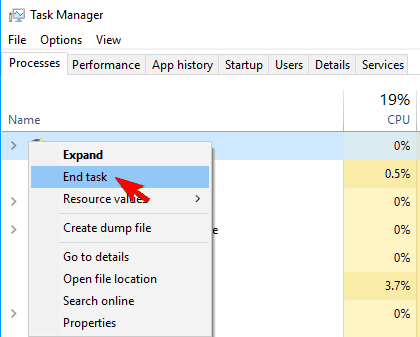
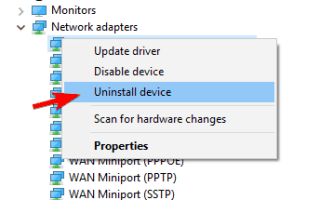
![Przykro nam, że masz problemy z synchronizacją plików z OneDrive [NAPRAWIONO]](https://pogotowie-komputerowe.org.pl/wp-content/cache/thumb/36/e7e987de261e236_150x95.png)


