System Windows nie może znaleźć komunikatu o błędzie windir system32 systempropertiesadvanced.exe w dowolnej wersji systemu Windows i może powodować różne problemy. Istnieje jednak sposób na rozwiązanie tego problemu. W tym artykule pokażemy, jak to zrobić.
System Windows nie może znaleźć komunikatu windir system32 systempropertiesadvanced.exe może być problematyczny, a mówiąc o problemach, użytkownicy zgłaszali podobne problemy:
- System Windows nie może znaleźć pliku windir system32 rundll32.exe, opcjonalnyfeatures.exe, msdt.exe, slui.exe, mmc.exe — Czasami w katalogu System32 mogą brakować innych plików, ale powinieneś być w stanie rozwiązać problem za pomocą jednego z naszych rozwiązań.
- Zaawansowane ustawienia systemu Windows 7 nie działa — Ten problem może występować w prawie każdej wersji programu Wdows, ale powinieneś być w stanie zastosować większość naszych rozwiązań, niezależnie od używanej wersji systemu Windows.
System Windows nie może znaleźć błędu windir system32 systempropertiesadvanced.exe, jak go naprawić?
- Użyj trybu awaryjnego
- Sprawdź swój program antywirusowy
- Sprawdź zmienną PATH
- Uruchom ponownie Eksploratora Windows
- Użyj Edytora rejestru
- Wykonaj przywracanie systemu
- Wykonaj uaktualnienie na miejscu
Rozwiązanie 1 — Użyj trybu awaryjnego
Czasami system Windows nie może znaleźć komunikatu o błędzie windir system32 systempropertiesadvanced.exe podczas próby zainstalowania niektórych aplikacji lub po prostu podczas wykonywania codziennych zadań. Jednak kilku użytkowników zgłosiło, że ten błąd nie pojawia się w trybie awaryjnym.
Tryb awaryjny jest świetny do rozwiązywania problemów, ponieważ działa z domyślnymi ustawieniami i sterownikami, więc jeśli nadal masz ten problem, możesz go rozwiązać, przechodząc do trybu awaryjnego. Aby to zrobić, wykonaj następujące kroki:
- naciśnij Klawisz Windows + I aby otworzyć Aplikacja ustawień. Idź do Aktualizacja Bezpieczeństwo Sekcja.
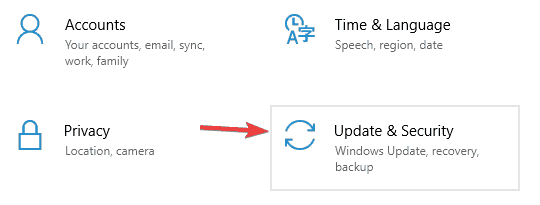
- Wybierać Poprawa z menu po lewej stronie. W prawym okienku Zrestartuj teraz przycisk.

- Powinna pojawić się lista opcji. Nawigować do Rozwiązywanie problemów> Opcje zaawansowane> Ustawienia uruchamiania.
- Kliknij Uruchom ponownie przycisk, aby ponownie uruchomić komputer.
- Zobaczysz teraz listę opcji. Naciśnij odpowiedni klawisz, aby wybrać żądaną wersję trybu awaryjnego.
Po przejściu do trybu awaryjnego sprawdź, czy problem nadal występuje. Jeśli problem nadal występuje, możesz go użyć w trybie awaryjnym.
Rozwiązanie 2 — Sprawdź swój program antywirusowy

Według użytkowników czasami system Windows nie może znaleźć błędu windir system32 systempropertiesadvanced.exe z powodu infekcji złośliwym oprogramowaniem. Aby mieć pewność, że Twój system jest czysty, zalecamy wykonanie pełnego skanowania systemu.
Po upewnieniu się, że twój system jest czysty od złośliwego oprogramowania, musisz sprawdzić swój program antywirusowy. Chociaż Twój program antywirusowy jest kluczowym składnikiem, czasami może zakłócać działanie systemu Windows, co może prowadzić do tego i wielu innych problemów.
Aby rozwiązać ten problem, użytkownicy sugerują tymczasowe wyłączenie niektórych funkcji antywirusowych i sprawdzenie, czy to pomoże. W niektórych przypadkach może być nawet konieczne całkowite wyłączenie programu antywirusowego. Jeśli to nie zadziała, następnym krokiem będzie usunięcie programu antywirusowego. Nawet jeśli usuniesz program antywirusowy innej firmy, Windows Defender zapewni bezpieczeństwo twojego systemu, więc nie musisz się martwić.
Jeśli problem zniknie po usunięciu programu antywirusowego, należy rozważyć przejście na inne rozwiązanie antywirusowe. Na rynku dostępnych jest wiele świetnych programów antywirusowych, ale jeśli chcesz maksymalnej ochrony, która nie będzie kolidować z Twoim systemem, Bitdefender może być idealnym antywirusem dla Ciebie.
- Pobierz Bitdefender Antivirus
Rozwiązanie 3 — Sprawdź zmienną PATH
Według użytkowników system Windows nie może znaleźć komunikatu windir system32 systempropertiesadvanced.exe, jeśli zmienna środowiskowa PATH zostanie zmodyfikowana. Może się to zdarzyć z różnych powodów, ale możesz ręcznie rozwiązać ten problem i samodzielnie zmienić zmienną PATH. Aby to zrobić, wykonaj następujące kroki:
- naciśnij Klawisz Windows + S. i wejdź zaawansowane. Wybierać Wyświetl zaawansowane ustawienia systemu z listy wyników. Jeśli to nie zadziała, po prostu przejdź do C: \ Windows \ System 32 katalog i uruchom systempropertiesadvanced.exe.

- Kiedy Właściwości systemu otworzy się okno, kliknij Zmienne środowiska przycisk.

- Teraz kliknij dwukrotnie Ścieżka zmienna, aby zobaczyć jej wartość.

- Usuń zduplikowane wartości i kliknij dobrze aby zapisać zmiany.

- Ty też masz inny Ścieżka zmienna dla twojego systemu, więc powinieneś również usunąć z niej zduplikowane wpisy.
Najwyraźniej ten problem występuje, ponieważ zmienna Ścieżka jest zbyt długa, ale poprzez usunięcie zduplikowanych wpisów problem powinien zostać rozwiązany. Dla bezpieczeństwa zawsze dobrym pomysłem jest utworzenie punktu przywracania systemu przed wprowadzeniem jakichkolwiek drastycznych zmian w systemie.
Kilku użytkowników zgłosiło, że SQL Server 2012 spowodował pojawienie się tego problemu poprzez dodanie jego wpisów do zmiennej Path, ale po usunięciu tych wartości problem został rozwiązany.
Rozwiązanie 4 — Uruchom ponownie Eksploratora Windows
Czasami system Windows nie może znaleźć błędu windir system32 systempropertiesadvanced.exe z powodu błędów w Eksploratorze Windows. Jednym ze sposobów tymczasowego rozwiązania tego problemu jest ponowne uruchomienie Eksploratora Windows. Możesz to łatwo zrobić, wykonując następujące kroki:
- otwarty Menadżer zadań. Możesz to zrobić szybko, naciskając Ctrl + Shift + Esc.
- Po otwarciu Menedżera zadań zlokalizuj Eksplorator Windows na liście procesów kliknij ją prawym przyciskiem myszy i wybierz Uruchom ponownie z menu.

Po ponownym uruchomieniu Menedżera zadań sprawdź, czy problem nadal występuje. Według użytkowników jest to tylko rozwiązanie tymczasowe, więc raczej problem pojawi się ponownie po pewnym czasie.
Rozwiązanie 5 — Użyj Edytora rejestru
Jak już wspomnieliśmy w jednym z naszych poprzednich rozwiązań, przyczyną dla systemu Windows nie może być windir system32 systempropertiesadvanced.exe może być zmienna Path. Aby rozwiązać ten problem, musisz zmodyfikować tę wartość i usunąć wszelkie niepotrzebne lub zduplikowane wartości.
Jeśli chcesz, możesz to zrobić bezpośrednio w Edytorze rejestru, wykonując następujące kroki:
- naciśnij Klawisz Windows + R. i wejdź regedit. Teraz naciśnij Wchodzić lub kliknij dobrze.

- Po otwarciu Edytora rejestru przejdź do HKEY_LOCAL_MACHINE \ SYSTEM \ CurrentControlSet \ Control \ Session Manager \ Environment w lewym okienku.
- Kliknij prawym przyciskiem myszy Środowisko klucz i wybierz Eksport.

- Wprowadź nazwę kopii zapasowej, wybierz lokalizację zapisu i kliknij Zapisać przycisk. Po utworzeniu kopii zapasowej możesz łatwo przywrócić rejestr, jeśli coś pójdzie nie tak. Aby to zrobić, po prostu uruchom plik utworzony w tym kroku, a rejestr zostanie przywrócony.

- Teraz kliknij dwukrotnie Ścieżka zmienna, aby zobaczyć jej zawartość.

- Edytuj pole Data wartości i usuń wszelkie duplikaty lub niepotrzebne wpisy. Może to być problem, ponieważ wartość jest dość długa i trudna do odczytania, dlatego zalecamy bardzo ostrożny podczas edycji. Po zakończeniu kliknij dobrze przycisk, aby zapisać zmiany.

Po wprowadzeniu tych zmian problem powinien zostać rozwiązany, a wszystko zacznie ponownie działać.
Rozwiązanie 6 — Wykonaj przywracanie systemu
Jeśli ten problem zaczął się ostatnio pojawiać, być może będziesz w stanie go rozwiązać, wykonując Przywracanie systemu. Jeśli nie wiesz, Przywracanie systemu pozwala cofnąć ostatnie zmiany i przywrócić system.
Jeśli otrzymujesz, że system Windows nie może znaleźć błędu windir system32 systempropertiesadvanced.exe, możesz rozwiązać problem, wykonując następujące czynności:
- naciśnij Klawisz Windows + S. i wejdź przywracanie systemu. Wybrać Utworzyć punkt przywracania z listy.

- Pojawi się nowe okno. Kliknij Przywracanie systemu przycisk.

- W oknie Przywracania systemu kliknij Kolejny.

- Czek Pokaż więcej punktów przywracania opcja, jeśli jest dostępna. Wybierz żądany punkt przywracania i kliknij Kolejny.

- Postępuj zgodnie z instrukcjami wyświetlanymi na ekranie, aby zakończyć proces.
Po przywróceniu systemu sprawdź, czy problem nadal występuje.
Rozwiązanie 7 — Wykonaj uaktualnienie na miejscu
Jeśli inne rozwiązania nie rozwiązały problemu, ostatnią opcją byłoby wykonanie uaktualnienia na miejscu. Zasadniczo uaktualnienie w miejscu ponownie zainstaluje system Windows 10, zachowując wszystkie pliki i aplikacje. Aby wykonać uaktualnienie w miejscu, wykonaj następujące czynności:
- Pobieranie Narzędzie do tworzenia multimediów i uruchom to.
- Po uruchomieniu narzędzia Media Creation Tool wybierz Zaktualizuj teraz ten komputer.
- Teraz wybierz Pobierz i zainstaluj aktualizacje (zalecane) i kliknij Kolejny. Pamiętaj, że ten krok nie jest obowiązkowy, więc możesz go pominąć, jeśli chcesz.
- Postępuj zgodnie z instrukcjami na ekranie. Po wyświetleniu ekranu Gotowy do instalacji wybierz Zmień, co zachować opcja.
- Pamiętaj, aby wybrać Zachowaj osobiste pliki i aplikacje opcja, aby zachować wszystkie pliki i aplikacje.
- Postępuj zgodnie z instrukcjami wyświetlanymi na ekranie, aby zakończyć proces.
Po zakończeniu procesu będziesz mieć świeżą wersję systemu Windows, a problem powinien zostać całkowicie rozwiązany. Jeśli problem nadal występuje, zalecamy zresetowanie systemu Windows 10 w celu jego rozwiązania.
System Windows nie może znaleźć komunikatu windir system32 systempropertiesadvanced.exe może być problematyczny, ale mamy nadzieję, że udało się rozwiązać ten problem za pomocą rozwiązań z tego artykułu.
- naciśnij Klawisz Windows + S. i wejdź przywracanie systemu. Wybrać Utworzyć punkt przywracania z listy.

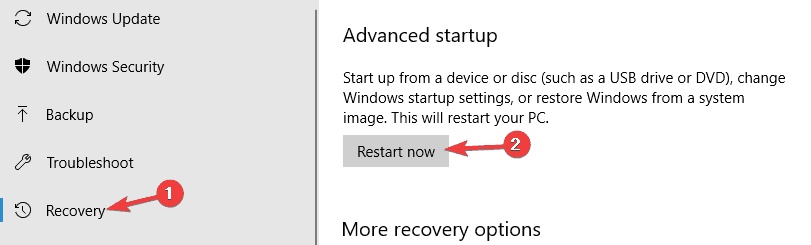
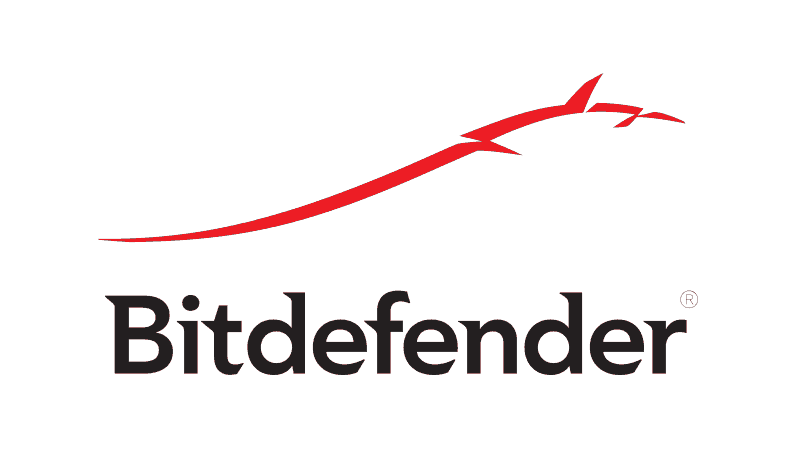
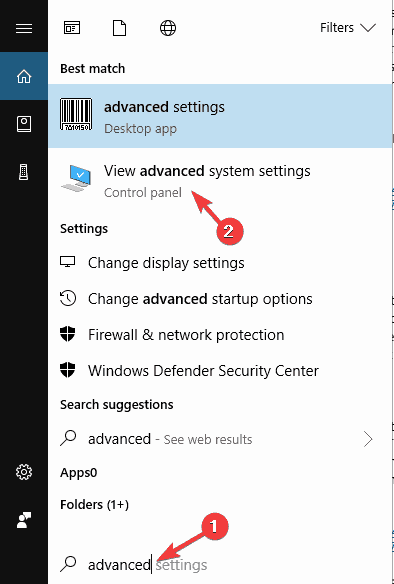
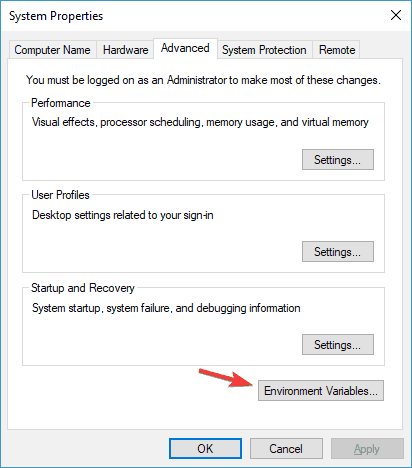
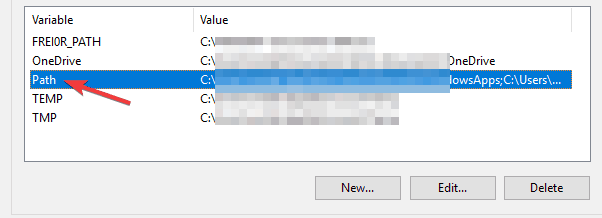
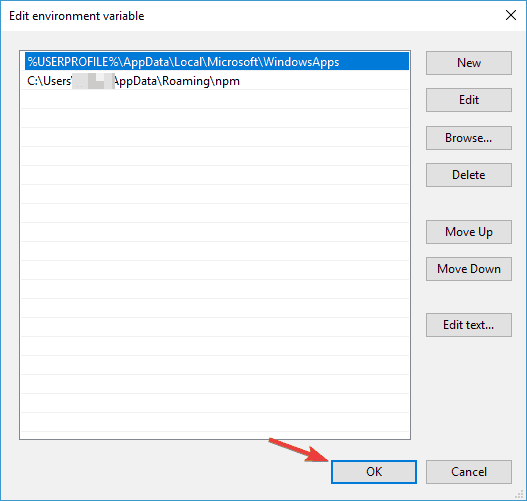
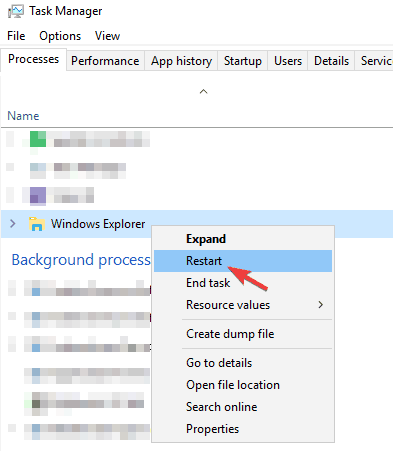

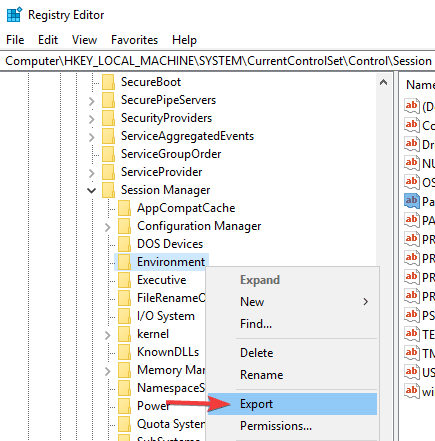
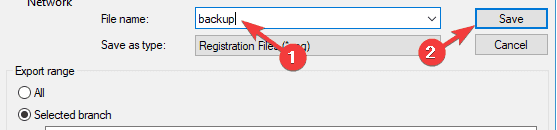
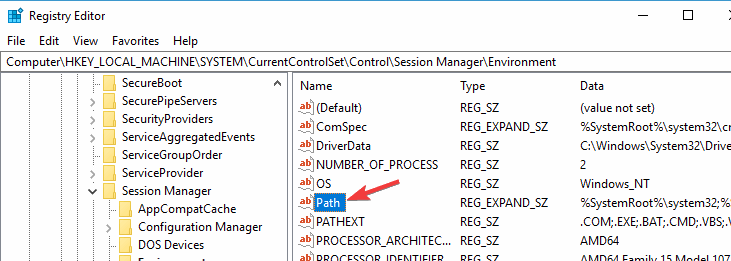
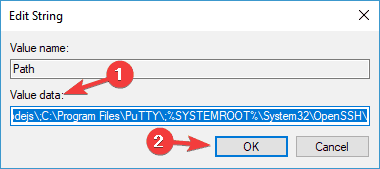
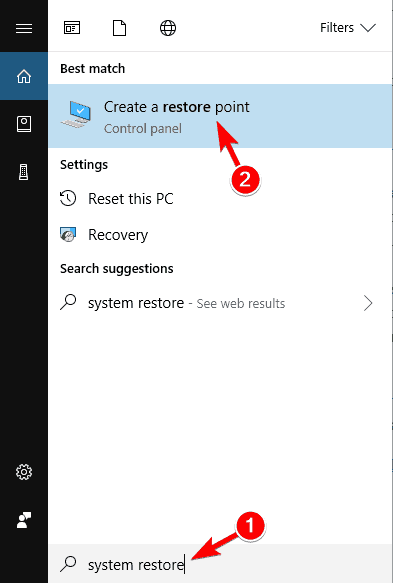
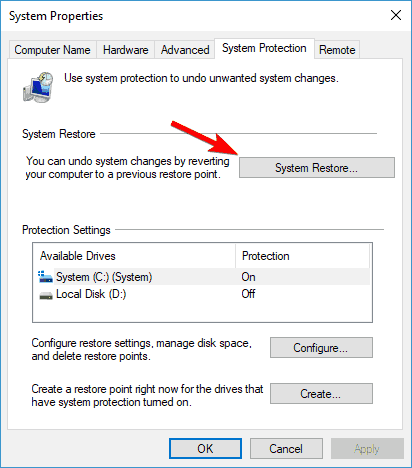
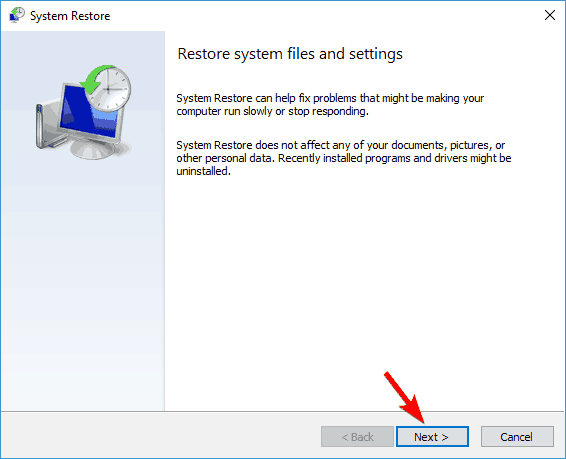
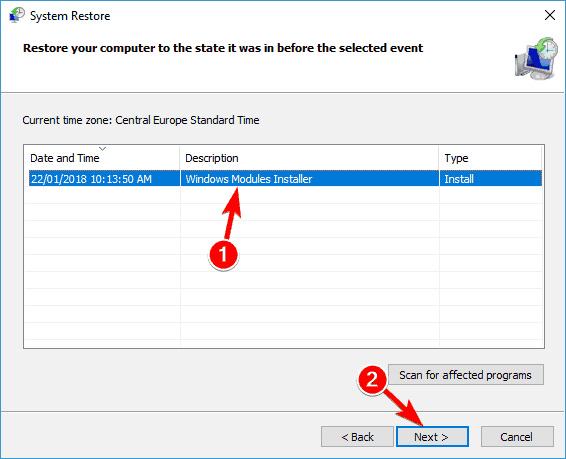


![Jak odzyskać konto gościa w systemie Windows 10 [SKRÓCONY PRZEWODNIK]](https://pogotowie-komputerowe.org.pl/wp-content/cache/thumb/bc/3752c796d2694bc_150x95.png)

