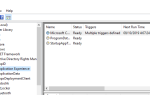Mimo że branża IT powoli przesuwa się w kierunku połączeń bezprzewodowych, nadal istnieją zalety i zalety przewodowego połączenia sieciowego.
Główną zaletą byłoby stabilność. Podczas gdy zakłócenia zewnętrzne mogą wpływać na połączenia bezprzewodowe, przewodowy odpowiednik jest mniej podatny na takie czynniki.
Jest to jeden z powodów, dla których połączenia kablowe są nadal zalecane w przypadku serwerów, urządzeń do pobierania, strumieniowego przesyłania multimediów i gier.
Chociaż połączenia Ethernet są łatwiejsze do zainstalowania i zarządzania niż połączenia bezprzewodowe, czasem może być trochę kłopotów z rozwiązywaniem problemów.
W tym artykule pokażę, jak sprawdzić podstawy połączenia Ethernet na komputerze z systemem Windows 10.
Jak rozwiązać problemy z Ethernetem w systemie Windows 10:
- Sprawdź swoje sterowniki
- Sprawdź, czy połączenie jest włączone
- Sprawdź kabel sieciowy
- Sprawdź szczegóły swojego połączenia
- Sprawdź wirusy
- Uruchom narzędzie do rozwiązywania problemów z połączeniem internetowym
- Cofnij sterownik karty sieciowej
- Wyłącz zaporę i oprogramowanie VPN
- Zresetuj sieć
- Sprawdź sprzęt sieciowy
1. Sprawdź sterowniki
Najpierw sprawdź, czy w systemie jest zainstalowany odpowiedni sterownik karty Ethernet.
- Aby to zrobić, kliknij prawym przyciskiem myszy Przycisk Start i wybierz Menadżer urządzeń. To wywoła Menadżer urządzeń okno. Tutaj możesz zobaczyć wszystkie urządzenia zainstalowane w systemie i ich status.
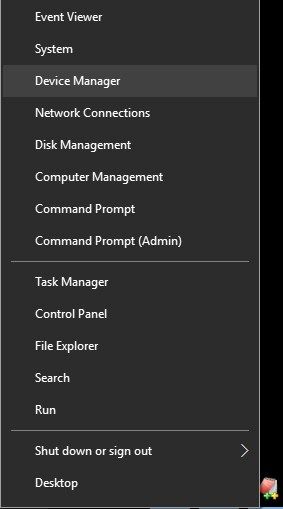
- Rozwiń Karty sieciowe listę i sprawdź, czy występują problemy z urządzeniami. Zidentyfikuj kartę Ethernet, w moim przypadku jest to gigabitowy kontroler Marvell Yukon 88E8058 PCI Express.

- Kliknij prawym przyciskiem myszy i wybierz Nieruchomości. w Status urządzenia okno powinno tak powiedzieć Twoje urządzenie działa poprawnie, jak na obrazku poniżej.

- Jeśli ikona kontrolera Ethernet ma znak zapytania lub wykrzyknik niż zaleciłbym ponowną instalację odpowiedniego sterownika.
System Windows nie może automatycznie znaleźć sterownika dla karty sieciowej? Licz na nas, aby rozwiązać problem.
Można go znaleźć na płycie CD / DVD dostarczonej z laptopem lub płytą główną, jeśli karta sieciowa jest osadzona, lub na płycie CD / DVD dostarczonej z kartą sieciową, jeśli została zakupiona osobno.
Najnowszy dostępny sterownik można również znaleźć na stronie producenta.
Aktualizuj sterowniki automatycznie (sugerowane)
Po odinstalowaniu sterowników zalecamy ich ponowną instalację / aktualizację. Ręczne pobieranie i instalowanie sterowników to proces, który niesie ryzyko zainstalowania niewłaściwego sterownika, co może prowadzić do poważnych awarii systemu.
Bezpieczniejszym i łatwiejszym sposobem aktualizacji sterowników na komputerze z systemem Windows jest użycie automatycznego narzędzia. Zdecydowanie zalecamy narzędzie Tweakbit do aktualizacji sterowników.
Automatycznie identyfikuje każde urządzenie na twoim komputerze i dopasowuje je do najnowszych wersji sterowników z obszernej internetowej bazy danych. Sterowniki można następnie aktualizować partiami lub pojedynczo, bez konieczności podejmowania przez użytkownika skomplikowanych decyzji.
Oto jak to działa:
- Ściągnij i zainstaluj TweakBit Driver Updater

- Po zainstalowaniu program automatycznie rozpocznie skanowanie komputera w poszukiwaniu nieaktualnych sterowników. Driver Updater sprawdzi zainstalowane wersje sterowników w bazie danych najnowszych wersji w chmurze i zaleci odpowiednie aktualizacje. Wszystko, co musisz zrobić, to czekać na zakończenie skanowania.

- Po zakończeniu skanowania otrzymasz raport o wszystkich problemowych sterownikach znalezionych na twoim komputerze. Przejrzyj listę i sprawdź, czy chcesz zaktualizować każdy sterownik osobno, czy wszystkie naraz. Aby zaktualizować jeden sterownik na raz, kliknij link „Aktualizuj sterownik” obok nazwy sterownika. Lub po prostu kliknij przycisk „Aktualizuj wszystko” u dołu, aby automatycznie zainstalować wszystkie zalecane aktualizacje.

Uwaga: Niektóre sterowniki muszą być instalowane w kilku krokach, więc będziesz musiał nacisnąć przycisk „Aktualizuj” kilka razy, aż wszystkie jego składniki zostaną zainstalowane.
- Ściągnij i zainstaluj TweakBit Driver Updater
Zrzeczenie się: niektóre funkcje tego narzędzia nie są darmowe.
Czy wiesz, że większość użytkowników systemu Windows 10 ma nieaktualne sterowniki? Bądź o krok do przodu, korzystając z tego przewodnika.
2. Sprawdź, czy połączenie jest włączone
Jednym z najczęstszych problemów z połączeniami Ethernet jest to, że czasami adapter jest wyłączony. Być może robiłeś to kiedyś lub jeśli kupiłeś używany laptop / PC, mógł zostać wyłączony przez poprzedniego właściciela.
Tak czy inaczej jest to bardzo łatwe do naprawienia. Wszystko co musisz zrobić to kliknij prawym przyciskiem myszy na Przycisk Start i wybierz Połączenia sieciowe.
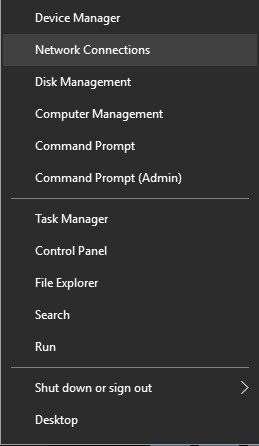
Otworzy się okno ze wszystkimi twoimi połączeniami. Jeśli twoje połączenie jest wyszarzone, jak na poniższym obrazku, oznacza to, że zostało wyłączone. Wszystko co musisz zrobić to kliknij prawym przyciskiem myszy i wybierz Włączyć.
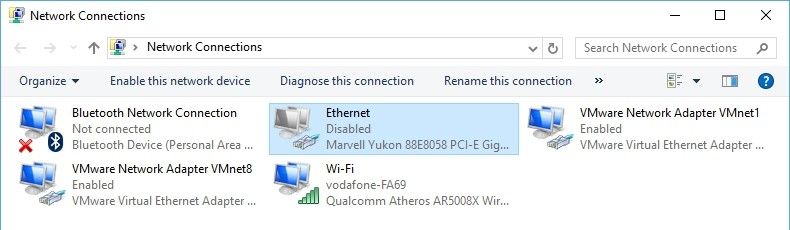
Przyspiesz swoją grę dzięki temu szczegółowemu przewodnikowi! Napraw problem z kartą sieciową jak prawdziwy technik.
3. Sprawdź kabel sieciowy
w Połączenia sieciowe Po włączeniu połączenia Ethernet można również sprawdzić jego status. Jak widać na poniższym obrazku, status moich połączeń mówi Kabel sieciowy odłączony.
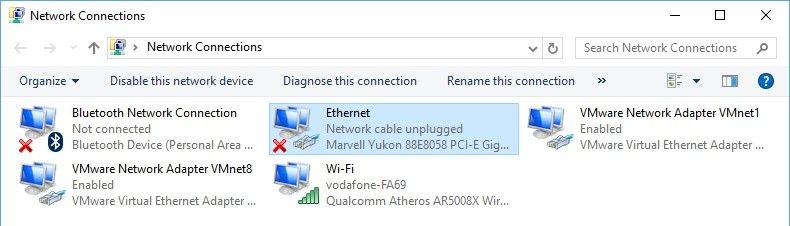
Oznacza to, że karta sieciowa nie może zidentyfikować, czy kabel jest do niej podłączony. Sprawdź, czy jeden koniec kabla sieciowego jest podłączony do portu Ethernet urządzenia, a drugi koniec jest podłączony do sieci (routera, przełącznika lub modemu).
Jeśli wydaje się, że kabel jest podłączony, spróbuj go odłączyć i podłączyć ponownie.
Kable mogą ulec zniszczeniu w czasie lub w wyniku niewłaściwej obsługi. Jeśli twój adapter Ethernet nadal pokazuje kabel sieciowy jako odłączony, spróbuj przełączyć na inny kabel.
Możesz także wypróbować inny port routera, przełącznika lub modemu (jeśli dostępnych jest więcej), ponieważ czasami porty te mogą działać nieprawidłowo.
4. Sprawdź szczegóły połączenia
Następną rzeczą do sprawdzenia jest poprawność szczegółów połączenia. Można to zrobić z tego samego Połączenia sieciowe Windows przez kliknięcie prawym przyciskiem na połączenie Ethernet i wybór Nieruchomości.
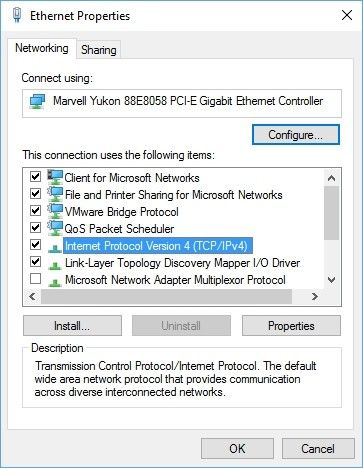
w Właściwości Ethernet okno podwójne kliknięcie na Protokół internetowy w wersji 4 (TCP / IPv4) opcja. Otworzy się okno podobne do tego poniżej.
Tutaj możesz wprowadzić poprawne dane dotyczące twojego połączenia.
W większości przypadków wszystko, co musisz zrobić, to włączyć Uzyskaj adres IP automatycznie i Uzyskaj adres serwera DNS automatycznie ale zdarzają się sytuacje, w których trzeba ręcznie wprowadzić szczegóły.
W tym celu zajrzyj do instrukcji konfiguracji routera / przełącznika / modemu lub uzyskaj szczegółowe informacje od usługodawcy internetowego lub administratora sieci.
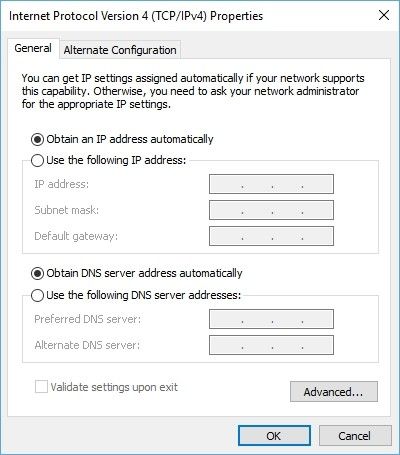
UWAGA: Podczas gdy większość połączeń korzysta z IPv4, w oknie Właściwości Ethernet można również znaleźć opcję o nazwie Protokół internetowy w wersji 6 (TCP / IPv6).
Jeśli Twoja sieć korzysta z protokołu IPv6, musisz wprowadzić zmiany tutaj, a nie w opcji IPv4 opisanej powyżej.
Nie możesz uzyskać dostępu do TCP / IPv4 na komputerze z systemem Windows? Sprawdź ten przewodnik, aby z łatwością rozwiązać problem.
5. Sprawdź, czy nie ma wirusów i innego złośliwego oprogramowania
Niektóre wirusy mogą blokować połączenia sieciowe na komputerach z systemem Windows. Jeśli masz zainstalowane oprogramowanie antywirusowe, możesz użyć go do przeskanowania całego systemu.
Jeśli nie zainstalowałeś oprogramowania antywirusowego innej firmy, system Windows 10 ma własny program Windows Defender.
Możesz go znaleźć, klikając przycisk Przycisk Start i wybierając Wszystkie aplikacje. Następnie rozwiń System Windows folder i wybierz Windows Defender.
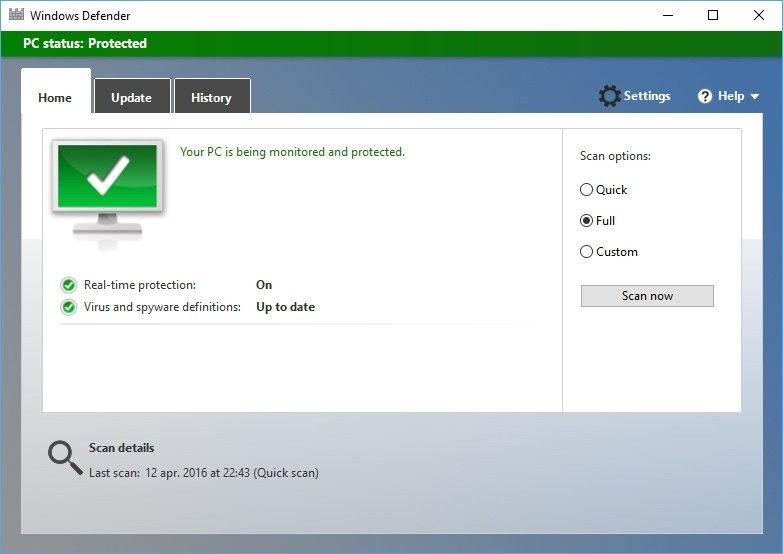
Wszystko, co musisz zrobić, to wybrać Pełny pod Opcje skanowania a następnie kliknij Skanuj teraz przycisk. Może to chwilę potrwać, w zależności od ilości danych przechowywanych w urządzeniu, więc usiądź wygodnie i napij się kawy lub herbaty.
Innym doskonałym narzędziem do usuwania wirusów jest Malwarebytes Anti-Malware. To oprogramowanie jest bezpłatne do użytku osobistego i można je pobrać z oficjalnej strony internetowej www.malwarebytes.org.
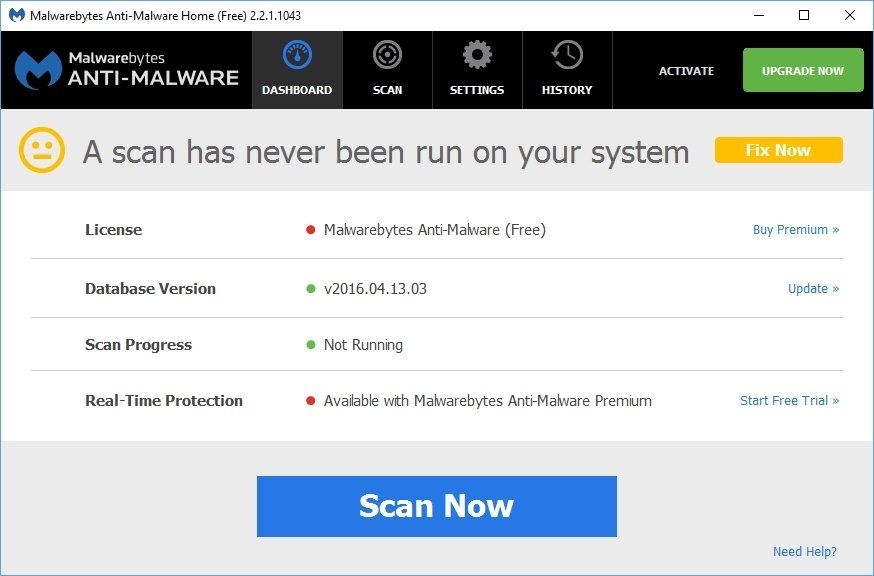
Jeśli potrzebujesz więcej informacji na temat wykonywania pełnego skanowania systemu bezpośrednio z Windows Defender, dowiedz się, jak to zrobić tutaj.
Szukasz najlepszego oprogramowania antywirusowego do ochrony komputera? Oto lista naszych najlepszych wyborów.
6. Uruchom narzędzie do rozwiązywania problemów z połączeniem internetowym
System Windows 10 ma wbudowane narzędzie do rozwiązywania problemów z Internetem, które umożliwia automatyczne sprawdzanie problemów z siecią i ich rozwiązywanie. Więc jeśli nic nie działało, spróbuj uruchomić narzędzie do rozwiązywania problemów z Internetem i sprawdź, czy to pomoże rozwiązać problem.
- Przejdź do Start> wpisz „ustawienia”> kliknij dwukrotnie pierwszy wynik, aby otworzyć stronę Ustawienia
- Przejdź do aktualizacji Bezpieczeństwo> Narzędzie do rozwiązywania problemów> wybierz i uruchom narzędzie do rozwiązywania problemów z połączeniem internetowym

- Sprawdź, czy połączenie Ethernet jest teraz dostępne
- Jeśli tak nie jest, uruchom ponownie komputer i przetestuj ponownie.
Jeśli masz problemy z otwarciem aplikacji Ustawienia, zapoznaj się z tym artykułem, aby rozwiązać problem.
Jeśli narzędzie do rozwiązywania problemów zatrzyma się przed ukończeniem procesu, napraw je za pomocą tego pełnego przewodnika.
7. Cofnij sterownik karty sieciowej
Jeśli problemy z siecią Ethernet wystąpiły wkrótce po zaktualizowaniu komputera, spróbuj wycofać sterownik karty sieciowej. Być może obecna wersja jest wadliwa lub niekompatybilna z twoim komputerem. Oto kroki, które należy wykonać:
- Przejdź do wyszukiwania> wpisz „Device Manager”> uruchom Menedżera urządzeń
- Przejdź do Karty sieciowe> wybierz kartę sieciową
- Kliknij kartę sieciową prawym przyciskiem myszy> przejdź do Właściwości
- W oknie Właściwości> wybierz kartę Sterownik> przejdź do Przywróć sterownik

- Postępuj zgodnie z instrukcjami wyświetlanymi na ekranie, aby zainstalować poprzednią wersję sterownika.
- Jeśli przycisk jest niedostępny, oznacza to, że nie ma sterownika, do którego można by przywrócić.
Uwaga: Powyższy zrzut ekranu przedstawia sterownik Wi-Fi. Wystarczy zidentyfikować sterownik Ethernet na komputerze i wykonać te same kroki, aby go przywrócić.
Po przywróceniu poprzedniego sterownika wystarczy ponownie uruchomić komputer i ponownie przetestować połączenie.
Jeśli wycofanie działa, musisz uniemożliwić systemowi Windows automatyczne aktualizowanie go w przyszłości. Aby to zrobić, wykonaj proste kroki z tego podręcznego przewodnika.
8. Wyłącz oprogramowanie antywirusowe / zaporę ogniową i oprogramowanie VPN
Niektórzy użytkownicy potwierdzili, że wyłączenie zapory i narzędzi VPN rozwiązało problem. Jeśli więc nadal nie możesz korzystać z połączenia Ethernet, tymczasowo wyłącz zaporę i VPN i przetestuj połączenie.
Jeśli nadal nie działa, spróbuj ponownie uruchomić komputer i przetestuj ponownie. Nie zapomnij ponownie włączyć programów, gdy tylko rozwiążesz problem. Możesz wyłączyć zaporę systemu Windows 10, wykonując następujące czynności:
- Przejdź do Start> wpisz „firewall”> uruchom Zaporę systemu Windows
- Na lewym panelu bocznym wybierz Włącz i wyłącz Zaporę systemu Windows
- Sprawdź dwie opcje, które pozwalają wyłączyć zaporę> potwierdź swój wybór.

- Sprawdź ponownie połączenie Ethernet.
Jeśli korzystasz z antywirusowych i zaporowych rozwiązań innych firm, przejdź na stronę pomocy oprogramowania i postępuj zgodnie z dostępnymi tam instrukcjami.
Czy wiesz, że Twój program antywirusowy może blokować połączenie internetowe? Sprawdź ten przewodnik, aby dowiedzieć się więcej.
Chcesz sprawdzić, czy zapora sieciowa blokuje określony port? Aby to sprawdzić, wykonaj proste kroki z tego przewodnika.
9. Zresetuj sieć
Zresetowanie sieci może również pomóc rozwiązać problemy z połączeniem internetowym.
- Przejdź do strony Ustawienia> wybierz Sieć Internet> przejdź do Status
- Przewiń w dół i znajdź opcję „Resetuj sieć”. Ta funkcja umożliwia ustawienie domyślnego komponentu sieciowego. Może być później konieczne ponowne zainstalowanie określonego oprogramowania sieciowego.

- Kliknij przycisk „Zresetuj teraz”> kliknij Tak

- Poczekaj, aż komputer uruchomi się ponownie, a następnie sprawdź, czy połączenie Ethernet jest dostępne.
10. Sprawdź sprzęt sieciowy
Jeśli wykonasz te czynności i nadal nie możesz połączyć się z siecią przewodową, problemy mogą nie dotyczyć komputera, ale sieci, z którą próbujesz się połączyć.
Możesz spróbować podłączyć inny komputer do sieci i sprawdzić, czy problem jest taki sam. W takim przypadku należy zapoznać się z instrukcją routera / przełącznika / modemu lub zapytać administratora sieci o szczegóły dotyczące sieci.
Jeśli masz pewność, że sieć, z którą próbujesz się połączyć, jest poprawnie skonfigurowana i nadal nie możesz się z nią połączyć, skorzystaj z sekcji komentarzy poniżej, aby poprosić o dalszą pomoc.

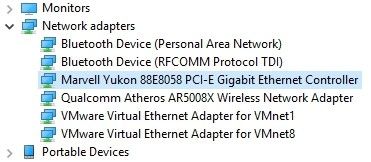
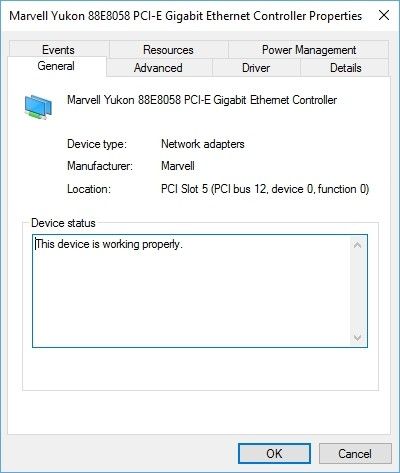

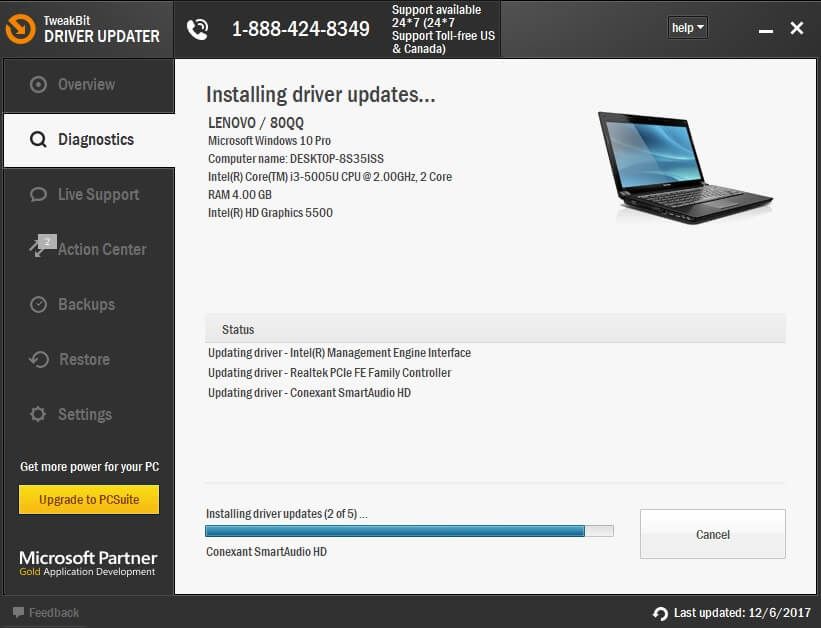

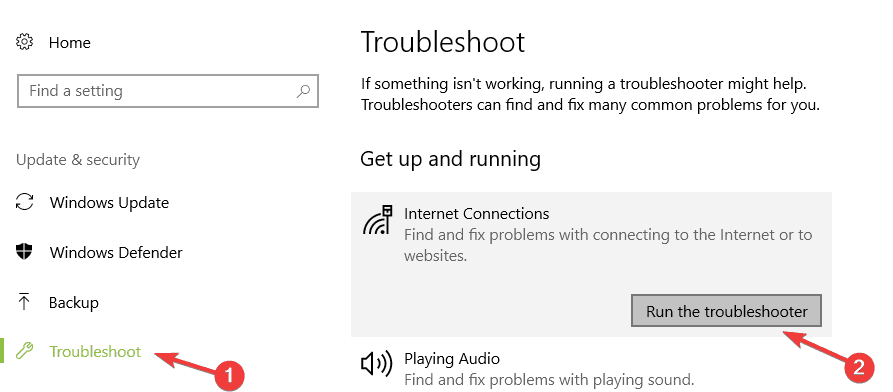
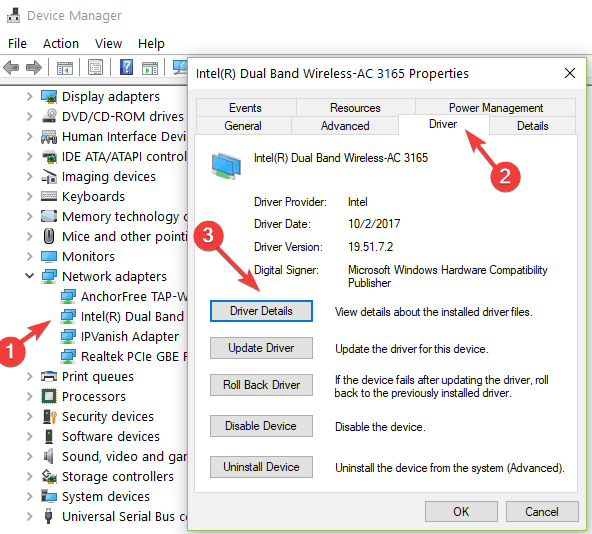
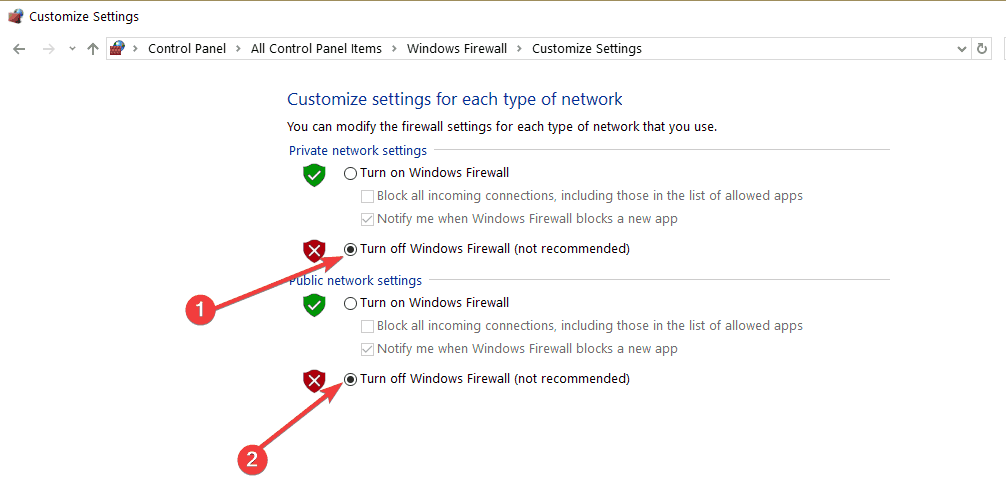
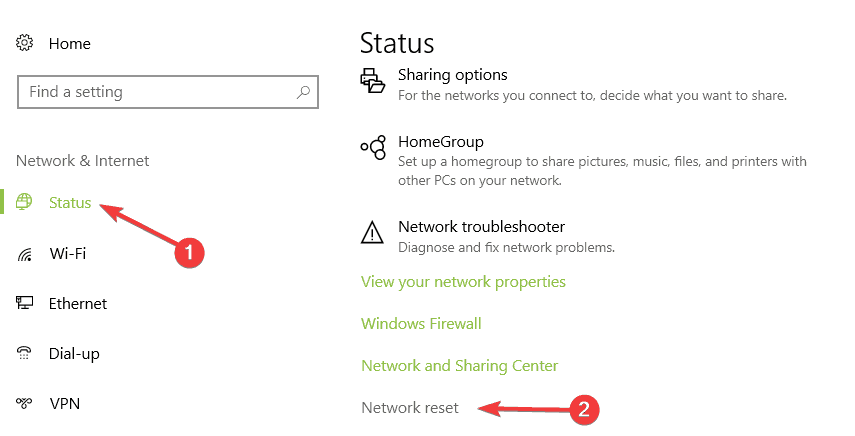
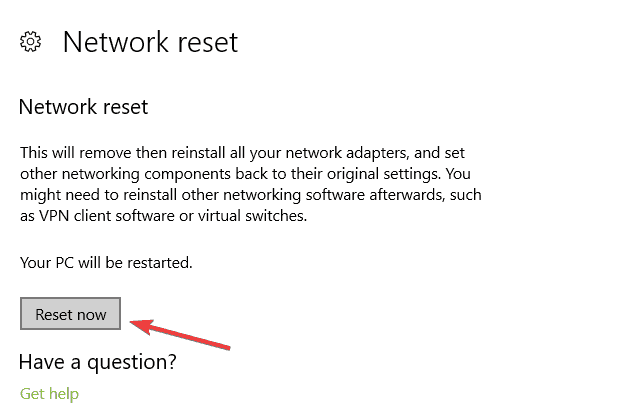
![Jak rozwiązać problemy z Ethernetem w systemie Windows 10 [NAJLEPSZE METODY]](https://pogotowie-komputerowe.org.pl/wp-content/cache/thumb/c7/6bd34fec91d93c7_320x200.jpg)

![Nie mogę pobrać aplikacji z powodu błędu 0x80D03805 [NAPRAWIONO]](https://pogotowie-komputerowe.org.pl/wp-content/cache/thumb/2d/463e532d8da382d_150x95.png)