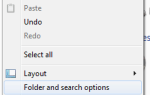„Ciągle pojawia się monit:„ Ważne aktualizacje są w toku ”. Dlaczego pojawia się ten monit zamiast automatycznego instalowania go przez komputer poza aktywnymi godzinami? ”
Windows Update zapewnia ważne dodatki Service Pack i łatki, a także inne istotne aktualizacje niezbędne dla systemu operacyjnego Windows i innego oprogramowania do prawidłowego działania.
Tej funkcji można również użyć do aktualizacji sterowników często używanych urządzeń, a wszystkie one są rutynowo wydawane we wtorek łatki, zwykle w drugi wtorek każdego miesiąca, chociaż Microsoft może również publikować pilne poprawki w inne dni, gdy tylko się pojawią.
Jeśli nie możesz skorzystać z funkcji automatycznych aktualizacji, możesz sprawdzać dostępność nowych aktualizacji co tydzień, z których większość jest instalowana automatycznie.
Jednak Windows Update wymaga od czasu do czasu wprowadzania danych, więc w takich przypadkach na pasku zadań pojawi się ikona powiadomienia.
Gdy pojawi się „Ważne aktualizacje są w toku”Wyskakujący ekran regularnie, być może proces aktualizacji był powolny ze względu na szybkość Internetu lub wolny system, więc proces pozostanie w stanie oczekiwania i za każdym razem, gdy się logujesz, pojawi się komunikat„ Ważne aktualizacje to Wyskakujące okienko jako automatyczne monit.
Firma Microsoft skonfigurowała Aktualizacje Windows w taki sposób, że można teraz wyłączyć aktualizacje, ale ich instalacja jest obowiązkowa.
Możesz tymczasowo wstrzymać te aktualizacje, ale dla większości użytkowników denerwujące jest ponowne uruchomienie systemu bez nadzoru, podczas gdy oni czekają na zakończenie całego procesu aktualizacji.
Jeśli nie zostanie poprawnie skonfigurowany, system Windows uruchomi ponownie komputer w swoim czasie, czasami bez powiadamiania, a po ponownym uruchomieniu może zająć tyle czasu, aby zaktualizować system, niezależnie od tego, czy się spieszysz, czy nie.
Po wyświetleniu ekranu podręcznego Ważne aktualizacje są w toku wypróbuj poniższe rozwiązania, aby rozwiązać problem w systemie Windows 10.
Napraw problemy z Windows Update za pomocą jednego z tych wspaniałych narzędzi!
POPRAWKA: Ważne wyskakujące okienko oczekujących aktualizacji
- Zresetuj flagę ponownego uruchomienia
- Pobierz i uruchom najnowsze narzędzie gotowości aktualizacji systemu
- Uruchom przywracanie systemu
- Uruchom skanowanie SFC
- Zresetuj składniki usługi Windows Update
- Zainstaluj oczekujące aktualizacje
- Zaplanuj aktualizację
- Sprawdź opcje edytora zasad grupy
- Wyłącz balony powiadomień
- Sprawdź Podgląd zdarzeń
- Całkowicie zatrzymaj usługę Windows Update
- Wyłącz aktualizację przy ponownym uruchomieniu za pomocą zasad grupy
- Pomiń aktualizacje za pomocą wiersza polecenia
1. Zresetuj flagę restartu
Pierwszą rzeczą do zrobienia w tym przypadku jest ponowne uruchomienie komputera, jeśli jeszcze tego nie zrobiłeś, to zresetuj flagę ponownego uruchomienia. Aby to zrobić:
- Kliknij prawym przyciskiem Start i wybierz Biegać
- Rodzaj regedit i naciśnij enter
- W edytorze rejestru znajdź
Komputer \ HKEY_LOCAL_MACHINE \ SOFTWARE \ Microsoft \ Updates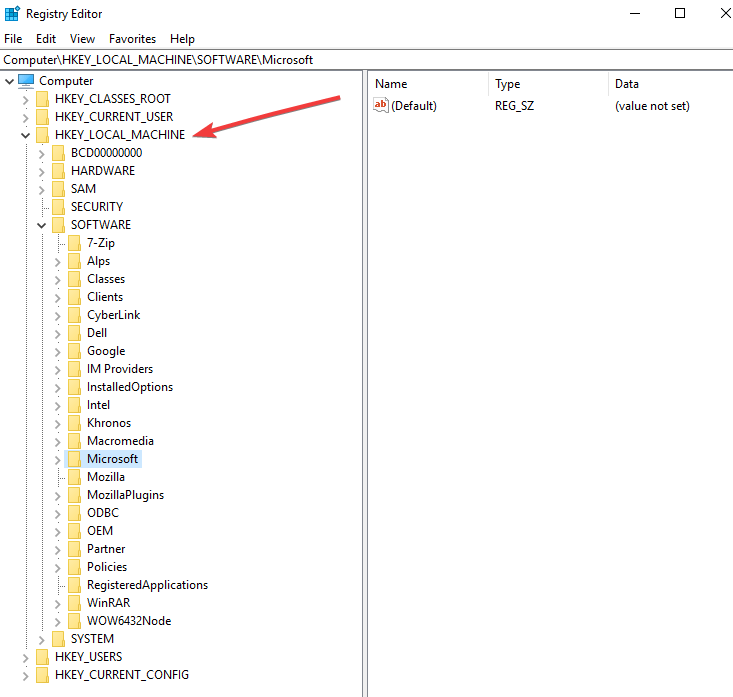
- Podwójne kliknięcie Klucz UpdateExeVolatile
- Skonfiguruj klucz o wartości 0
Nie możesz uzyskać dostępu do Edytora rejestru? Rzeczy nie są tak przerażające, jak się wydają. Sprawdź ten przewodnik i szybko rozwiąż problem.
2. Pobierz i uruchom najnowsze narzędzie gotowości aktualizacji systemu
Instalacja aktualizacji składa się z dwóch części: działa w kontekście WUA lub podczas zamykania / uruchamiania. W kontekście WUA instalacja kończy się pomyślnie, a WUA rejestruje ją jako udaną.
Jeśli jednak proces ten pozostanie lub zakończy się niepowodzeniem podczas zamykania / uruchamiania, aktualizacja nie zostanie zainstalowana. WUA nie zgłasza tego niepowodzenia, ponieważ go nie rozumie.
Dzieje się tak jako wada mechanizmu łatania, gdy stos obsługi i agent są zapisywane i / lub utrzymywane przez dwie różne grupy, więc żadna z nich nie wie, co robi druga.
W takim przypadku pobierz i uruchom Narzędzie gotowości aktualizacji systemu, aby zobaczyć, co mówi o komputerze.
To narzędzie gotowości do aktualizacji systemu jest używane, ponieważ w sklepie z usługami Windows znajdują się niespójności, które mogą uniemożliwić pomyślną instalację przyszłych aktualizacji, dodatków Service Pack i oprogramowania.
Sprawdza komputer pod kątem takich niespójności i próbuje rozwiązać problemy, jeśli zostaną znalezione.
- Pobierz Narzędzie gotowości aktualizacji systemu klikając łącze pobierania odpowiadające wersji systemu Windows uruchomionej na komputerze. Zawsze pobieraj najnowszą wersję i sprawdź, czy na komputerze działa 32/64-bitowy system Windows.
- Kliknij Pobieranie na stronie Centrum pobierania
- Kliknij otwarty lub Biegać i postępuj zgodnie z instrukcjami instalacji
- W oknie dialogowym Instalator autonomiczny usługi Windows Update kliknij przycisk tak. Poczekaj na zakończenie instalacji. Może to potrwać około 15 minut
- Kliknij Blisko kiedy to powie Instalacja zakończona
- Ponownie zainstaluj aktualizację lub dodatek Service Pack, który chcesz wcześniej zainstalować
3. Uruchom Przywracanie systemu
Ekran podręczny Ważne aktualizacje są w toku może być spowodowany blokiem aplikacji zabezpieczającej lub uszkodzonymi plikami systemowymi.
Uruchom narzędzie Przywracanie systemu, aby przywrócić komputer do stanu sprzed rozpoczęcia problemu. Aby to zrobić:
- Kliknij Początek i przejdź do pola pola wyszukiwania i wpisz Przywracanie systemu
- Kliknij opcję Utwórz punkt przywracania na liście wyników wyszukiwania

- Wprowadź hasło do konta administratora lub udziel uprawnień, jeśli zostaniesz o to poproszony
- w Przywracanie systemu w oknie dialogowym kliknij Wybierz inny punkt przywracania
- Kliknij Kolejny
- Wybierz punkt przywracania utworzony przed wystąpieniem problemu
- Kliknij Kolejny i wtedy koniec
Sprawdź nasz szczegółowy przewodnik, aby stworzyć punkt przywracania systemu jak prawdziwy technik!
4. Uruchom skanowanie SFC
Naprawi to wszelkie uszkodzenia systemu plików wykryte podczas skanowania.
- Kliknij Początek, rodzaj CMD w polu wyszukiwania
- Kliknij prawym przyciskiem myszy Wiersz polecenia i wybierz Uruchom jako administrator

- Rodzaj sfc / scannow

- naciśnij Wchodzić
Ostrzeżenie o epickim przewodniku! Wszystko, co musisz wiedzieć o Kontroli plików systemowych, znajduje się tutaj!
5. Zresetuj składniki usługi Windows Update
Kroki tutaj są częścią modyfikowania rejestru. Upewnij się, że postępujesz zgodnie z tymi krokami poprawnie i ostrożnie. Utwórz kopię zapasową rejestru przed jego modyfikacją, a następnie przywróć go, jeśli wystąpi problem.
- Kliknij Początek i wpisz CMD w polu wyszukiwania
- Kliknij prawym przyciskiem myszy Wiersz polecenia i wybierz Uruchom jako administrator
- Kliknij tak zapytany o uprawnienia
- Zatrzymaj BITS, Cryptographic, MSI Installer i Windows Update Services, wpisując następujące polecenia w wierszu polecenia:
Net Stop Wuauserv
net stop cryptSvc
bity stop netto
net stop msiserver - naciśnij Wchodzić po każdym wpisanym poleceniu
- Zmień nazwę folderu SoftwareDistribution i Catroot2, wpisując poniższe polecenia w wierszu polecenia, a następnie naciśnij klawisz Enter po każdym wpisanym poleceniu:
ren C: \ Windows \ SoftwareDistribution SoftwareDistribution.old
ren C: \ Windows \ System32 \ catroot2 Catroot2.old
- Uruchom ponownie usługi BITS, Cryptographic, MSI Installer i Windows Update Services, wpisując następujące polecenia w wierszu polecenia:
Net Stop Wuauserv
net stop cryptSvc
bity stop netto
net stop msiserver - Rodzaj Wyjście w wierszu polecenia, aby go zamknąć
Dowiedz się wszystkiego o skrypcie resetowania usługi Windows Update z naszego szczegółowego przewodnika!
6. Zainstaluj oczekujące aktualizacje
Wyłącz tymczasowo wszelkie aplikacje zabezpieczające lub oprogramowanie zainstalowane na komputerze i sprawdź dostępność aktualizacji za pomocą Aktualizacji Windows w Ustawieniach.
Zainstaluj ponownie oczekujące aktualizacje i ponownie uruchom komputer, aby zobaczyć, czy ekran podręczny „Ważne aktualizacje są w toku” zniknie.
7. Zaplanuj aktualizację
Zamiast ignorować wyskakujący ekran Ważne aktualizacje są w toku, możesz zaplanować aktualizacje na później, kiedy będziesz mieć swobodę automatycznego aktualizowania komputera.
Zwykle system Windows daje opcję ponownego uruchomienia teraz, Wybierz czas, lub Odłóż, aby otrzymać przypomnienie o aktualizacji później za około trzy dni. Więc zaplanuj czas, który według ciebie działa, a następnie pozwól, aby się zaktualizował.
8. Sprawdź opcje edytora zasad grupy
Opcje edytora zasad grupy dla aktualizacji systemu Windows można skonfigurować w następujący sposób:
- Przejdź do paska wyszukiwania i wpisz Edytor zasad grupy
- Wybierz Edytuj zasady grupy z wyników wyszukiwania

- Kliknij konfiguracja komputera

- Kliknij Szablony administracyjne

- Kliknij Komponenty Windows

- Kliknij Folder Windows Update

- Zestaw Skonfiguruj automatyczne aktualizacje aby włączyć Zezwól nie-administratorowi na otrzymywanie powiadomień o aktualizacji ustawienia dla ciebie
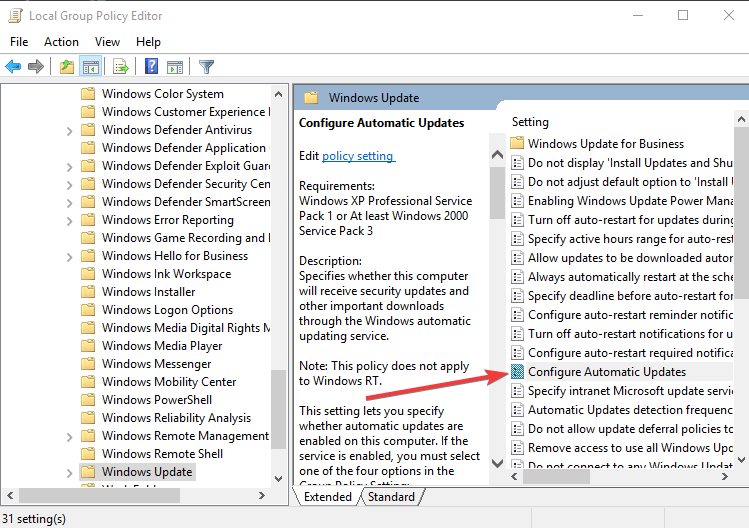
Sprawdź nasz przewodnik na temat rozwiązywania problemów z automatyczną aktualizacją systemu Windows 10!
9. Wyłącz balony powiadomień
- Przejdź do paska wyszukiwania i wpisz Edytor zasad grupy
- Wybierz Edytuj zasady grupy z wyników wyszukiwania
- Wybierać konfiguracja komputera
- Kliknij Szablony administracyjne

- Wybierz Menu Start i pasek zadań
- Kliknij Wyłącz wszystkie powiadomienia z balonów
10. Sprawdź Podgląd zdarzeń
Jeśli pojawi się ekran wyskakujący „Ważne aktualizacje są w toku”, coś może uniemożliwić jego ponowne uruchomienie. Sprawdź Podgląd zdarzeń pod kątem jakichkolwiek wskazówek.
Potwierdź, czy aktualizacja została pomyślnie zainstalowana, sprawdzając Ustawienia> Aktualizacja Bezpieczeństwo> Widok.
Szukasz najlepszej przeglądarki dziennika zdarzeń systemu Windows 10? Oto nasze najlepsze typy.
11. Całkowicie zatrzymaj Windows Update
- Kliknij prawym przyciskiem Start i wybierz Biegać
- Rodzaj usługi.msc i naciśnij Wchodzić

- Szukaj Instalator Windows i Windows Update

- Zatrzymaj obie usługi, aby zatrzymać wszystkie oczekujące instalacje systemu Windows
12. Wyłącz aktualizację przy ponownym uruchomieniu za pomocą zasad grupy
Włącz Nie wyświetlaj opcji „Zainstaluj aktualizacje i zamknij” w oknie dialogowym Zamknij system Windows w zasadach grupy, aby zniknęły aktualizacje instalacyjne i opcja zamknięcia. Zostanie wyświetlona opcja zwykłego wyłączania.
Wyłączanie aktualizacji i zamykania opcja w zasadach grupy jest opcją stałą, co oznacza, że opcje zamykania i aktualizacji / ponownego uruchamiania i aktualizacji nie będą wyświetlane w oknie dialogowym zamykania.
Iść do Ustawienia> Windows Update i wybierz Zainstaluj aktualizacje i ponownie uruchom komputer z tego miejsca.
- Przejdź do paska wyszukiwania i wpisz Edytor zasad grupy
- Wybierz Edytuj zasady grupy z wyników wyszukiwania
- Kliknij konfiguracja komputera
- Wybierz Szablony administracyjne
- Kliknij Komponenty Windows

- Kliknij Aktualizacja systemu Windows
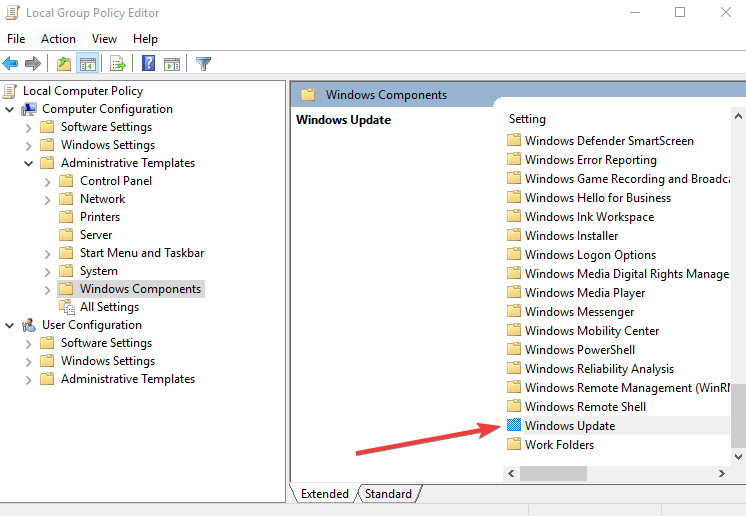
13. Pomiń aktualizacje za pomocą wiersza polecenia
Możesz to zrobić tymczasowo, aby ominąć aktualizacje przy ponownym uruchomieniu / wyłączeniu, zatrzymując usługę Windows Update przed ponownym uruchomieniem lub zamknięciem komputera. Aby to zrobić:
- Kliknij prawym przyciskiem Start i wybierz Biegać
- Rodzaj Net Stop Wuauserv aby zatrzymać usługę Windows Update
- Rodzaj zamknięcie –s –t 0 natychmiast zamknąć system
Aby ponownie uruchomić system, wpisz zamknięcie –r –t 0. Możesz także uruchomić wszystkie polecenia jednocześnie, wpisując: Net Stop Wuauserv zamknięcie –r –t 0 dzięki czemu możesz zamknąć lub ponownie uruchomić system bez instalowania aktualizacji.
Daj nam znać, jeśli udało Ci się naprawić problem Ważne aktualizacje oczekują na komputerze, pozostawiając komentarz w poniższej sekcji.
Uwaga redaktora: Ten post został pierwotnie opublikowany w kwietniu 2019 r. I od tego czasu został całkowicie odnowiony i zaktualizowany pod kątem świeżości, dokładności i kompleksowości.

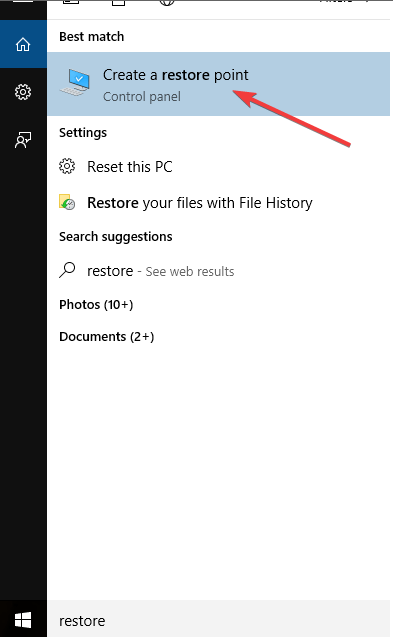
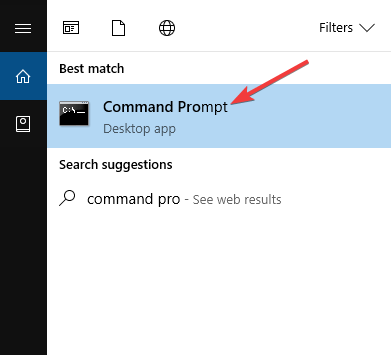

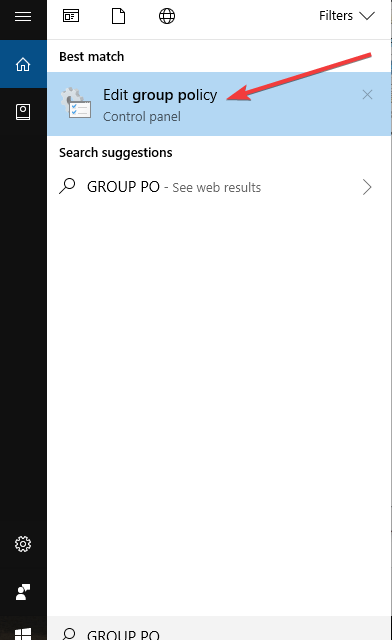
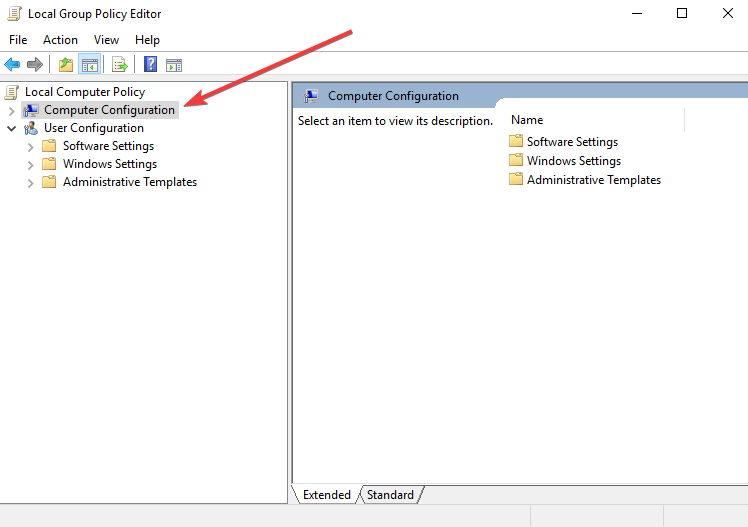
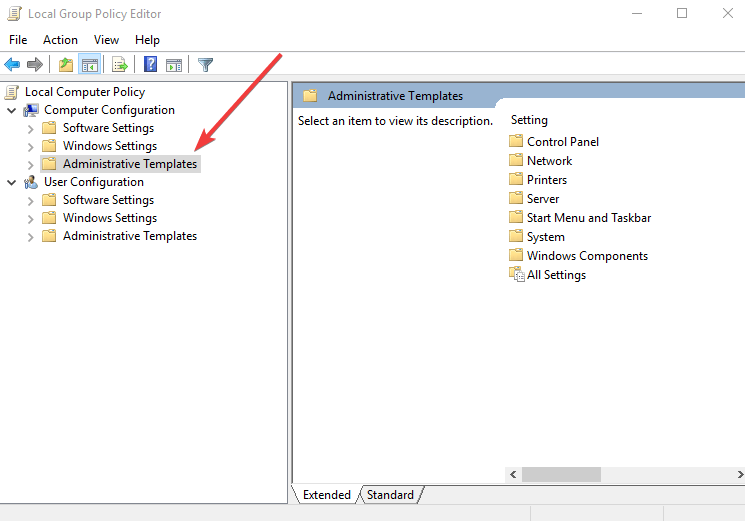
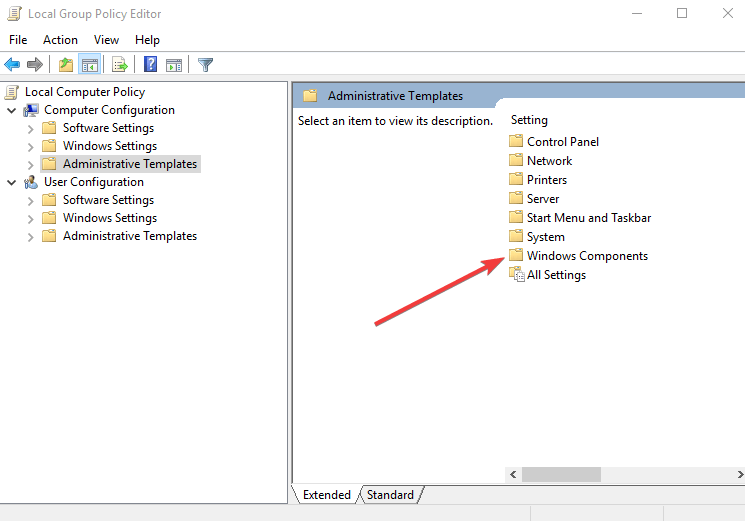
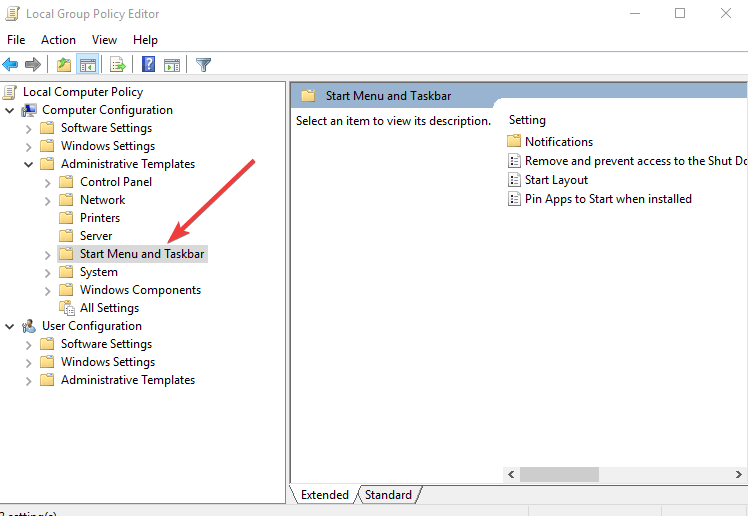
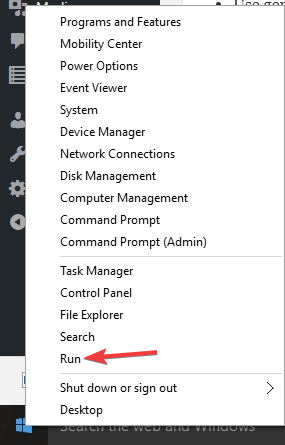
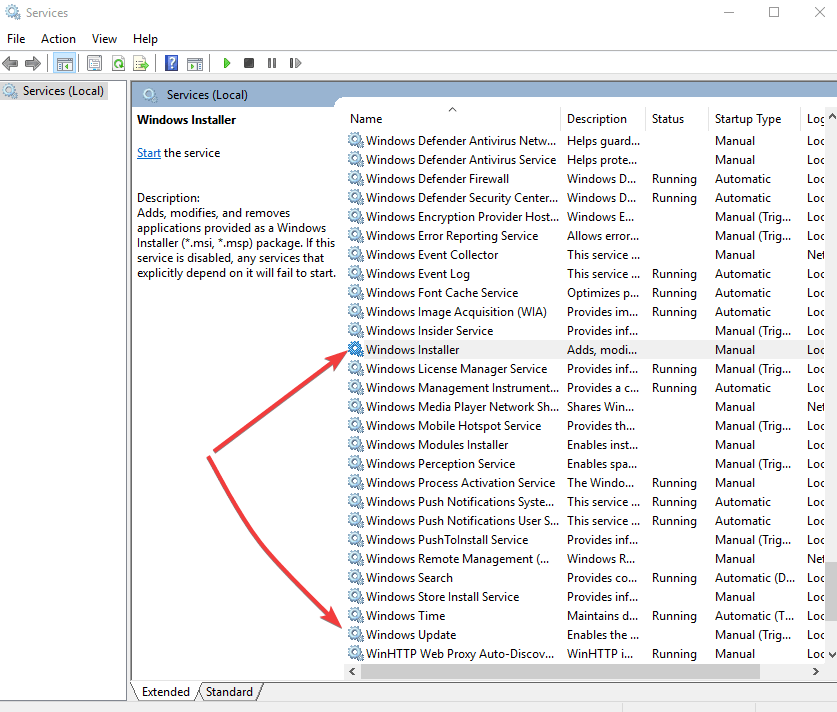
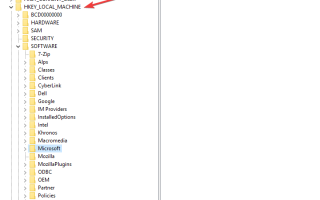
![Kolekcja Microsoft Solitaire nie rozpocznie się w systemie Windows 10 [PRZEWODNIK DLA GRACZY]](https://pogotowie-komputerowe.org.pl/wp-content/cache/thumb/0c/ed7591a475e550c_150x95.png)