Jeśli występuje błąd „Impactor.exe Bad Image”Na komputerze z systemem Windows po uruchomieniu określonej aplikacji, opracowaliśmy dla Ciebie odpowiednie rozwiązania.
Niektóre aplikacje, takie jak odtwarzacz multimediów VLC, gry i inne oprogramowanie, generują błąd „Impactor .exe Bad Image” związany z plikiem zdengine.dll. Ten błąd jest spowodowany uszkodzonymi plikami lub bibliotekami wymaganymi do uruchomienia zamierzonej aplikacji.
Dobrą wiadomością jest to, że możesz szybko naprawić błąd „Impactor .exe Bad Image”. Rozwiązania, które pozwolą ci naprawić błąd na twoim komputerze są wymienione poniżej.
Jak naprawić błąd Impactor .exe Bad Image
Rozwiązanie 1 — Uruchom narzędzie do rozwiązywania problemów w systemie Windows 10
Ponieważ ten błąd występuje zwykle, gdy użytkownicy próbują uruchomić aplikacje ze Sklepu Windows, spróbuj uruchomić dedykowane narzędzie do rozwiązywania problemów firmy Microsoft.
- Przejdź do Ustawienia> Aktualizacja Bezpieczeństwo> wybierz Rozwiązywanie problemów w okienku po lewej stronie
- W sekcji „Znajdź i rozwiąż inne problemy”> wybierz Aplikacje ze Sklepu Windows> uruchom narzędzie do rozwiązywania problemów
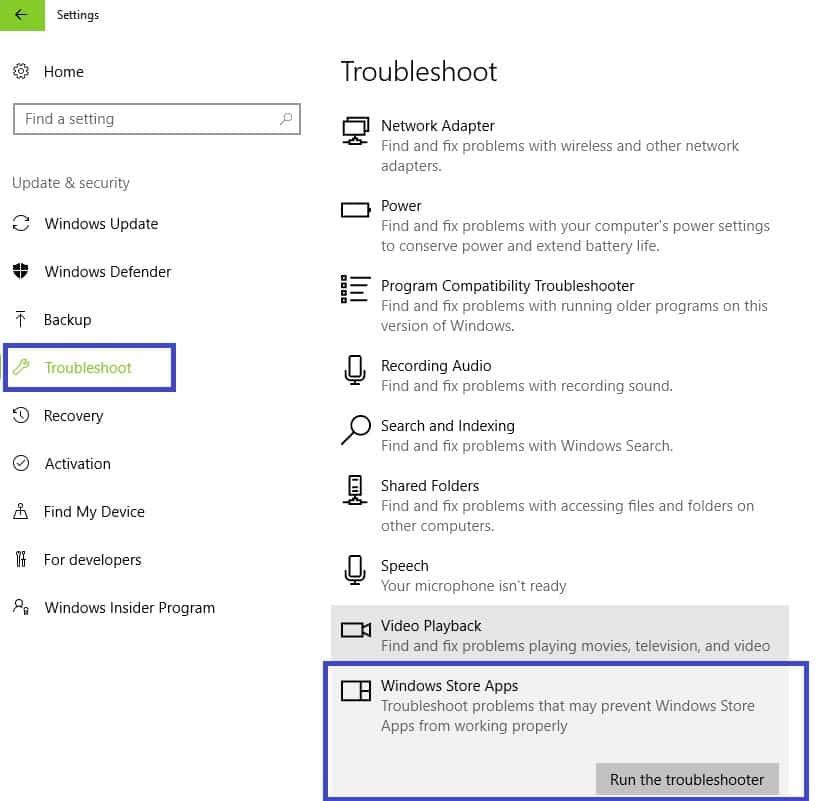
Rozwiązanie 2 — Zainstaluj ponownie program
Należy rozważyć ponowne zainstalowanie aplikacji, która spowodowała błąd. Spowoduje to zastąpienie uszkodzonych plików programu, w tym jego bibliotek, nowym. Nowa kopia aplikacji zostanie uruchomiona na komputerze bez błędu Bad Image Impactor .exe. Aby ponownie zainstalować program, wykonaj następujące kroki:
- Przejdź do menu Start, wpisz panel sterowania i naciśnij przycisk Enter.

- W Panelu sterowania przejdź do menu Programy i funkcje, aby odinstalować program.

- Tutaj przejrzyj listę zainstalowanych aplikacji i kliknij dwukrotnie aplikację powodującą błąd, aby ją odinstalować. Kliknij „Tak”, jeśli jest to wymagane, w monitach o odinstalowanie, dopóki aplikacja nie zostanie odinstalowana.

- Pobierz aplikację z oficjalnej strony pobierania. Jeśli zainstalowano przy użyciu dysku CD, włóż dysk CD i zainstaluj odpowiednio.
- Uruchom instalator i postępuj zgodnie z instrukcjami, aż instalacja zostanie zakończona.
- Uruchom aplikację ponownie
Wykonując powyższe kroki, błąd bad Impactor .exe Bad Image zostanie naprawiony, zapewniając, że aplikacja będzie działała bezbłędnie.
Rozwiązanie 3 — Uruchom program w trybie zgodności
Niektóre aplikacje podczas projektowania nie są zoptymalizowane pod kątem nowszych systemów operacyjnych, co utrudnia dostosowanie, dlatego zły błąd Impactor.exe Bad Image. Uruchamiając program w trybie zgodności, bieżący system operacyjny Windows pozwoli na uruchomienie aplikacji w starszej wersji systemu Windows. Aby uruchomić wspomniany program w trybie zgodności, wykonaj następujące kroki:
- Na pulpicie lub tam, gdzie jest rzeczywista aplikacja, kliknij prawym przyciskiem myszy skrót aplikacji i kliknij „Właściwości”.

- Tutaj wybierz zakładkę „Kompatybilność” i zaznacz pole „Uruchom ten program w trybie zgodności dla:
- Z rozwijanej listy wybierz dowolną starszą wersję systemu Windows, z którą chcesz uruchomić program.

- Na koniec kliknij OK, aby uruchomić program.
Uwaga: Zaleca się sprawdzenie wymagań systemowych aplikacji w celu ustalenia, z jakim starszym systemem operacyjnym Windows i trybem zamierzasz uruchomić aplikację. Ta metoda pozwoli ci ominąć błąd Bad Image Impactor .exe.
Rozwiązanie 4 — Uruchom skanowanie sprawdzania plików systemowych
Błąd nieprawidłowego obrazu Impactor .exe spowodowany jest uszkodzonym zdengine.dll, dlatego uruchomienie sprawdzania pliku systemowego może naprawić każdy błąd podłączony do pliku .dll (biblioteka linków dynamicznych). SFC skanuje, sprawdza i naprawia uszkodzone pliki. Aby uruchomić skanowanie SFC na komputerze z systemem Windows, wykonaj następujące kroki:
- Przejdź do menu Start i wpisz „cmd” bez cudzysłowu. Kliknij prawym przyciskiem myszy ikonę Wiersza polecenia i kliknij „Uruchom jako administrator”. Kliknij „tak”, aby zaakceptować monit UAC.
- W wierszu polecenia cmd wpisz sfc i naciśnij klawisz „Enter”,
- Wpisz / scannow i naciśnij klawisz „Enter”.

- Na koniec uruchom ponownie komputer z systemem Windows i spróbuj ponownie uruchomić aplikację
Ta metoda uruchomi sprawdzenie plików systemowych i naprawi wszystkie uszkodzone pliki systemowe, szczególnie związane z błędnym obrazem Impactor .exe na twoim komputerze. Po tej procedurze możesz ponownie uruchomić aplikację i będzie działała bezbłędnie.
Czytaj także: Andromeda zmienia Windows 10 w wieloplatformowy system operacyjny
Rozwiązanie 5 — Użyj CCleaner
CCleaner to program narzędziowy zgodny z systemem Windows. Konieczne może być pobranie CCleaner na komputer z systemem Windows, aby przeskanować, naprawić i wyczyścić uszkodzone pliki systemowe, zwłaszcza uszkodzone pliki odpowiedzialne za błąd Bad Impactor .exe. Wykonaj następujące kroki, aby zainstalować i używać CCleaner:
- Pobierz CCleaner z ich oficjalnej strony internetowej
- Zainstaluj i postępuj zgodnie z instrukcjami, aby zakończyć instalację
- Po instalacji uruchom CCleaner

- Tutaj przejdź do menu „Rejestr”, kliknij opcję „Skanuj w poszukiwaniu problemów”

- Po zakończeniu skanowania CCleaner wybierz „napraw wybrane problemy”, postępuj zgodnie z instrukcjami i kliknij opcję „napraw wszystko”
- Poczekaj, aż CCleaner wyczyści rejestr.
Ten program wyczyści rejestr i naprawi uszkodzone pliki systemowe, takie jak plik Impactor .exe Bad Image. Zaleca się wykonanie kopii zapasowej rejestru na wypadek, gdybyś chciał przywrócić.
Istnieje wiele programów do czyszczenia rejestru, których można użyć. Sprawdź naszą listę najlepszych programów do czyszczenia rejestru do użycia w systemie Windows 10.
Rozwiązanie 6 — Uruchom pełne skanowanie systemu
Złośliwe oprogramowanie może powodować różne problemy na komputerze, w tym nieprawidłowe obrazy. Wykonaj pełne skanowanie systemu w celu wykrycia złośliwego oprogramowania uruchomionego na twoim komputerze. Możesz użyć wbudowanego programu antywirusowego Windows, Windows Defender lub rozwiązań antywirusowych innych firm.
Oto jak uruchomić pełne skanowanie systemu w Windows 10 Creators Update:
- Przejdź do Start> wpisz „obrońca”> kliknij dwukrotnie Windows Defender, aby uruchomić narzędzie
- W lewym panelu wybierz ikonę tarczy

- W nowym oknie kliknij opcję Zaawansowane skanowanie

- Zaznacz opcję pełnego skanowania, aby uruchomić pełne skanowanie systemu w poszukiwaniu złośliwego oprogramowania.

Rozwiązanie 7 — Zaktualizuj system operacyjny
Upewnij się, że na swoim komputerze korzystasz z najnowszych aktualizacji systemu operacyjnego Windows. Dla przypomnienia Microsoft stale wprowadza aktualizacje systemu Windows, aby poprawić stabilność systemu i rozwiązać różne problemy.
Aby uzyskać dostęp do sekcji Windows Update, wystarczy wpisać „aktualizacja” w polu wyszukiwania. Ta metoda działa we wszystkich wersjach systemu Windows. Następnie przejdź do Windows Update, sprawdź dostępność aktualizacji i zainstaluj dostępne aktualizacje.

W związku z tym powyższe metody powinny naprawić błąd Bad Image Impactor .exe na komputerze z systemem Windows. Jeśli jednak problem występuje nadal, co jest rzadkie, może to być spowodowane uszkodzoną instalacyjną płytą CD lub uszkodzonym plikiem wykonywalnym pobranej aplikacji. W razie jakichkolwiek pytań prosimy o komentarz poniżej.

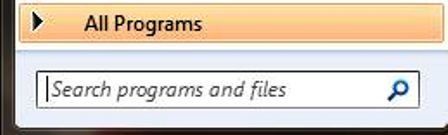
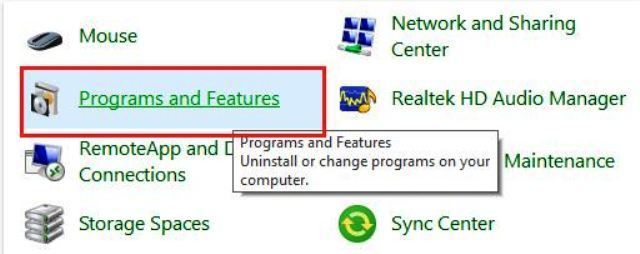
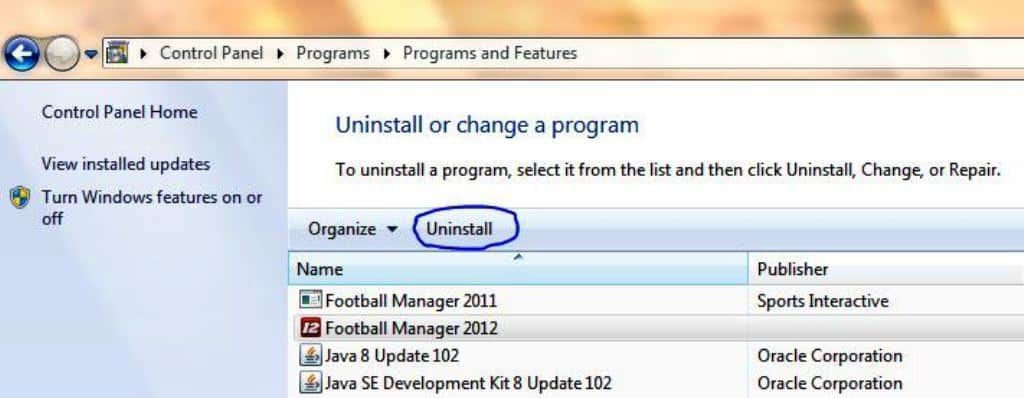
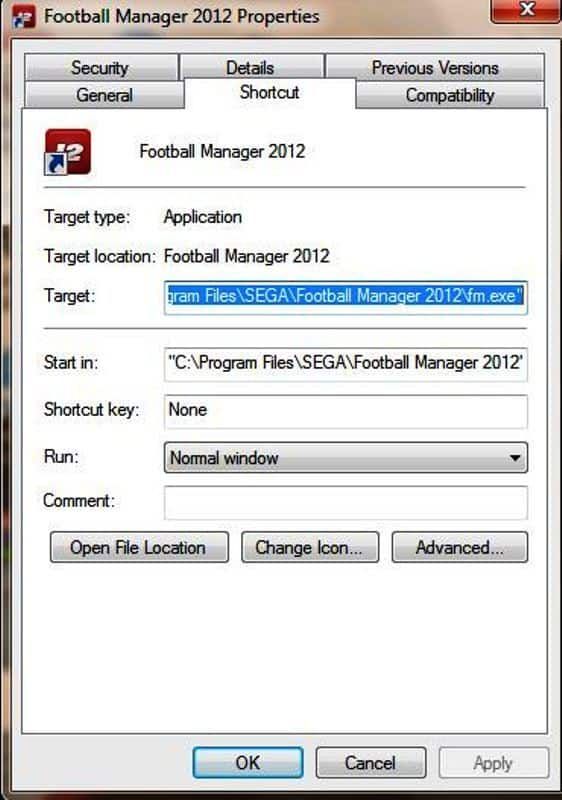
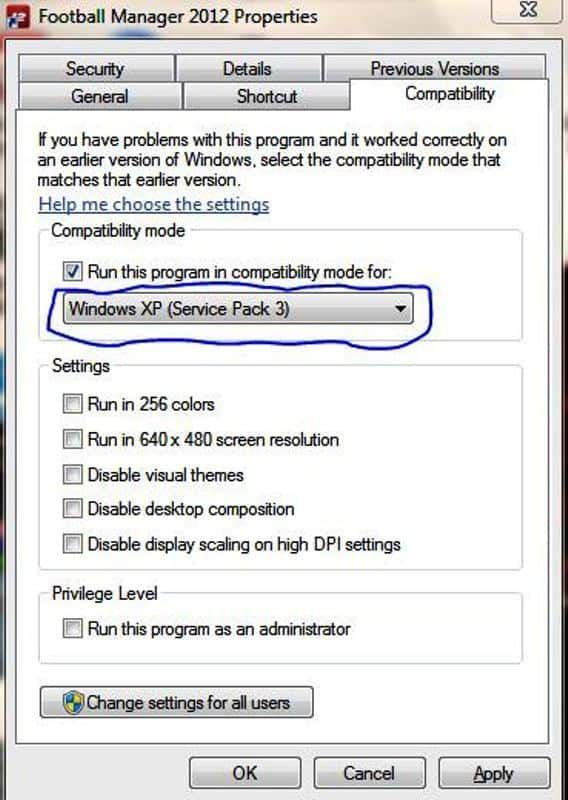
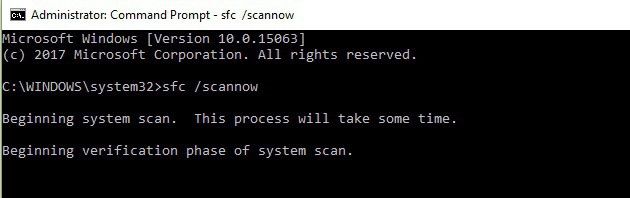
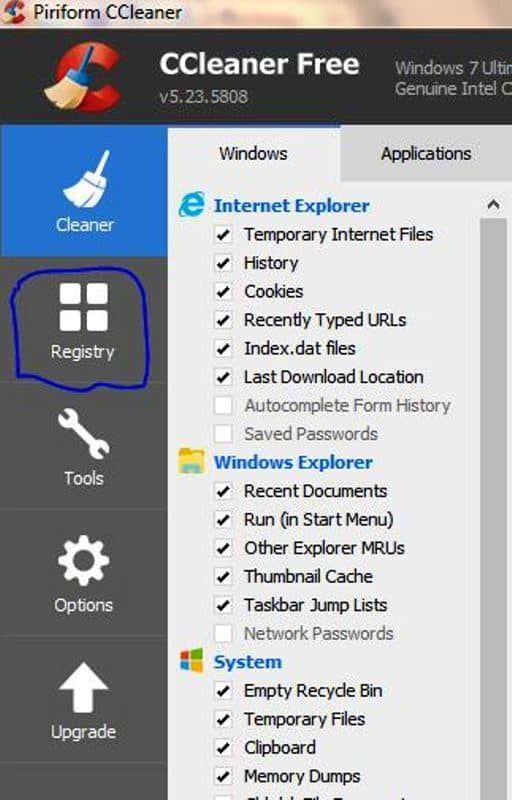
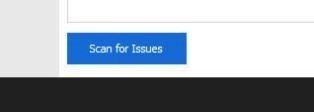


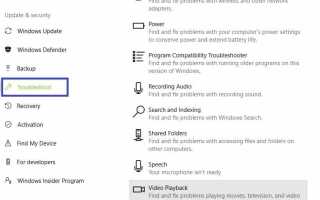
![Wysokie użycie procesora Explorer.exe w systemie Windows 10 [PRZEWODNIK KROK PO KROKU]](https://pogotowie-komputerowe.org.pl/wp-content/cache/thumb/17/ccb4050bdb87117_150x95.png)
![Firefox zużywa zbyt dużo pamięci w systemie Windows 10 [ULTIMATE GUIDE]](https://pogotowie-komputerowe.org.pl/wp-content/cache/thumb/a3/44efe88abdde2a3_150x95.png)

