Gorączka Gwiezdnych wojen jest nadal obecna! I chociaż niektórzy ludzie jeszcze nie widzieli filmu, niektórzy cieszą się z różnych interesujących towarów, ale niektórzy postanowili pójść do starej szkoły i zagrać w jedną z najpopularniejszych gier Star Wars, Star Wars Battlefront 2, ponownie.
Ale Battlefront 2 został wydany w 2005 roku, a Microsoft wydał od tego czasu kilka wersji systemu Windows. W tym artykule porozmawiamy o tym, co zrobić, jeśli Star Wars Battlefront 2 nie działa w najnowszej wersji systemu Windows, Windows 10.
Jak sprawić, by Star Wars Battlefront 2 działał w systemie Windows 10
- Włącz miksowanie stereo
- Uruchom grę w trybie zgodności
- Zaktualizuj system Windows i zainstaluj najnowsze sterowniki
- Usuń tryb wideo
- Wyłącz zaporę ogniową
- Uruchom grę jako administrator
- Zainstaluj ponownie grę
1. Włącz Stereo Mix
Wielu użytkowników, którzy napotkali problem ze Star Wars Battlefront 2 w Windows 10, powiedziało, że włączenie Stereo Mix rozwiąże problem. Oto, co musisz zrobić, aby włączyć Stereo Mix w systemie Windows 10:
- Kliknij prawym przyciskiem myszy ikonę Głośnik na pasku zadań
- Otwórz urządzenia rejestrujące
- Kliknij puste miejsce prawym przyciskiem myszy i wybierz opcję Pokaż ukryte urządzenia
- Pojawi się Stereo Mix, więc po prostu kliknij go prawym przyciskiem myszy i wybierz Włącz
- Jeśli nie możesz włączyć Stereo Mix, prawdopodobnie brakuje Ci sterownika, więc przejdź do Menedżera urządzeń i sprawdź, czy brakuje sterowników audio
Po włączeniu Stereo Mix przejdź do Star Wars Battlefront 2, teraz powinno działać dobrze. Ale jeśli tak nie jest, spróbuj uruchomić grę w trybie zgodności.
2. Uruchom grę w trybie zgodności
Aby uruchomić Star Wars Battlefront 2 w trybie zgodności, wykonaj następujące czynności:
- Otwórz folder Star Wars Battlefront 2 (jeśli używasz go przez Steam, powinien to być C: \ Steam \ steamapps \ common \ Star Wars Battlefront 2)
- Kliknij prawym przyciskiem myszy ikonę Start Wars Battlefront 2 i wybierz Właściwości
- Przejdź na kartę Zgodność, w obszarze Tryb zgodności zaznacz opcję Uruchom ten program w trybie zgodności dla: i wybierz Windows 7 z menu rozwijanego
- Kliknij OK
3. Zaktualizuj system Windows i zainstaluj najnowsze sterowniki
Upewnij się, że używasz najnowszej wersji systemu Windows. Uruchomienie przestarzałych wersji systemu operacyjnego może powodować różne problemy, w tym problemy z uruchamianiem gier lub awarie. Przejdź do Ustawienia> Aktualizacja Zabezpieczenia> Windows Update i kliknij przycisk Sprawdź aktualizacje.
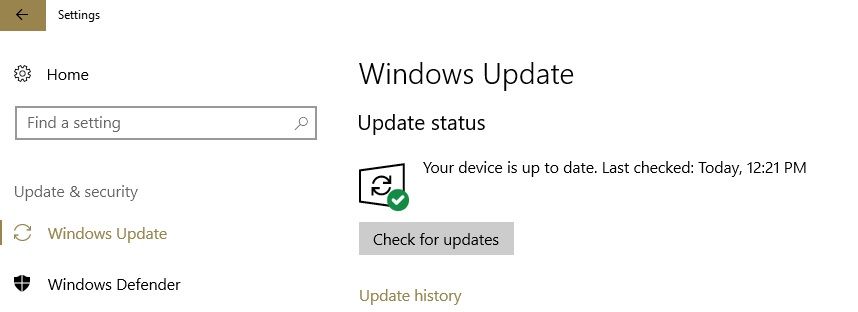
Usługa Windows Update automatycznie instaluje najnowsze aktualizacje sterowników podczas sprawdzania dostępności aktualizacji. Upewnij się jednak, że rzeczywiście zainstalowałeś najnowsze wersje sterowników, uruchamiając Menedżera urządzeń. Jeśli w pobliżu poszczególnych sterowników znajduje się wykrzyknik, kliknij odpowiednie sterowniki prawym przyciskiem myszy i wybierz opcję Aktualizuj.
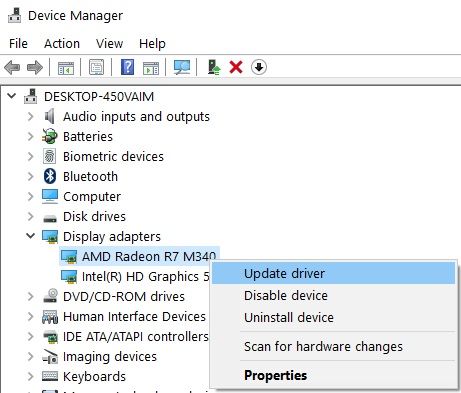
Polecamy również TweakBit’s Driver Updater (zatwierdzone przez Microsoft i Norton) w celu automatycznego pobierania wszystkich nieaktualnych sterowników na komputer. To świetne narzędzie, które skanuje w poszukiwaniu aktualizacji, skanując w poszukiwaniu zagrożeń. To narzędzie zapewni bezpieczeństwo systemu, ponieważ możesz ręcznie pobrać i zainstalować niewłaściwą wersję sterownika.
4. Usuń tryb wideo
Niektórzy użytkownicy potwierdzili, że usunięcie vidmode rozwiązało problem. Przejdź do C: \ Program Files (x86) \ Steam \ steamapps \ common \ Star Wars Battlefront II \ GameData \ DATA \ _LVL_PC i po prostu usuń tryb wideo.
5. Wyłącz zaporę
Wyłączenie zapory może także pomóc w uruchomieniu Star Wars Battlefront 2 w systemie Windows 10. Niewielu użytkowników potwierdziło, że to szybkie obejście rozwiązało dla nich problem, więc możesz spróbować.
- Przejdź do Start> otwórz Panel sterowania> System i zabezpieczenia> Zapora ogniowa> przejdź do Włączanie lub wyłączanie Zapory systemu Windows

- Zaznacz pola wyboru, które pozwalają wyłączyć zaporę ogniową
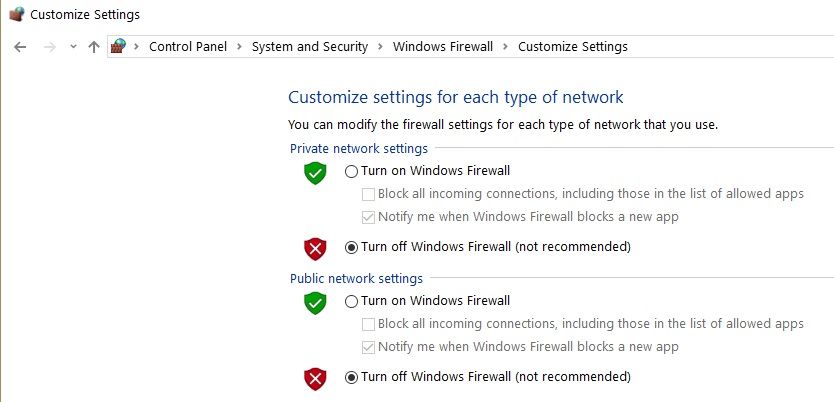
6. Uruchom grę jako administrator
Jeśli grasz w grę w Origin, wykonaj następujące kroki, aby uruchomić ją jako administrator:
- Przejdź do C: \ Program Files \ Origin \ Origin.exe> kliknij plik wykonywalny prawym przyciskiem myszy> wybierz Właściwości> przejdź do zakładki Zgodność> wybierz Uruchom jako administrator
- Przejdź do C: \ Program Files \ Origin Games \ STAR WARS Battlefront II \ starwarsbattlefrontii.exe> kliknij prawym przyciskiem myszy ten plik .exe> wybierz Właściwości> przejdź do zakładki Cmpatibility> zaznacz pole Uruchom jako administrator
Oto kroki, które należy wykonać w Steam:
- Przejdź do biblioteki Steam> kliknij grę prawym przyciskiem myszy> przejdź do Właściwości> karta Pliki lokalne
- Przejdź do Przeglądaj pliki lokalne> kliknij plik wykonywalny gry prawym przyciskiem myszy> wybierz Właściwości
- Wybierz kartę Zgodność> wybierz „Uruchom ten program jako administrator”> Zastosuj
- Uruchom ponownie Steam> ponownie uruchom Star Wars Battlefront 2.
7. Zainstaluj ponownie grę
Jeśli nic nie działało, spróbuj odinstalować i ponownie zainstalować grę.
To wszystko, mam nadzieję, że ten artykuł pomógł ci rozwiązać problem i że możesz teraz grać w swoją ulubioną grę Star Wars na komputerze z systemem Windows 10. Jeśli masz jakieś uwagi, pytania, a może jakieś rozwiązanie tego problemu, którego nie znalazłem, pozostaw je w komentarzach poniżej.


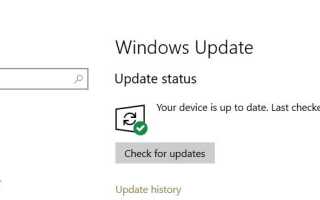
![Brak dźwięku po dodaniu drugiego monitora [NAJLEPSZE ROZWIĄZANIA]](https://pogotowie-komputerowe.org.pl/wp-content/cache/thumb/39/381361896847839_150x95.png)


