Dodanie drugiego VDU do komputera stacjonarnego lub laptopa to świetny sposób na rozszerzenie pulpitu Windows. Jednak dźwięk może nie zawsze działać po podłączeniu innego monitora do komputera stacjonarnego lub laptopa za pomocą kabla HDMI.
Niektóre osoby stwierdziły, że tracą cały dźwięk po podłączeniu dodatkowego VDU, ale wtedy dźwięk działa dobrze, gdy monitor jest odłączony.
W ten sposób można naprawić utratę dźwięku po dodaniu drugiego monitora do komputera stacjonarnego lub laptopa z systemem Windows.
Jak mogę rozwiązać problemy z dźwiękiem po podłączeniu drugiego monitora do komputera?
- Ponownie skonfiguruj domyślne urządzenie do odtwarzania dźwięku
- Sprawdź głośniki
- Otwórz Mikser głośności, aby sprawdzić ustawienia audio
- Otwórz narzędzie do rozwiązywania problemów z odtwarzaniem dźwięku w systemie Windows
- Zaktualizuj lub ponownie zainstaluj sterownik karty dźwiękowej
1. Ponownie skonfiguruj domyślne urządzenie do odtwarzania dźwięku
Często zdarza się, że dźwięk jest tracony po podłączeniu drugiego VDU, ponieważ podłączony monitor automatycznie staje się domyślnym urządzeniem odtwarzającym.
Kable HDMI obsługują sygnały audio, ale nie wszystkie monitory są wyposażone we własny zestaw wbudowanych głośników. Dlatego nie można uzyskać dźwięku z VDU bez wbudowanych głośników.
Naprawienie tego zazwyczaj wymaga ponownej konfiguracji głośników zewnętrznych jako domyślnego urządzenia odtwarzającego w następujący sposób.
- Najpierw kliknij prawym przyciskiem myszy ikonę głośnika na pasku zadań systemu Windows i wybierz Urządzenia do odtwarzania aby otworzyć okno w migawce bezpośrednio poniżej.
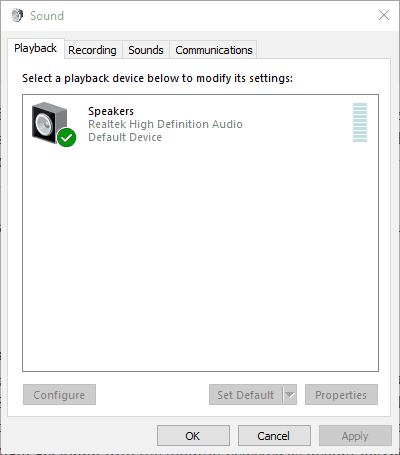
- Wybierz głośniki, które są zwykle domyślnym urządzeniem odtwarzającym.
- Następnie naciśnij Ustaw domyślnie przycisk.
- Możesz też kliknąć prawym przyciskiem myszy urządzenie odtwarzające i wybrać Ustaw jako urządzenie domyślne w menu kontekstowym.
- wciśnij Zastosować i dobrze przyciski, aby potwierdzić nowo wybrane domyślne urządzenie odtwarzające.
- Jeśli twój dodatkowy VDU ma wbudowane głośniki, spróbuj odłączyć głośniki i podłączyć monitor za pomocą dodatkowego kabla audio. Następnie możesz uzyskać dźwięk z monitorem wybranym jako domyślne urządzenie odtwarzające.
HDMI nie wyświetla się w urządzeniach do odtwarzania? Sprawdź ten przewodnik, aby dowiedzieć się, jak szybko rozwiązać problem.
2. Sprawdź głośniki
Jeśli powyższa rozdzielczość nie przywraca dźwięku, sprawdź, czy głośniki są podłączone. Pamiętaj, że głośniki zewnętrzne zwykle mają osobne elementy sterujące głośnością, więc upewnij się, że głośniki są podkręcone.
Jeśli nadal nie ma dźwięku, sprawdź, czy głośniki działają z urządzeniami alternatywnymi. Jeśli nie, możesz potrzebować głośników zamiennych.
Na rynku nowych głośników? Sprawdź nasze najlepsze typy i wybierz te, które najbardziej Ci odpowiadają.
3. Otwórz Mikser głośności, aby sprawdzić ustawienia audio
Może być tak, że musisz podnieść ustawienia poziomu dźwięku komputera stacjonarnego lub laptopa. Sprawdzanie ustawień audio jest więc oczywistą rozdzielczością, gdy pozornie utracony jest dźwięk Windows.
Najlepszym sposobem na zwiększenie głośności jest kliknięcie prawym przyciskiem myszy ikonę zasobnika systemu głośników i kliknięcie Otwórz Mikser głośności w menu kontekstowym. Spowoduje to otwarcie okna pokazanego na migawce bezpośrednio poniżej.

Najpierw sprawdź, czy głośność nie jest wyciszona. Jeśli tak, naciśnij Wycisz głośniki przycisk. Ponadto podnieś wszystkie wyświetlane paski audio do co najmniej 70%.
Jeśli nadal nie ma dźwięku, brak dźwięku nie ma nic wspólnego z ustawieniami poziomu dźwięku.
Regulacja głośności nie działa w systemie Windows 10? Nie martw się, mamy dla Ciebie odpowiednie rozwiązanie.
4. Otwórz narzędzie do rozwiązywania problemów z odtwarzaniem dźwięku w systemie Windows
- Narzędzie do rozwiązywania problemów z dźwiękiem w systemie Windows Playing Audio może być przydatne do naprawy dźwięku w systemie Windows. Aby skorzystać z tego narzędzia do rozwiązywania problemów, naciśnij przycisk Cortana na pasku zadań systemu Windows 10.
- Wpisz słowo kluczowe „rozwiązywanie problemów” w polu wyszukiwania Cortany.
- Kliknij Rozwiązywanie problemów, aby otworzyć ustawienia systemowe pokazane bezpośrednio poniżej.

- Wybierz Odtwarzanie audio i naciśnij Uruchom narzędzie do rozwiązywania problemów przycisk, aby otworzyć okno w migawce bezpośrednio poniżej.

- Teraz przejrzyj sugerowane poprawki narzędzia do rozwiązywania problemów, aby naprawić dźwięk.
Brakuje pola wyszukiwania systemu Windows? Odzyskaj go w zaledwie kilku prostych krokach.
Jeśli narzędzie do rozwiązywania problemów zatrzyma się przed ukończeniem procesu, napraw je za pomocą tego pełnego przewodnika.
5. Zaktualizuj lub ponownie zainstaluj sterownik karty dźwiękowej
Brak dźwięku może być spowodowany uszkodzonym lub nieaktualnym sterownikiem karty dźwiękowej. Dlatego aktualizacja lub ponowna instalacja sterownika może przywrócić dźwięk. W ten sposób możesz zaktualizować sterownik dźwięku w systemie Windows 10.
Zaktualizuj ręcznie za pomocą Menedżera urządzeń:
- Najpierw musisz pobrać najnowszy sterownik ze strony producenta karty dźwiękowej. Jeśli nie masz pewności, którą witrynę otworzyć, naciśnij klawisz Win + klawisz skrótu X i wybierz Menadżer urządzeń.

- Kliknij dwukrotnie Kontrolery dźwięku, wideo i gier, kliknij prawym przyciskiem myszy wymienioną kartę dźwiękową i wybierz Nieruchomości aby otworzyć okno w migawce bezpośrednio poniżej. Producent karty dźwiękowej znajduje się na karcie Ogólne.
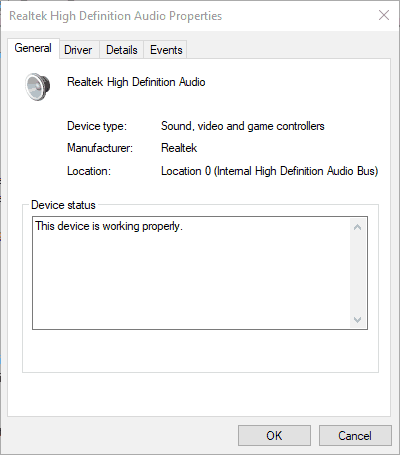
- Teraz otwórz stronę producenta karty dźwiękowej w przeglądarce.
- Następnie otwórz sekcję sterowników lub pobierania witryny producenta.
- Następnie wyszukaj wymagany sterownik karty dźwiękowej, wprowadzając kartę dźwiękową w polu wyszukiwania lub wybierając ją z menu rozwijanych na stronie internetowej.
- Pobierz najnowszą wersję sterownika karty dźwiękowej zgodną z platformą Windows. Aby sprawdzić typ systemu, wpisz słowo kluczowe „system” w polu wyszukiwania Cortany i wybierz System aby otworzyć okno bezpośrednio poniżej.
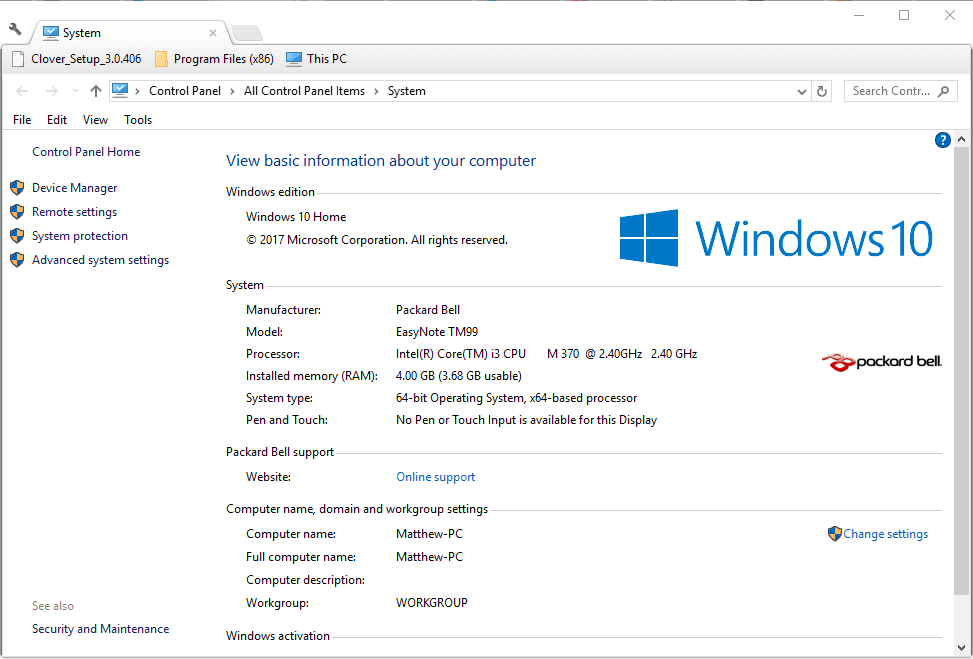
- Po pobraniu sterownika karty dźwiękowej ponownie otwórz Menedżera urządzeń, kliknij prawym przyciskiem myszy wymienioną kartę dźwiękową i wybierz Uaktualnij sterownik.

- Wybierz Przeglądaj mój komputer w poszukiwaniu oprogramowania sterownika aby ręcznie wyszukać zapisany sterownik.
- Kliknij Pozwól mi wybrać z listy z listy dostępnych sterowników przycisk, a następnie naciśnij przycisk Mieć dysk przycisk na zdjęciu bezpośrednio poniżej.
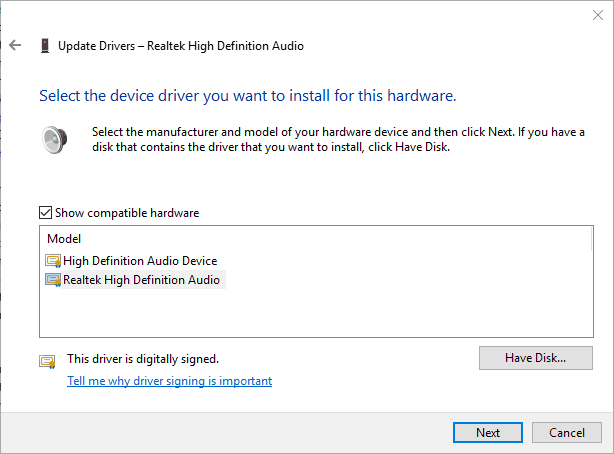
- Kliknij Przeglądaj, wybierz pobrany sterownik, kliknij otwarty a następnie naciśnij Kolejny przycisk.
Czy wiesz, że większość użytkowników systemu Windows 10 ma nieaktualne sterowniki? Bądź o krok do przodu, korzystając z tego przewodnika.
Aktualizuj sterowniki automatycznie
Zalecamy automatyczną aktualizację sterowników za pomocą Tweakbit Driver Updater narzędzie (zatwierdzone przez Microsoft i Norton Antivirus).
To narzędzie pozwoli uniknąć trwałych uszkodzeń spowodowanych instalacją niewłaściwej wersji sterownika. Poniżej znajdziesz krótki przewodnik jak to zrobić.
- Ściągnij i zainstaluj TweakBit Driver Updater
 Po zainstalowaniu program automatycznie rozpocznie skanowanie komputera w poszukiwaniu nieaktualnych sterowników. Driver Updater sprawdzi zainstalowane wersje sterowników w bazie danych najnowszych wersji w chmurze i zaleci odpowiednie aktualizacje. Wszystko, co musisz zrobić, to czekać na zakończenie skanowania.
Po zainstalowaniu program automatycznie rozpocznie skanowanie komputera w poszukiwaniu nieaktualnych sterowników. Driver Updater sprawdzi zainstalowane wersje sterowników w bazie danych najnowszych wersji w chmurze i zaleci odpowiednie aktualizacje. Wszystko, co musisz zrobić, to czekać na zakończenie skanowania.
- Po zakończeniu skanowania otrzymasz raport o wszystkich problemowych sterownikach znalezionych na twoim komputerze. Przejrzyj listę i sprawdź, czy chcesz zaktualizować każdy sterownik osobno, czy wszystkie naraz. Aby zaktualizować jeden sterownik na raz, kliknij link „Aktualizuj sterownik” obok nazwy sterownika. Lub po prostu kliknij przycisk „Aktualizuj wszystko” u dołu, aby automatycznie zainstalować wszystkie zalecane aktualizacje.
 Uwaga: Niektóre sterowniki muszą być instalowane w kilku krokach, więc będziesz musiał nacisnąć przycisk „Aktualizuj” kilka razy, aż wszystkie jego składniki zostaną zainstalowane.
Uwaga: Niektóre sterowniki muszą być instalowane w kilku krokach, więc będziesz musiał nacisnąć przycisk „Aktualizuj” kilka razy, aż wszystkie jego składniki zostaną zainstalowane.
Zrzeczenie się: niektóre funkcje tego narzędzia nie są darmowe.
Oto kilka poprawek, które mogą przywrócić utracony dźwięk w konfiguracji z dwoma monitorami. Oprócz tego narzędzie do sprawdzania plików systemowych i skanowania antywirusowego może również pomóc rozwiązać problem.
Jeśli masz inne pytania, możesz je upuścić w sekcji komentarzy poniżej.

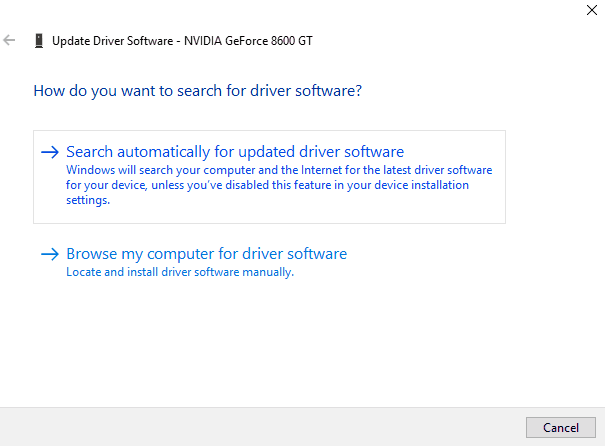
 Po zainstalowaniu program automatycznie rozpocznie skanowanie komputera w poszukiwaniu nieaktualnych sterowników. Driver Updater sprawdzi zainstalowane wersje sterowników w bazie danych najnowszych wersji w chmurze i zaleci odpowiednie aktualizacje. Wszystko, co musisz zrobić, to czekać na zakończenie skanowania.
Po zainstalowaniu program automatycznie rozpocznie skanowanie komputera w poszukiwaniu nieaktualnych sterowników. Driver Updater sprawdzi zainstalowane wersje sterowników w bazie danych najnowszych wersji w chmurze i zaleci odpowiednie aktualizacje. Wszystko, co musisz zrobić, to czekać na zakończenie skanowania.
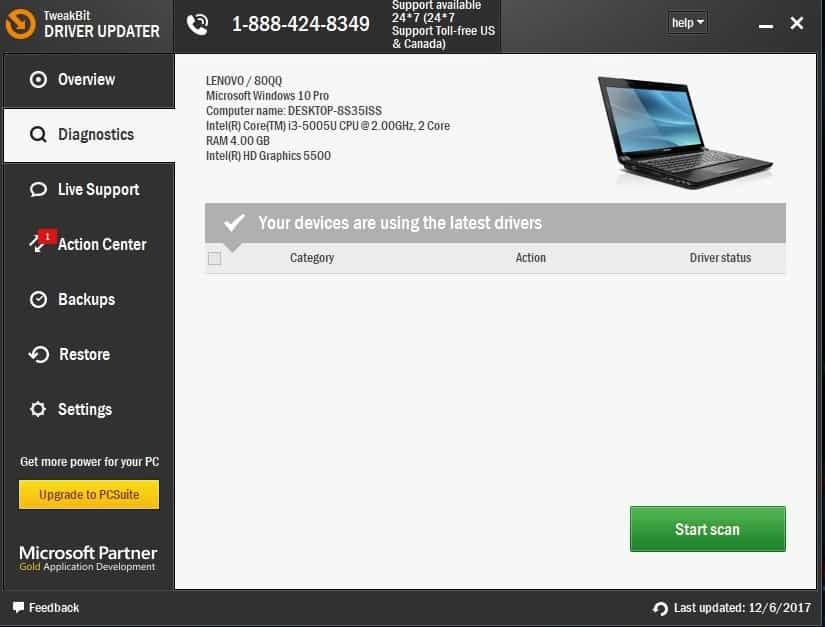 Uwaga: Niektóre sterowniki muszą być instalowane w kilku krokach, więc będziesz musiał nacisnąć przycisk „Aktualizuj” kilka razy, aż wszystkie jego składniki zostaną zainstalowane.
Uwaga: Niektóre sterowniki muszą być instalowane w kilku krokach, więc będziesz musiał nacisnąć przycisk „Aktualizuj” kilka razy, aż wszystkie jego składniki zostaną zainstalowane.![Brak dźwięku po dodaniu drugiego monitora [NAJLEPSZE ROZWIĄZANIA]](https://pogotowie-komputerowe.org.pl/wp-content/cache/thumb/39/381361896847839_320x200.png)

![Komputer z systemem Windows 10 traci dźwięk po przejściu w tryb uśpienia [SZYBKIE ROZWIĄZANIA]](https://pogotowie-komputerowe.org.pl/wp-content/cache/thumb/e8/a7a847cf48d9ce8_150x95.png)
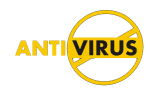
![Program Windows Media Player nie może nagrać dysku, ponieważ dysk jest w użyciu [FIX]](https://pogotowie-komputerowe.org.pl/wp-content/cache/thumb/61/a47f3c7569a8261_150x95.png)