Być może spotkałeś się z notorią Distributedcom 10016 błąd w systemie operacyjnym Windows 10. W rzeczywistości jest to znany błąd, który pojawił się od momentu uruchomienia systemu Windows 8. Niestety, błąd ten nie wydaje się rozwiązać nawet po uaktualnieniu. Zasadniczo powstaje z powodu braku uprawnień użytkownika, gdy aplikacja próbuje uruchomić serwer DCOM.
Chociaż nie wiadomo, że błąd powoduje poważne uszkodzenie systemu operacyjnego, radzenie sobie z nim przez cały czas może być denerwujące. Jest dostarczany do użytkownika w postaci błędu systemowego wraz z komunikatem o APPID i CLSID. Jest tak, ponieważ oba są unikalne dla każdej aplikacji i są wymagane, aby zezwolić na uprawnienia specyficzne dla aplikacji.
Proszę spojrzeć na te 2 rozwiązania, które naprawdę mogą pomóc usunąć Windows 10 Distributedcom 10016.
Jak mogę naprawić błąd Windows 10 Distributedcom 10016?
Rozwiązanie 1: Usuwanie kluczy rejestru
Zaleca się zapisanie kopii wartości rejestru przed dokonaniem jakichkolwiek zmian. Rozwiązanie będzie działać tylko wtedy, gdy jesteś zalogowany jako administrator lub masz włączoną obsługę administracyjną.
- Przejdź do pola wyszukiwania i wpisz „regedit”.
- Zostanie wyświetlona lista wyników wyszukiwania. Możesz kliknąć regedit, aby go otworzyć.
- Przesuń mysz w stronę sekcji „HKEY_LOCAL_MACHINE \ SOFTWARE \ Microsoft \ Ole” i usuń następujące klucze: DefaultAccessPermission, DefaultLaunch, PermissionMachineAccessRestriction, MachineLaunchRestriction
- Wreszcie możesz zapisać zmiany, ponownie uruchamiając komputer.
Domyślne uprawnienia zostaną zapisane dla systemu, jeśli usuniesz wyżej wymienione cztery klucze z rejestru. Dlatego te aplikacje, które wymagają dostępu do serwera DCOM, ostatecznie uzyskają dostęp.
Rozwiązanie 2: Włącz wystarczające uprawnienia
- wciśnij Windows + R, za Biegać okno dialogowe zostanie otwarte w twoim systemie.
- Następnie musisz wpisać regedit w Biegać okno dialogowe i kliknij dobrze przycisk.
- Będziesz mógł zobaczyć Edytor rejestru w twoim systemie w ciągu kilku sekund.
- Przejdź do HKEY_CLASSES_ROOT \ CLSID folder, rozwiń go i znajdź CLSID folder o tym samym CLSID, który wystąpił w błędzie. Kliknij prawym przyciskiem myszy i wybierz ten folder.
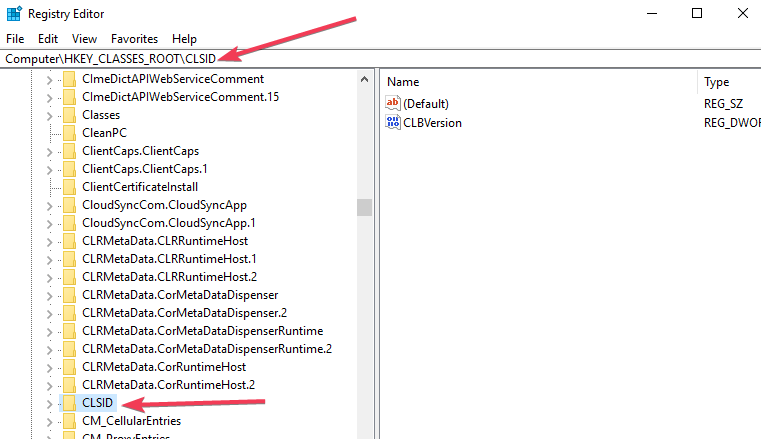
- Będziesz mógł zobaczyć właściciel w górnej części okna. Musisz zmodyfikować właściciela do Grupa administratorów.
- Teraz musisz wybrać Zastąp wszystkie wpisy uprawnień do obiektów podrzędnych który jest dostępny w dolnej części okna właściciela.
- Zobaczysz ostrzeżenie dotyczące bezpieczeństwa systemu Windows, teraz kliknij dobrze i tak przyciski odpowiednio.
- Kliknij Dodaj przycisk, rodzaj Każdy w dostępnym polu i kliknij dobrze przycisk w poprzednim okno uprawnień.
- Zobaczysz listę użytkowników na górze główne okno uprawnień. Teraz wybierz Każdy pod listą użytkowników i wybierz zezwól na dawanie Pełna kontrola do użytkownika na dole.
- Kliknij dobrze aplikować pełna kontrola i zapisz zmiany.
- Następnie musisz rozwinąć następujące foldery w HKEY_LOCAL_MACHINE \ Software \ Classes \ AppID.

- Wybierz folder mający APPID podobny do komunikatu o błędzie i kliknij go prawym przyciskiem myszy.
- Powtórz kroki od 5 do 10, aby zezwolić na wystarczające uprawnienia do odpowiedniej aplikacji.
- Widoczny będzie klucz rejestru, który będzie miał podobną nazwę do usługi powodującej błąd.
- otwarty Panel sterowania z Początek menu i przejdź do prawego górnego rogu, aby włączyć ikony widok.
- Następnie musisz przejść do Narzędzia administracyjne >> Usługi składowe

- Iść do Komputer >> Mój komputer.

- Kliknij prawym przyciskiem myszy problem powodujący usługę, kliknij Nieruchomości i wybierz Bezpieczeństwo patka.
- Jeśli poprawnie wykonałeś wszystkie poprzednie kroki, aby ustawić uprawnienia w rejestrze, możesz wybrać Dostosuj przeciwko Uprawnienia do uruchamiania i aktywacji, Uprawnienia dostępu, i Uprawnienia do konfiguracji kategorie.
- Kliknij Edytować niezgodne z Uprawnienia do uruchamiania i aktywacji. (Kliknij Usunąć jeśli pojawi się następujące ostrzeżenie „co najmniej jeden dołączony wpis uprawnień ma nierozpoznany typ”)
- Teraz znajdź System pod listą użytkowników. Kliknij Dodaj przycisk, jeśli nie możesz go znaleźć, wpisz System i uderzył dobrze przycisk.
- Teraz będziesz mógł wybrać System pod listą użytkowników w bieżącym oknie. Szukać Lokalne uruchomienie i aktywacja lokalna i wybierz Dopuszczać.
- Kliknij dobrze aby zapisać zmiany i powtórz krok 21 dla Uprawnienia dostępu i Uprawnienia do konfiguracji także.
- Wreszcie znajdziesz inne ClSID i AppID wartości. Powtórz następujące kroki dla wszystkich wartości wymienionych w dziennikach zdarzeń.
- Zmiany zaczną obowiązywać po ponownym uruchomieniu systemu na końcu.
Chociaż drugie rozwiązanie wydaje się długie i nerwowe, zaleca się je tylko tym użytkownikom, którzy nie są w stanie rozwiązać błędu za pomocą pierwszej metody.
Większość użytkowników była w stanie rozwiązać problem za pośrednictwem obu z nich. Dlatego na pewno byłbyś w stanie pozbyć się błędu w krótkim czasie, jeśli poprawnie wykonasz każdy krok.
Podziel się z nami swoją opinią, jeśli masz problem z obejściem błędu.

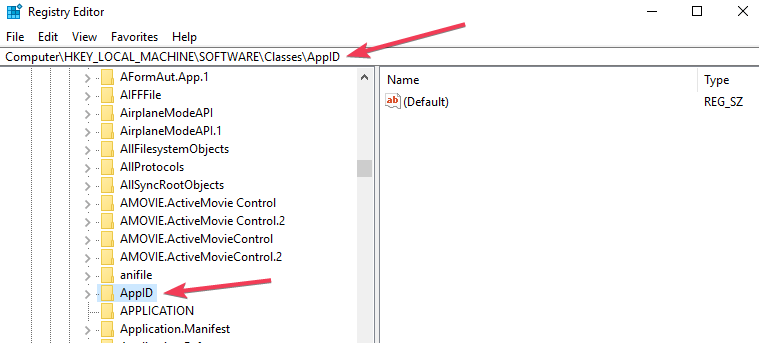
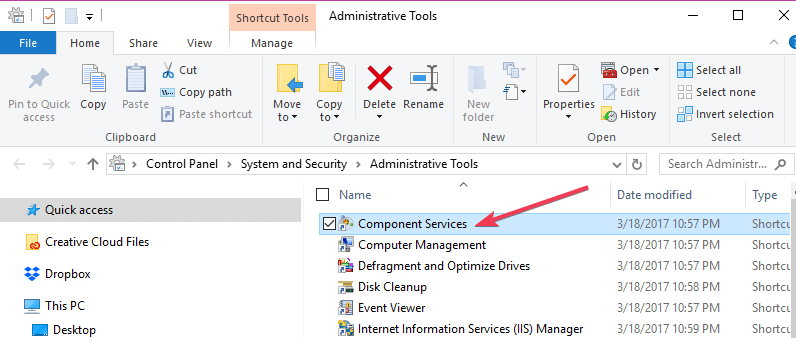
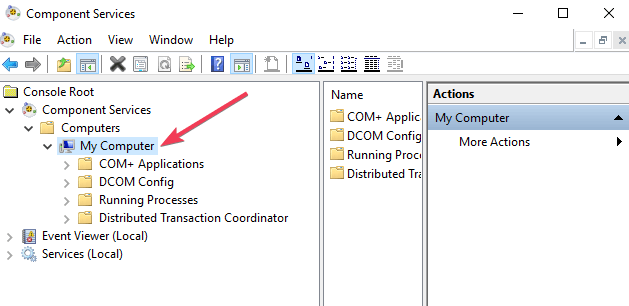


![Błąd aktualizacji dla twórców systemu Windows 10: Brak opcji zasilania w menu Start [FIX]](https://pogotowie-komputerowe.org.pl/wp-content/cache/thumb/01/7887d31017e5901_150x95.jpg)

![Windows 10 sam budzi się ze snu [SZYBKIE ROZWIĄZANIA]](https://pogotowie-komputerowe.org.pl/wp-content/cache/thumb/09/d84413393e8d709_150x95.png)